Windows 10/11에서 갈색 상자 아이콘을 사용하여 파일 문제를 해결하는 방법은 무엇입니까?
- WBOYWBOYWBOYWBOYWBOYWBOYWBOYWBOYWBOYWBOYWBOYWBOYWB앞으로
- 2023-04-22 18:31:172340검색
프로젝트의 모든 항목(문서, 사진, PDF 등) 옆에 둥근 상자 아이콘이 표시됩니까? 모든 사진에 나타나는 이 아이콘을 어떻게 해야 할지 궁금하십니까? 이 아이콘은 OneDrive 요청 시 파일입니다. 문제를 공식화하고 해결하기 위한 몇 가지 빠른 단계를 수행하여 여러 가지 솔루션을 개발할 수 있습니다.
수정 1 – 항상 장치의 OneDrive 폴더에 유지
이 문제에 대한 최선의 해결책은 그리 멀지 않습니다. 파일 탐색기만 사용하면 쉽게 해결할 수 있습니다.
1단계 – 파일 탐색기를 엽니다. Windows 키 + I 키를 사용하면 쉽게 이 작업을 수행할 수 있습니다.
2단계 – 열리면 왼쪽 창을 보면 “Onedrive-Personal” 폴더가 보입니다. Onedrive 폴더의 이름을 다른 이름으로 바꾼 경우 해당 폴더를 찾으세요.
3단계 – 이제 동일한 폴더를 마우스 오른쪽 버튼으로 클릭하고 컨텍스트 메뉴에서 "항상 이 장치에 머물기"를 클릭하세요.
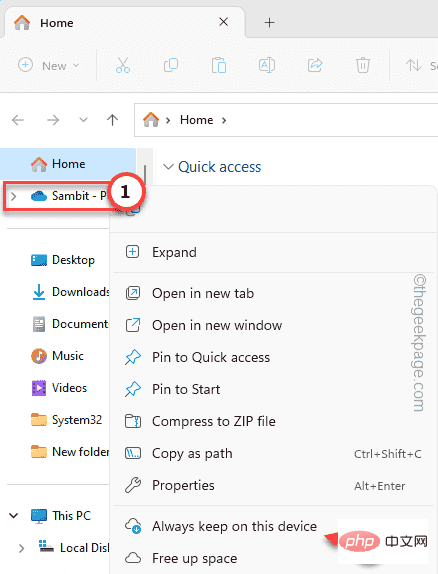
Windows 컴퓨터가 일정 기간 동안 OneDrive에 저장된 콘텐츠에 속성을 적용할 수 있도록 허용합니다. 저장한 파일 수에 따라 몇 분 정도 걸릴 수 있습니다.
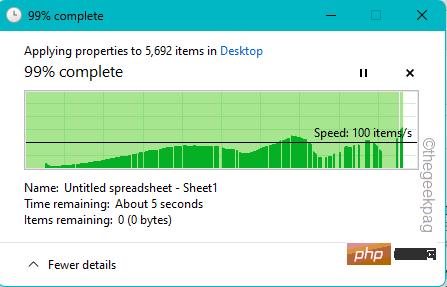
이제 파일 탐색기를 종료하세요. Desktop으로 가서 직접 결과를 확인해 보세요.
더 이상 콘텐츠 옆에 갈색 상자가 표시되지 않습니다.
수정 2 – OneDrive 설정에서 장치 확인
OneDrive가 컴퓨터 공간을 절약하기 위해 수행하는 작업은 전자가 필요에 따라 파일을 다운로드한다는 것입니다. 따라서 OneDrive 클라우드에 저장된 파일 옆에 상자 아이콘이 표시될 수 있습니다.
1단계 –검색창에 "OneDrive"를 입력하세요.
2단계 –검색 결과에 앱이 표시되면 “OneDrive”을 클릭하여 엽니다.

OneDrive가 앱을 로드할 때까지 기다립니다. 작업 표시줄에 OneDrive 클라우드 아이콘이 표시됩니다. 여기에서 찾을 수 없는 경우 시스템 트레이 바에 숨겨진 OneDrive 클라우드 아이콘이 표시됩니다.
3단계 – 지금 해야 할 일은 OneDrive 클라우드 아이콘을 클릭하는 것뿐입니다.
4단계 –OneDrive 상황에 맞는 메뉴가 나타날 때까지 기다립니다. 거기에서 기어 모양의 설정 아이콘을 클릭하세요.
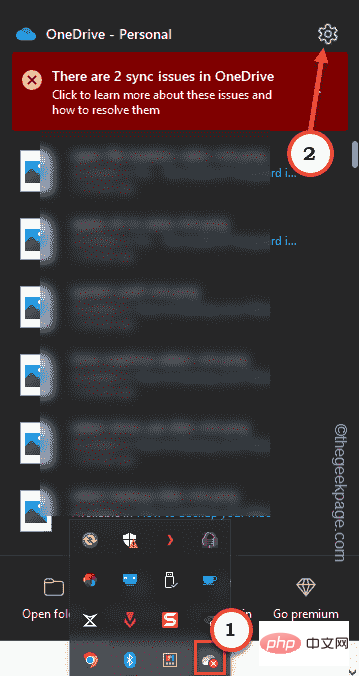
5단계 – 그런 다음 “설정”을 클릭하세요.

6단계 –Microsoft OneDrive 설정 페이지에서 “설정” 탭으로 이동하세요.
7단계 –"Files on Demand" 설정을 찾습니다.
8단계 - "사용하면서 공간을 절약하고 파일을 다운로드하세요 "를 선택 취소하세요.
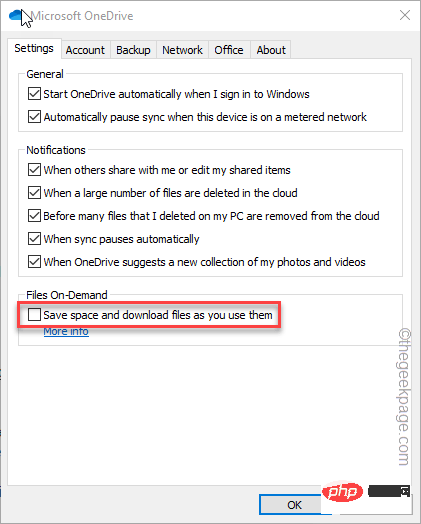
Disable Files On-DemandAll OneDrive files and folders wil download to this PC.
9단계 – “OK”를 클릭하여 이를 확인하세요.
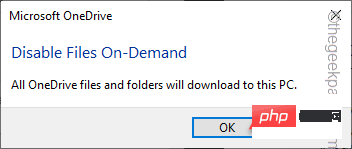
1단계 –OneDrive 앱을 종료합니다(기기에 앱 인스턴스가 열려 있는 경우).
2단계 –OneDrive가 데이터를 동기화하면 작업 표시줄에 OneDrive 클라우드 아이콘이 표시됩니다.
여기에서 앱 아이콘을 찾을 수 없다면 위의 화살표 아이콘을 클릭하여 여기에서 찾으세요.3단계 – 이제 Onedrive Cloud 아이콘을 마우스 오른쪽 버튼으로 클릭하기만 하면 됩니다.
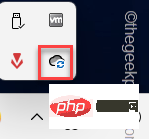
4단계 –이제 "Exit OneDrive" 옵션을 클릭하여 OneDrive를 종료하세요.
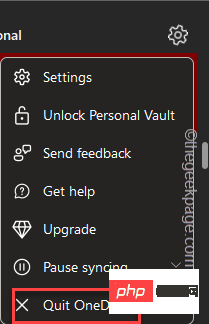
2단계 – 데스크톱 새로 고침 및 OneDrive 열기
이제 OneDrive를 다시 열려면 먼저 데스크톱을 새로 고쳐야 합니다.
1단계 –바탕화면으로 이동합니다. 데스크탑에서 여유 공간을 찾아 해당 공간을 마우스 오른쪽 버튼으로 클릭하고 "새로 고침"을 클릭하여 시스템을 새로 고침하세요.
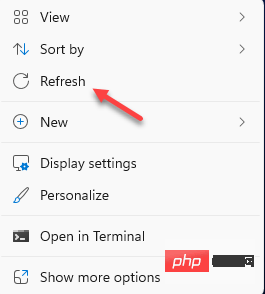
2단계 –이제 검색창에 "Onedrive"를 입력하세요.
3단계 – 그런 다음 상황에 맞는 메뉴에서 “OneDrive”을 클릭하여 다시 시작하세요.

시작 메뉴를 사용하여 OneDrive를 시작할 수도 있습니다. OneDrive가 로드될 때까지 기다립니다.
그런 다음 문제가 해결되었는지 확인하세요.
수정 4 - OneDrive에서 로그아웃하고 로그인
일부 사용자는 OneDrive에서 로그아웃하고 다시 로그인하여 이 문제를 해결했습니다.
1단계 - 실행 OneDrive.
2단계 –OneDrive 상황에 맞는 메뉴가 나타날 때까지 기다립니다. 거기에서 기어 모양의 설정 아이콘을 클릭하세요.
3단계 – 그런 다음 “설정”을 클릭하세요.

4단계 - 이제 '계정' 섹션으로 이동하세요.
5단계 - "이 PC 연결 해제"라는 옵션이 표시됩니다.
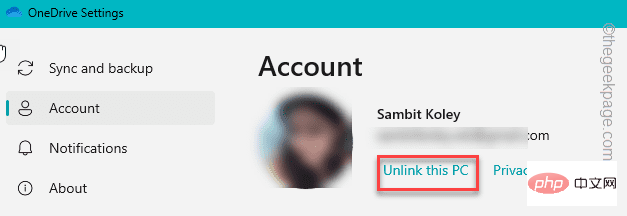
로컬에 저장된 모든 파일을 제외하고 모든 주문형 파일(또는 인터넷 전용 파일)이 삭제된다는 메시지가 표시됩니다. 괜찮아요. 이러한 파일은 언제든지 얻을 수 있습니다.
6단계 –"계정 연결 해제"를 클릭하세요.
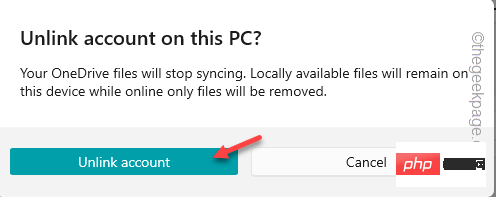
OneDrive가 컴퓨터 연결을 해제합니다. OneDrive의 기본 로그인 페이지가 열립니다.
7단계 - 상자에 Microsoft 계정 주소를 입력하고 "로그인"을 클릭하세요.
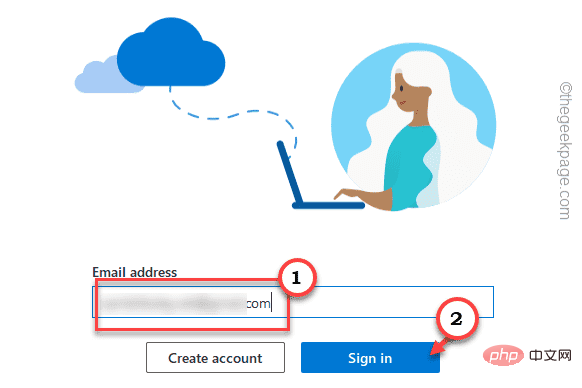
이렇게 하면 OneDrive에 다시 로그인할 수 있습니다.
이제 OneDrive 파일 및 폴더 옆에 갈색 상자가 여전히 표시되는지 확인하세요.
Fix 5 – 앱 보관 중지 기능
앱 보관 기능을 사용하면 자주 사용하지 않는 앱의 파일과 폴더를 저장할 수 있습니다. 기본적으로 이 옵션은 "On"으로 설정되어 있습니다.
1단계 – "설정"을 열어야 합니다. Windows 아이콘을 마우스 오른쪽 버튼으로 클릭하고 "설정"을 클릭하여 열면 됩니다.
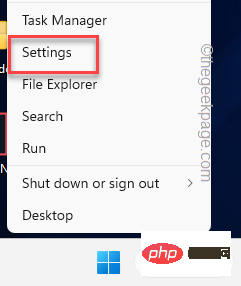
2단계 – 열린 후 "설정" 왼쪽의 "Apps" 영역으로 이동합니다.
3단계 – 그런 다음 오른쪽 창에서 “고급 앱 설정”을 클릭하세요.
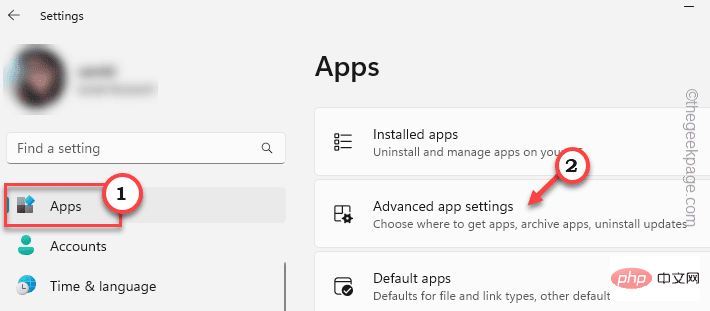
4단계 – 화면의 같은 부분에서 아래로 내려가면 “Archive App” 옵션이 표시됩니다. 이 설정을 엽니다.
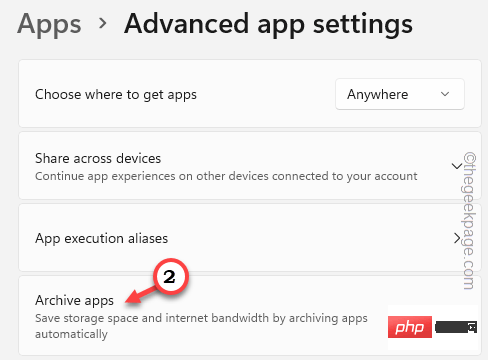
5단계 –이제 아카이브 앱을 “Off”로 설정하세요.
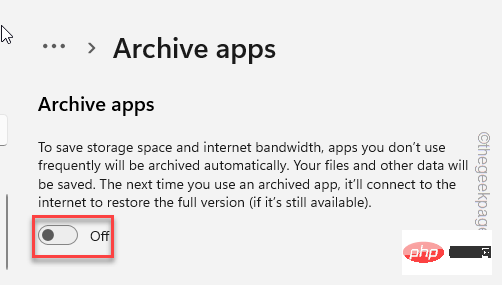
이후 Settings 페이지를 종료하세요. 이 작업을 수행한 후 시스템을 다시 시작해야 할 수도 있습니다.
문제가 해결되었는지 확인하세요.
Fix 6 – Onedrive 앱 제거
그래도 문제가 해결되지 않고 OneDrive를 사용하지 않는 경우 시스템에서 제거하세요. 갈색 상자는 확실히 보이지 않을 것입니다.
OneDrive를 제거하는 방법에는 여러 가지가 있습니다.
1단계 – Win+X 단축키를 사용하여 전원 메뉴를 열 수 있습니다.
2단계 – 해당 부스트의 컨텍스트 메뉴에서 "설치된 앱"을 클릭하세요.
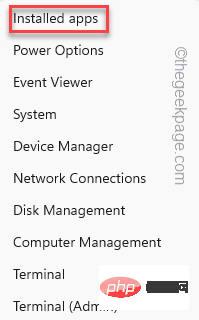
설치된 모든 앱 목록을 "설정" 페이지에서 직접 가져옵니다.
3단계 - 검색창에 "onedrive"를 입력하세요. OneDrive 앱이 추출될 때까지 기다리세요.
4단계 – 그런 다음 "Microsoft OneDrive" 옆에 있는 세 개의 점을 클릭하세요. 다음으로 “Uninstall”을 클릭하세요.
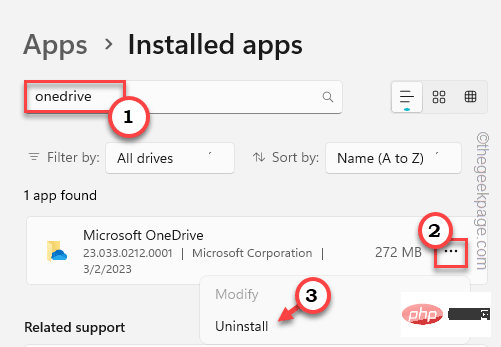
5단계 –평소와 마찬가지로 경고 메시지가 표시됩니다. Microsoft OneDrive를 제거하려면 "Uninstall"을 클릭하세요.
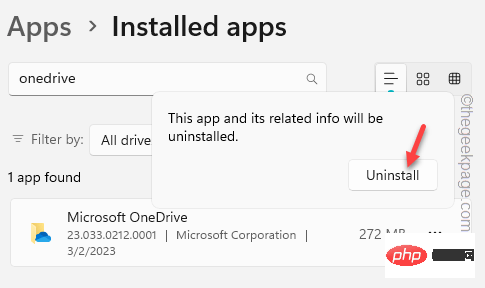
Windows 제거 Microsoft OneDrive은 오래 걸리지 않습니다. 완료되면 PDF, 문서 또는 파일에 이러한 갈색 상자가 표시되지 않습니다.
위 내용은 Windows 10/11에서 갈색 상자 아이콘을 사용하여 파일 문제를 해결하는 방법은 무엇입니까?의 상세 내용입니다. 자세한 내용은 PHP 중국어 웹사이트의 기타 관련 기사를 참조하세요!

