Windows 11에서 너무 긴 파일 이름이나 확장자를 수정하는 방법은 무엇입니까?
- 王林앞으로
- 2023-04-22 16:37:084690검색
파일을 전송하는 동안 문제가 발생하여 전송이 금지된 적이 있나요? 최근 많은 Windows 사용자들이 파일을 폴더에 복사하고 붙여넣는 동안 "대상 폴더의 파일 이름이 너무 깁니다"라는 오류가 발생하는 문제에 직면했다고 보고했습니다.
또한 일부 Windows 사용자들은 파일을 열 때 "파일 이름이나 확장자가 너무 길어서" 파일을 열 수 없다는 불만을 표시했습니다.
이는 파일을 다른 폴더로 전송할 수 없게 하여 사용자를 실망시킵니다. 문제를 분석하는 동안 문제를 완화하고 사용자가 파일을 쉽게 전송할 수 있도록 하는 일련의 솔루션을 생각해 냈습니다.
혹시 비슷한 상황이 발생한다면 이 게시물을 참고해 자세한 내용을 알아보세요.
출처: https://helpdeskgeek.com/how-to/how-to-fix-filename-is-too-long-issue-in-windows/
출처: https://www.youtube.com/ watch?v=AWK1Na_9Sg0
수정 1 – 파일 이름을 짧게 유지하세요
- 일반적으로 이 문제는 사용자가 Windows 정책에 설정된 파일 이름 문자 수 제한보다 너무 긴 파일 이름을 선택했기 때문에 발생합니다.
- 따라서 사용자가 File을 선택하고 F2 키를 눌러 파일 이름을 바꾸고 더 나은 이해를 위해 짧고 보기 좋게 유지한 다음 Enter 키를 누르면 좋을 것입니다.
- 파일 이름을 바꾼 후 파일을 다른 폴더로 이동하거나 파일을 열어 시스템에 여전히 오류가 발생하는지 확인해보세요.
수정 2 – 파일을 더 짧은 이름으로 다른 폴더에 복사
참고: 이 해결 방법은 파일을 다른 폴더로 이동할 수 있었지만 파일 이름이나 확장자가 너무 길다는 오류로 인해 이동할 수 없는 사용자를 위한 것입니다. 파일을 연 사용자입니다.
1단계: 키보드에서 Windows + D 키를 동시에 눌러 바탕 화면으로 들어갑니다.
2단계: 데스크탑에서 CTRL, SHIFT 및 N 키를 동시에 눌러 새 폴더를 만듭니다.
3단계: 그런 다음 열리지 않고 오류 메시지가 표시되는 파일이 있는 폴더로 이동합니다.
4단계: 파일을 선택한 후 CTRL + C 키를 눌러 파일을 복사하세요.
5단계: 그런 다음 새로 생성된 폴더로 이동하여 키보드에서 CTRL + V 키를 동시에 눌러 붙여넣습니다.
6단계: 이제 새 폴더에서 파일을 열어보고 파일을 열 때 오류가 발생하는지 확인하세요.
수정 3 – 레지스트리 편집기를 사용하여 Windows에서 긴 경로 옵션 활성화
참고: 잘못된 것처럼 보이는 사소한 변경 사항으로 인해 레지스트리 편집기를 사용하여 이 단계를 진행하기 전에 레지스트리 파일의 백업을 저장/내보내십시오. 시스템 소프트웨어.
1단계: Windows 및 R 키 를 동시에 눌러 Run 명령 상자를 엽니다.
2단계: 그런 다음실행 상자에 regedit를 입력하고 Enter 키를 눌러 레지스트리 편집기를 엽니다.
참고: 화면에 메시지가 나타나면 예를 클릭하여 사용자 액세스 제어를 수락하고 계속하세요.
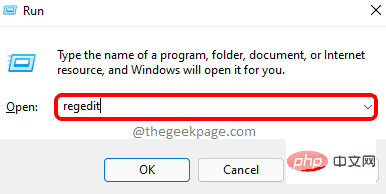
Enter 키를 눌러 액세스하세요.
HKEY_LOCAL_MACHINE\SYSTEM\CurrentControlSet\Control\FileSystem4단계: FileSystem에 도달하면 레지스트리 편집기의 왼쪽 패널에서
FileSystem 레지스트리 키가 선택되어 있는지 확인하세요.
5단계: 그런 다음 편집기 오른쪽에서LongPathsEnabled DWORD 값을 두 번 클릭하여 편집을 위해 엽니다.
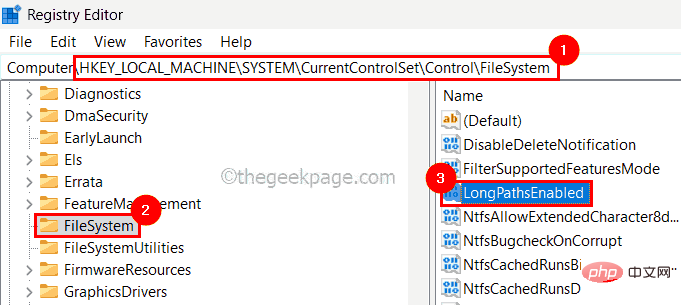
0을 입력하고 OK를 클릭합니다.
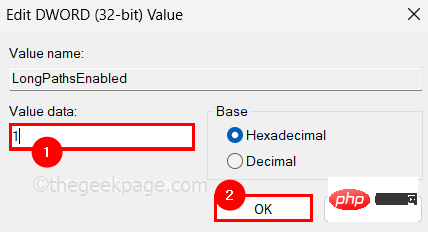
참고: 이 내용은 로컬 그룹 정책 편집기를 사용할 수 있는 Windows Pro 사용자에게만 적용됩니다. 하지만 홈 버전의 Windows에 설치하려면 이 문서를 참조하세요.
1단계: 시스템에서 로컬 그룹 정책 편집기를 열려면Windows + R 키를 동시에 누르면 Run 상자가 실행됩니다.
2단계: 나중에 실행 상자에gpedit.msc를 입력하고 Enter 키를 눌러 엽니다.
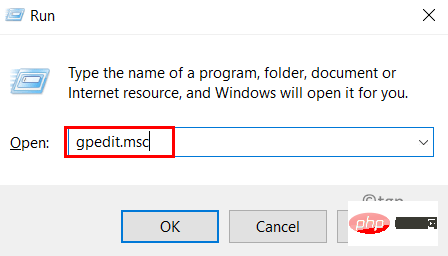
第 3 步:打开后,使用下面给出的路径目录浏览编辑器的左侧面板以到达 FileSystem。
计算机配置 > 管理模板 > 系统 > 文件系统
第4步:之后,双击启用Win32长路径设置以打开其属性窗口进行编辑。
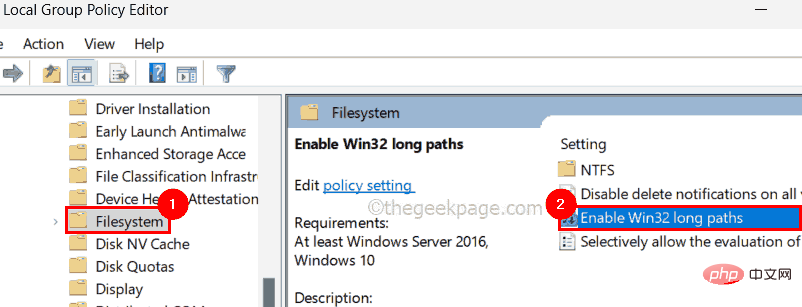
第 5 步:打开后,选择已启用单选按钮,然后点击应用和确定 以关闭属性窗口。
步骤 6:关闭本地组策略编辑器并重新启动系统一次。
위 내용은 Windows 11에서 너무 긴 파일 이름이나 확장자를 수정하는 방법은 무엇입니까?의 상세 내용입니다. 자세한 내용은 PHP 중국어 웹사이트의 기타 관련 기사를 참조하세요!

