실제 키보드나 숫자 키보드는 표면적으로 제한된 수의 문자 옵션을 제공합니다. 하지만 iPhone, iPad, Mac에서는 여러 가지 방법으로 악센트 부호가 있는 문자, 특수 문자 등에 접근할 수 있습니다.
표준 iOS 키보드를 사용하면 대문자와 소문자, 표준 숫자, 구두점 및 문자에 빠르게 액세스할 수 있습니다. 물론 그 외에도 많은 캐릭터들이 있습니다. 발음 구별 부호가 있는 문자부터 거꾸로 된 물음표까지 선택할 수 있습니다.
숨겨진 특수 캐릭터를 우연히 발견했을 수도 있습니다. 그렇지 않은 경우 iPhone, iPad 및 Mac에서 액세스하는 방법은 다음과 같습니다.
iPhone 및 iPad에서 확장 문자에 액세스하는 방법
iPhone 또는 iPad에서 확장 문자를 얻는 것은 쉽습니다.
- 메시지, 메모 또는 다른 앱에서 키보드를 엽니다.
- 특정 키를 누르세요.
- 확장 문자가 있는 경우 옵션 목록이 포함된 팝업이 표시됩니다.
- 특수 문자를 선택하려면 손가락을 누른 채 해당 문자로 스와이프하세요.
- 확장 문자를 입력하려면 위로 올리세요
모든 키에 확장 문자가 추가되는 것은 아니며, 키마다 고유 옵션이 다릅니다.
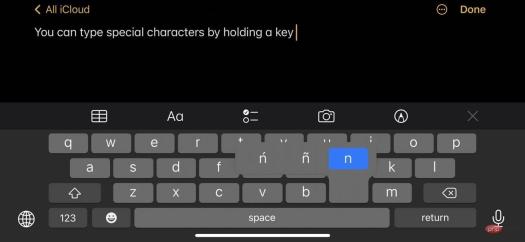 iPhone의 확장 문자
iPhone의 확장 문자문자에는 특정 문자 위에 발음 구별 부호나 악센트 표시가 있는 경우가 많습니다. 여기에는 독일어의 발음 구별 부호나 스페인어의 물결표가 포함될 수 있습니다.
그러나 알아야 할 몇 가지 귀중한 옵션이 있습니다.
- 온도를 설명하기 위해 도 기호가 필요한 경우 0(영)을 길게 누르세요.
- 스페인어 구두점에 액세스하려면 느낌표나 물음표를 길게 누르세요.
- 작가의 경우 대시를 길게 눌러 대시나 글머리 기호를 얻을 수 있습니다.
macOS에서 확장 문자에 액세스하는 방법
Mac에서 입력 어렵습니다. 실제 키보드에 따라 많은 것이 달라집니다. Apple 노트북에는 키보드가 내장되어 있지만 데스크탑에는 특수 문자를 포함한 모든 언어 키보드와 페어링할 수 있습니다.
그러나 Mac에서 특수 문자를 입력해야 하는 경우 특수 문자를 얻는 과정도 비슷합니다.
 Mac의 확장 문자 뷰어
Mac의 확장 문자 뷰어- 텍스트 편집 프로그램을 엽니다.
- 키를 길게 탭하세요.
- 해당 키에 특수 문자가 첨부된 메뉴 팝업이 표시됩니다.
- 여기에서 각 확장 문자 아래에 숫자가 표시됩니다. 키를 누른 상태에서 숫자를 눌러 관련 문자를 입력하세요
- 또는 화살표 키를 사용하여 각 특수 문자를 순환한 다음 스페이스 바를 눌러 하나를 선택할 수 있습니다
Emoji
다른 "특수 문자가 있습니다" 문자"(macOS의 경우)” 유형: 이모티콘. iPhone 및 iPad와 같은 모바일 장치와 달리 Mac에는 웹 브라우저나 Apple 이외의 앱에 이모티콘 문자를 입력할 수 있는 명확한 방법이 없습니다.
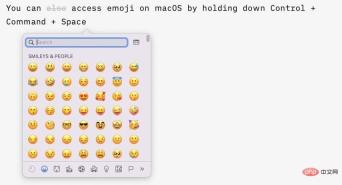 이 이모티콘을 입력하려면 이 키보드 단축키를 사용할 수 있습니다.
이 이모티콘을 입력하려면 이 키보드 단축키를 사용할 수 있습니다. 하지만 이모티콘 창을 불러오는 단축키가 있습니다. Control + Command + Space 키를 누르면 이모티콘 문자가 표시됩니다.
문자 뷰어는 단순히 이모티콘에 쉽게 액세스할 수 있는 텍스트 편집 애플리케이션을 제공하는 것보다 더 유용합니다.
문자 뷰어 오른쪽에 있는 이중 화살표를 클릭하면 이모티콘이 아닌 다른 특수 문자에 액세스할 수 있습니다. 옵션에는 모양, 상형 문자, 글머리 기호 및 별, 기술 기호가 포함됩니다.
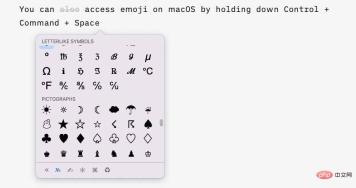 동일한 메뉴에서 다른 기호와 문자에 액세스할 수 있습니다.
동일한 메뉴에서 다른 기호와 문자에 액세스할 수 있습니다. 빠른 액세스
또한 적절한 키보드 단축키를 사용하여 macOS에서 더 많은 표준 문자를 빠르게 입력할 수도 있습니다. 이것들은 일반적으로 사용되거나 흥미롭습니다.
- Shift + Option + 8도 기호 입력
- Option + 3파운드(영국 통화) 기호
- Option + Shift + 2유로 기호 입력
- Option + 4센트 기호
- Option + G 저작권 기호 입력
- Option + R 제한된 기호 입력
- Option + 2 상표
- Option + V 체크
추가 보너스로 Apple 로고를 입력할 수 있습니다. Mac에서는 Shift + Alt + K를 누릅니다.
위 내용은 iPhone 및 Mac에서 도 기호와 같은 확장 문자를 어떻게 입력합니까?의 상세 내용입니다. 자세한 내용은 PHP 중국어 웹사이트의 기타 관련 기사를 참조하세요!

핫 AI 도구

Undresser.AI Undress
사실적인 누드 사진을 만들기 위한 AI 기반 앱

AI Clothes Remover
사진에서 옷을 제거하는 온라인 AI 도구입니다.

Undress AI Tool
무료로 이미지를 벗다

Clothoff.io
AI 옷 제거제

Video Face Swap
완전히 무료인 AI 얼굴 교환 도구를 사용하여 모든 비디오의 얼굴을 쉽게 바꾸세요!

인기 기사

뜨거운 도구

Dreamweaver Mac版
시각적 웹 개발 도구

SublimeText3 Mac 버전
신 수준의 코드 편집 소프트웨어(SublimeText3)

에디트플러스 중국어 크랙 버전
작은 크기, 구문 강조, 코드 프롬프트 기능을 지원하지 않음

MinGW - Windows용 미니멀리스트 GNU
이 프로젝트는 osdn.net/projects/mingw로 마이그레이션되는 중입니다. 계속해서 그곳에서 우리를 팔로우할 수 있습니다. MinGW: GCC(GNU Compiler Collection)의 기본 Windows 포트로, 기본 Windows 애플리케이션을 구축하기 위한 무료 배포 가능 가져오기 라이브러리 및 헤더 파일로 C99 기능을 지원하는 MSVC 런타임에 대한 확장이 포함되어 있습니다. 모든 MinGW 소프트웨어는 64비트 Windows 플랫폼에서 실행될 수 있습니다.

SecList
SecLists는 최고의 보안 테스터의 동반자입니다. 보안 평가 시 자주 사용되는 다양한 유형의 목록을 한 곳에 모아 놓은 것입니다. SecLists는 보안 테스터에게 필요할 수 있는 모든 목록을 편리하게 제공하여 보안 테스트를 더욱 효율적이고 생산적으로 만드는 데 도움이 됩니다. 목록 유형에는 사용자 이름, 비밀번호, URL, 퍼징 페이로드, 민감한 데이터 패턴, 웹 셸 등이 포함됩니다. 테스터는 이 저장소를 새로운 테스트 시스템으로 간단히 가져올 수 있으며 필요한 모든 유형의 목록에 액세스할 수 있습니다.





