Windows 11은 수동으로 설정되지 않은 경우 날짜와 시간을 자동으로 업데이트합니다. 정확한 날짜와 시간을 얻기 위해 time.windows.com 서버를 활용합니다.
그러나 몇몇 사용자는 Windows 11 PC의 날짜와 시간이 자동으로 업데이트되지 않는다고 보고했습니다. 또한 설정이 수동으로 설정되어 있지 않습니다.
Windows 11 사용자는 운영 체제가 시간과 날짜를 자동으로 변경한 후에도 시간을 업데이트하지 않는다고 보고했습니다.
음, 귀하가 이러한 사용자 중 하나라면 Windows 11 PC에 설치된 소프트웨어와 관련된 몇 가지 문제에 직면하게 될 것입니다. 특히, 브라우저 애플리케이션은 잘못된 시간과 날짜로 인해 여러 오류를 발생시킵니다.
이것은 새로운 것이 아닙니다. 때때로 Windows가 이상하게 동작할 수 있습니다. Windows 시간 서비스가 이유 없이 중지될 수 있으며 Windows 11에서 시간을 업데이트하지 않음 오류가 발생합니다.
다행히 이 튜토리얼은 사용자가 Windows 11 업데이트 시간 오류를 수정하는 데 도움이 되는 가장 효과적이고 효과적인 솔루션을 나열하는 데 도움이 되도록 설계되었습니다. 확인 해보자.
Windows 11에서 날짜와 시간을 변경하는 다른 방법은 무엇입니까?
1. 명령 프롬프트
- 를 사용하여 시작 메뉴를 엽니다.
- 명령 프롬프트를 검색하여 관리자로 엽니다.

- 날짜 형식 date dd/mm/yyyy를 사용하여 PC에서 날짜를 변경할 수 있습니다.
- 예를 들어 날짜를 2022년 4월 12일로 변경하려면 위 형식에서 2022년 4월 12일을 입력하면 됩니다. 날짜 형식은 PC에서 설정한 형식에 따라 달라집니다. 날짜가 mm/dd/yyyy인 경우 04/12/2022를 입력해야 합니다. 따라서 명령은 다음과 같습니다:
date 12/04/2022또는date 04/12/2022date 12/04/2022或date 04/12/2022
- 예를 들어 날짜를 2022년 4월 12일로 변경하려면 위 형식에서 2022년 4월 12일을 입력하면 됩니다. 날짜 형식은 PC에서 설정한 형식에 따라 달라집니다. 날짜가 mm/dd/yyyy인 경우 04/12/2022를 입력해야 합니다. 따라서 명령은 다음과 같습니다:
- 要更改时间,请使用格式时间 HH:MM并按 Enter。
- 要将时间更改为上午 10:30,您需要以上述格式输入时间 10:30 。如果要将时间更改为 10:30 PM,则需要输入时间 22:30。因此,命令将是:
time 10:30或time 22:30。
- 要将时间更改为上午 10:30,您需要以上述格式输入时间 10:30 。如果要将时间更改为 10:30 PM,则需要输入时间 22:30。因此,命令将是:
- 退出 CMD。
2.使用Powershell
- 打开开始菜单。
- 搜索Windows Powershell并以管理员身份运行它。

- 键入以下命令并按 Enter 键一次更改日期和时间。
Set-Date -Date "dd/mm/yyyy HH:MM AM"或者Set-Date -Date "dd/mm/yyyy HH:MM PM" - 退出Windows Powershell。
虽然您可能已经熟悉更改日期和时间的其他方法,即从任务栏小部件面板或控制面板方法,但上述两种方法增加了灵活性。
如何修复 Windows 11 不更新时间错误?
1.检查时间设置是否设置为手动
- 按Win+I键打开设置菜单。
- 点击时间和语言。

- 选择日期和时间。

- 如果尚未选择,请确保打开自动设置时间选项。

如果未选择自动设置时间选项,那么您 PC 上有问题的第三方应用程序、病毒或恶意软件可能会调整手动时间设置,只会给您带来更多麻烦。
因为,错误的时间不仅会剥夺您接收最新更新的权利,还会导致您的浏览器和病毒定义更新出现一些问题。
2.启动Windows时间服务
- 按 Win + R 键打开 运行 对话框。
- 键入以下命令,然后按Enter。
services.msc 시간을 변경하려면
시간을 변경하려면 - timeHH 형식을 사용하세요. :MM을 누르고 Enter를 누르세요.
 시간을 오전 10시 30분으로 변경하려면 위 형식으로 시간 10시 30분을 입력해야 합니다.
시간을 오전 10시 30분으로 변경하려면 위 형식으로 시간 10시 30분을 입력해야 합니다. - 시간을 오후 10시 30분으로 변경하려면 time 22:30을 입력해야 합니다. 따라서 명령은
time 10:30또는time 22:30이 됩니다. - CMD를 종료하세요.
- 2. Powershell을 사용하여 Start 메뉴를 엽니다.
Windows Powershell을 검색하고
Administrator🎜로 실행하세요.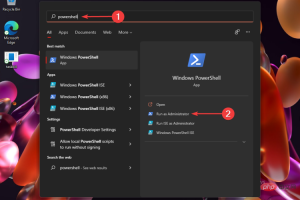 🎜🎜다음 명령을 입력하세요 날짜와 시간을 한번에 변경하려면 Enter 키를 누르세요.
🎜🎜다음 명령을 입력하세요 날짜와 시간을 한번에 변경하려면 Enter 키를 누르세요. Set-Date -Date "dd/mm/yyyy HH:MM AM" 또는 Set-Date -Date "dd/mm/yyyy HH:MM PM"🎜🎜🎜 🎜Windows Powershell을 종료합니다. 🎜🎜🎜날짜와 시간을 변경하는 다른 방법, 즉 작업 표시줄 위젯 패널이나 제어판 방법에 이미 익숙할 수도 있지만 위의 두 가지 방법은 유연성을 더해줍니다. 🎜Windows 11이 업데이트되지 않는 시간 오류를 수정하는 방법은 무엇입니까?
🎜1. 시간 설정이 수동으로 설정되어 있는지 확인하세요. 🎜🎜🎜Win+I 키를 눌러 설정 메뉴를 엽니다. 🎜🎜🎜시간 및 언어🎜를 클릭하세요. 🎜🎜날짜를 선택하고🎜 시간 🎜.
🎜🎜날짜를 선택하고🎜 시간 🎜. 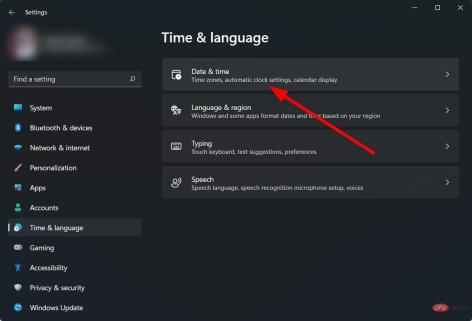 🎜🎜아직 선택하지 않은 경우 , 🎜자동으로 시간 설정 옵션을 켜주세요. 🎜
🎜🎜아직 선택하지 않은 경우 , 🎜자동으로 시간 설정 옵션을 켜주세요. 🎜 🎜🎜🎜그렇지 않은 경우 🎜자동으로 시간 설정🎜 옵션을 선택하면 문제가 있는 타사 응용 프로그램, PC의 바이러스 또는 맬웨어가 수동 시간 설정을 조정하여 더 많은 문제를 일으킬 수 있습니다. 🎜🎜시간을 잘못 맞추면 최신 업데이트를 받지 못할 뿐만 아니라 브라우저 및 바이러스 정의 업데이트에 문제가 발생할 수도 있습니다. 🎜🎜2. Windows 시간 서비스를 시작합니다. 🎜🎜🎜 Win + R 키를 눌러 🎜Run🎜 대화 상자를 엽니다. 🎜🎜다음 명령을 입력하고 🎜Enter🎜를 누르세요.
🎜🎜🎜그렇지 않은 경우 🎜자동으로 시간 설정🎜 옵션을 선택하면 문제가 있는 타사 응용 프로그램, PC의 바이러스 또는 맬웨어가 수동 시간 설정을 조정하여 더 많은 문제를 일으킬 수 있습니다. 🎜🎜시간을 잘못 맞추면 최신 업데이트를 받지 못할 뿐만 아니라 브라우저 및 바이러스 정의 업데이트에 문제가 발생할 수도 있습니다. 🎜🎜2. Windows 시간 서비스를 시작합니다. 🎜🎜🎜 Win + R 키를 눌러 🎜Run🎜 대화 상자를 엽니다. 🎜🎜다음 명령을 입력하고 🎜Enter🎜를 누르세요. services.msc🎜🎜🎜오른쪽에서 🎜Windows Time Services🎜를 검색하여 두 번 클릭하세요. 🎜🎜🎜시작 유형에서 🎜자동🎜을 선택하세요. 🎜🎜 🎜시작🎜 버튼을 선택하세요. 🎜🎜변경 사항을 저장하려면 🎜적용🎜 및 🎜확인🎜을 클릭하세요. 🎜🎜🎜Windows 11 PC는 Windows 시간 서비스를 사용하여 시간과 날짜를 최신 상태로 유지합니다. 🎜외부 요인으로 인해 본 서비스가 제대로 작동하지 않거나 정상적으로 작동하지 않는 경우가 있습니다. 이는 결국 Windows 11 업데이트 시간 오류와 같은 문제로 이어집니다. 서비스가 실행 중인지 확인하고, 그렇지 않은 경우 활성화하여 문제가 해결되는지 확인하세요.
3. 다른 서버 사용
- 시작 메뉴를 엽니다.
- 제어판을 엽니다.

-
날짜 및 시간을 선택하세요.

-
인터넷 시간으로 전환하세요.

-
설정 변경을 클릭하세요.

- 서버 드롭다운 메뉴에서 시간 서버를 변경하세요.
- 지금 업데이트 버튼을 클릭하세요.
Change Time Server는 일부 사용자가 Windows 11 PC의 시간을 최신 상태로 유지하는 데 도움이 되었습니다. 선택한 현재 시간 서버에 문제가 있을 수 있습니다. 시도해 보고 문제가 해결되기를 바랍니다.
4. w32time.dll
- 재설정 시작 메뉴를 엽니다.
- 명령 프롬프트를 검색하여 관리자로 엽니다.

- 다음 명령어를 실행해 보세요.
regsvr32 w32time.dllregsvr32 w32time.dll - 关闭命令提示符并重新启动 PC。
使用上述命令,您基本上是在您的 PC 上重新注册 w3time.dll 文件。检查这是否解决了问题。
5.禁用和启用自动时区更新服务
- 按 Win + R 键打开 运行 对话框。
- 键入以下命令,然后按Enter。
services.msc
- 在右侧,搜索 自动时区更新程序 并双击它。

- 双击它并在Startup type下选择Disabled。
- 将服务状态设置为停止。

- 重新启动您的电脑。
6.使用注册表编辑器
- 按 Win + R 键打开 运行 对话框。
- 键入以下命令,然后按Enter。
regedit
- 前往下面的路径。
HKEY_LOCAL_MACHINESYSTEMCurrentControlSet - 在左侧窗格中找到ControlTimeZoneInformation 。如果它不存在,则右键单击CurrentControlSet并创建一个新键。
- 将此新创建的键命名为ControlTimeZoneInformation。
- 在右侧,右键单击空白区域并选择New > Dword (64 bit)。
- 将其命名为RealTimeIsUniversal。
- 双击RealTimeIsUniversal。
- 将数值数据更改为1。
在您继续调整 PC 的注册表设置之前,备份默认注册表设置非常重要,这样您就可以随时恢复到默认设置,以防万一出现问题。
要进行备份,请打开注册表编辑器,然后单击文件 > 导出。选择保存注册表编辑器备份的位置并点击Save。
6.运行系统文件检查器
- 点击 开始。
- 搜索 命令提示符。
- 以管理员身份打开。
- 键入以下命令,然后按 Enter。
sfc /scannow 명령 프롬프트를 닫고 PC를 다시 시작하세요.
명령 프롬프트를 닫고 PC를 다시 시작하세요. - 전문가 팁:
다운로드하고 복구를 시작하려면 여기를 클릭하세요. 위 명령을 사용하면 기본적으로 w3time.dll 파일을 PC에 다시 등록하게 됩니다. 문제가 해결되는지 확인하세요. 🎜🎜5. 자동 시간대 업데이트 서비스를 비활성화 및 활성화합니다🎜🎜🎜 Win + R 키를 눌러 🎜Run🎜 대화 상자를 엽니다. 🎜🎜다음 명령을 입력하고 🎜Enter🎜를 누르세요.
services.msc 🎜🎜오른쪽에서 🎜Automatic Time Zone Updater🎜를 검색하여 더블클릭하세요.
🎜🎜오른쪽에서 🎜Automatic Time Zone Updater🎜를 검색하여 더블클릭하세요.  🎜🎜더블클릭 유형 아래에서 시작 선택 🎜Disabled🎜를 클릭하세요. 🎜🎜서비스 상태를 🎜Stopped🎜로 설정하세요.
🎜🎜더블클릭 유형 아래에서 시작 선택 🎜Disabled🎜를 클릭하세요. 🎜🎜서비스 상태를 🎜Stopped🎜로 설정하세요. 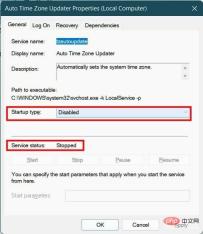 🎜🎜컴퓨터를 다시 시작하세요. 🎜🎜🎜6. 레지스트리 편집기 🎜🎜🎜를 사용하고 Win + R 키를 눌러 🎜Run🎜 대화 상자를 엽니다. 🎜🎜다음 명령을 입력하고 🎜Enter🎜를 누르세요.
🎜🎜컴퓨터를 다시 시작하세요. 🎜🎜🎜6. 레지스트리 편집기 🎜🎜🎜를 사용하고 Win + R 키를 눌러 🎜Run🎜 대화 상자를 엽니다. 🎜🎜다음 명령을 입력하고 🎜Enter🎜를 누르세요. regedit 🎜🎜아래 경로로 이동하세요.
🎜🎜아래 경로로 이동하세요. HKEY_LOCAL_MACHINESYSTEMCurrentControlSet🎜🎜왼쪽 창에서 🎜ControlTimeZoneInformation을 찾으세요. 🎜존재하지 않는 경우 CurrentControlSet을 마우스 오른쪽 버튼으로 클릭하고 새 키를 만듭니다. 🎜🎜새로 생성된 키의 이름을 🎜ControlTimeZoneInformation🎜으로 지정하세요. 🎜🎜오른쪽 빈 공간을 마우스 오른쪽 버튼으로 클릭하고 🎜새로 만들기 > Dword(64비트)🎜를 선택하세요. 🎜🎜이름을 🎜RealTimeIsUniversal🎜으로 지정하세요. 🎜🎜RealTimeIsUniversal을 두 번 클릭하세요. 🎜🎜숫자 데이터를 🎜1🎜으로 변경하세요. 🎜🎜🎜PC의 레지스트리 설정 조정을 진행하기 전에 문제가 발생할 경우를 대비해 언제든지 되돌릴 수 있도록 기본 레지스트리 설정을 백업하는 것이 중요합니다. 🎜🎜백업을 만들려면 레지스트리 편집기를 열고 🎜파일 > 내보내기🎜를 클릭하세요. 레지스트리 편집기 백업을 저장할 위치를 선택하고 🎜저장🎜을 클릭하세요. 🎜🎜6. 시스템 파일 검사기 실행 🎜🎜🎜🎜시작🎜을 클릭하세요. 🎜🎜검색 🎜명령 프롬프트🎜. 🎜🎜관리자 권한으로 엽니다. 🎜🎜다음 명령을 입력하고 🎜Enter🎜를 누르세요. sfc /scannow🎜🎜🎜컴퓨터를 다시 시작하세요. 🎜🎜🎜PC에 손상된 시스템 파일이 있으면 모든 시스템 프로세스의 원활한 실행을 방해합니다. 🎜시스템 파일 검사기는 손상된 파일을 감지하는 것 외에도 파일을 복구할 수 있는 효율적인 Windows 11 도구입니다. 이 모든 작업은 명령을 실행하여 자동으로 수행됩니다.
또는 손상된 시스템 파일로 인해 발생하는 여러 시스템 관련 문제를 해결하는 데 도움이 되는 Restoro라는 신뢰할 수 있는 타사 소프트웨어가 있습니다.
⇒복구
Windows 11 업데이트 시간 오류를 수정하려면 또 무엇을 할 수 있나요?
위 해결 방법 중 어느 것도 문제 해결에 도움이 되지 않으면 Windows 11 PC에서 올바른 날짜와 시간을 얻는 데 도움이 될 수 있는 방법(적어도 임시 해결 방법)이 있습니다.
Windows 11 PC에서 시간과 날짜를 수동으로 설정하는 방법에 대해 논의 중입니다. 시간을 수동으로 설정하기 위해 따라야 할 단계는 다음과 같습니다.
- Win+I 키를 눌러 Settings 메뉴를 엽니다.
-
시간 및 언어를 클릭하세요.

-
날짜 및 시간을 선택하세요.

- 시간 자동 설정 옵션이 켜져 있으면 꺼주세요.

- 날짜 및 시간 옵션을 수동으로 설정하려면 변경 버튼을 클릭하세요.

- 날짜와 시간을 수동으로 설정할 수 있는 새 창이 나타납니다.
- 올바른 날짜와 시간을 설정한 후 변경 버튼을 클릭하세요.

위의 해결 방법과 끝에 나오는 팁은 Windows 11의 업데이트 시간 문제를 해결하는 데 충분합니다.
그러나 아무것도 작동하지 않으면 Windows 11 PC를 재설정하거나 PC에 Windows 11을 다시 설치하여 다시 시작할 수 있습니다.
위 내용은 Windows 11에서 시간 오류를 수정하는 방법의 상세 내용입니다. 자세한 내용은 PHP 중국어 웹사이트의 기타 관련 기사를 참조하세요!

핫 AI 도구

Undresser.AI Undress
사실적인 누드 사진을 만들기 위한 AI 기반 앱

AI Clothes Remover
사진에서 옷을 제거하는 온라인 AI 도구입니다.

Undress AI Tool
무료로 이미지를 벗다

Clothoff.io
AI 옷 제거제

AI Hentai Generator
AI Hentai를 무료로 생성하십시오.

인기 기사

뜨거운 도구

맨티스BT
Mantis는 제품 결함 추적을 돕기 위해 설계된 배포하기 쉬운 웹 기반 결함 추적 도구입니다. PHP, MySQL 및 웹 서버가 필요합니다. 데모 및 호스팅 서비스를 확인해 보세요.

PhpStorm 맥 버전
최신(2018.2.1) 전문 PHP 통합 개발 도구

드림위버 CS6
시각적 웹 개발 도구

SecList
SecLists는 최고의 보안 테스터의 동반자입니다. 보안 평가 시 자주 사용되는 다양한 유형의 목록을 한 곳에 모아 놓은 것입니다. SecLists는 보안 테스터에게 필요할 수 있는 모든 목록을 편리하게 제공하여 보안 테스트를 더욱 효율적이고 생산적으로 만드는 데 도움이 됩니다. 목록 유형에는 사용자 이름, 비밀번호, URL, 퍼징 페이로드, 민감한 데이터 패턴, 웹 셸 등이 포함됩니다. 테스터는 이 저장소를 새로운 테스트 시스템으로 간단히 가져올 수 있으며 필요한 모든 유형의 목록에 액세스할 수 있습니다.

SublimeText3 중국어 버전
중국어 버전, 사용하기 매우 쉽습니다.







 시간을 오전 10시 30분으로 변경하려면 위 형식으로
시간을 오전 10시 30분으로 변경하려면 위 형식으로 


 명령 프롬프트를 닫고 PC를 다시 시작하세요.
명령 프롬프트를 닫고 PC를 다시 시작하세요. 


