Excel 워크시트에서 인쇄할 때 모든 페이지에서 맨 위 행 머리글을 반복하는 방법
- PHPz앞으로
- 2023-04-22 10:13:212751검색
인쇄하려는 Excel 워크시트를 열고 CTRL + P 키를 동시에 눌러 인쇄 미리보기를 확인하세요. 문서에 여러 페이지가 있는 경우 아래 인쇄 미리 보기 스크린샷에 표시된 것처럼 기본적으로 맨 위 행 머리글은 첫 번째 페이지를 제외한 모든 페이지에 표시되지 않습니다.
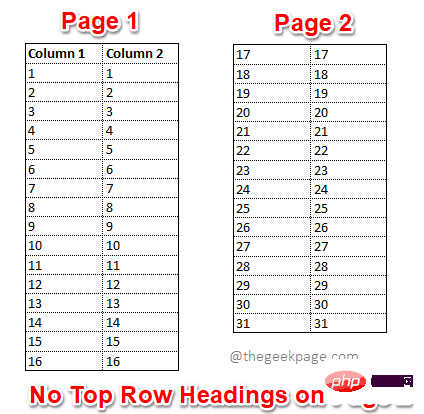
굉장히 불편하지만 아래 스크린샷처럼 Excel 워크시트의 모든 페이지에 맨 윗줄 머리글을 인쇄하도록 선택할 수 있습니다.
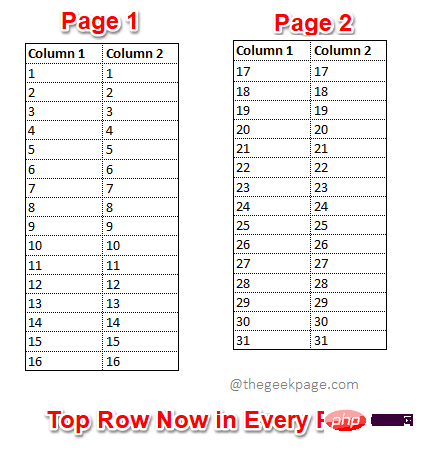
이 작업을 수행하는 방법을 알고 싶으십니까? 글쎄요, 제가 이 작업을 완료하는 것이 얼마나 쉬운지 말하면 여러분은 믿지 못할 것입니다. 그래서 당신은 무엇을 기다리고 있습니까? 바로 기사로 들어가 보겠습니다.
Solution
1단계: 먼저 Excel 창 상단의 PAGE LAYOUT 탭을 클릭한 다음 Print Titles 버튼을 클릭하세요.
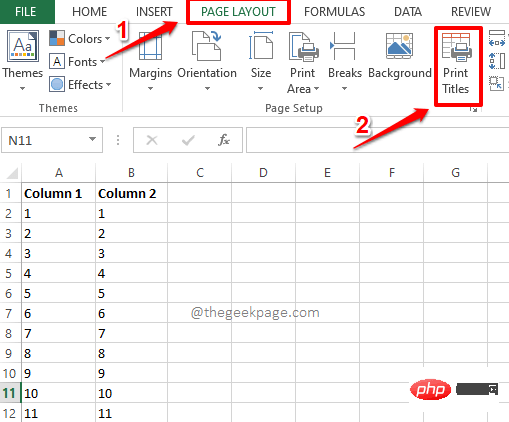
2단계: 페이지 설정 창이 열리면 Sheet 탭을 클릭하세요.
다음으로 인쇄 제목 섹션에서 행 반복 옵션과 관련된 Shrink 버튼을 클릭하세요.
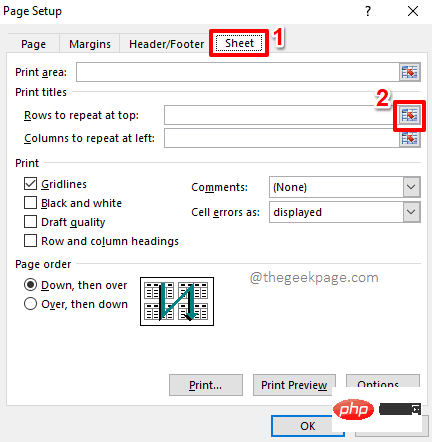
3단계: 다음 단계에서는 인쇄할 때 모든 페이지에서 반복할 행을 선택하기만 하면 됩니다. 모든 페이지에서 1줄 이상을 반복 인쇄하려는 경우 여러 줄을 선택할 수도 있습니다.
상단창의 페이지 설정 - 중복 행을 보면 선택한 행이 자동으로 채워지는 것을 볼 수 있습니다.
행을 선택한 후 아래 스크린샷에 표시된 작은확장 아이콘을 클릭하여 "페이지 설정" 창으로 돌아갑니다.
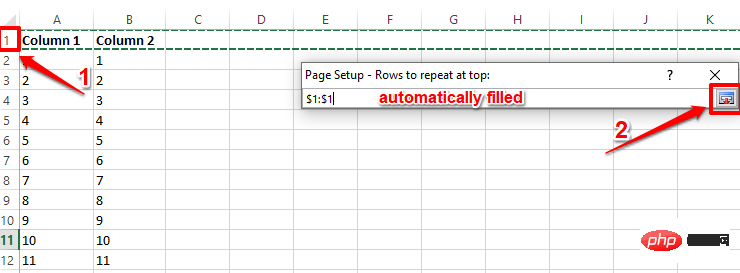
4단계: 그게 다입니다. 이제 페이지 설정 창 에서 "인쇄 미리 보기" 버튼 을 클릭하여 변경 사항을 확인할 수 있습니다.
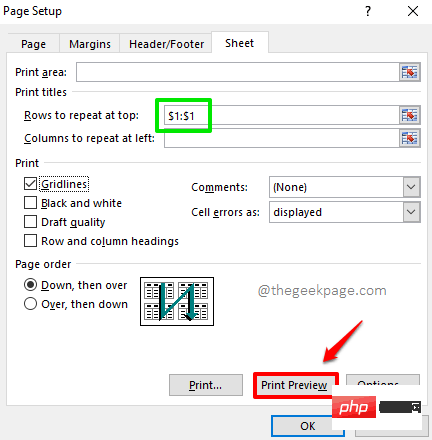
5단계: 여기까지입니다! 선택한 맨 위 행은 이제부터 첫 번째 페이지에만 표시되는 것이 아니라 인쇄물의 모든 페이지에 표시됩니다. 계속해서 "인쇄" 버튼을 클릭하여 문서를 인쇄할 수 있습니다.
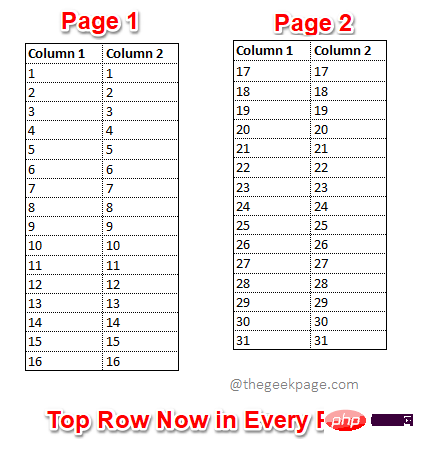
참고: 인쇄 미리보기에도 격자선이 어떻게 표시되는지 궁금하시다면 더 이상 궁금해하지 마세요. 인쇄물에 눈금선을 추가하는 방법을 알아보려면 여기를 클릭하세요.
위 내용은 Excel 워크시트에서 인쇄할 때 모든 페이지에서 맨 위 행 머리글을 반복하는 방법의 상세 내용입니다. 자세한 내용은 PHP 중국어 웹사이트의 기타 관련 기사를 참조하세요!

