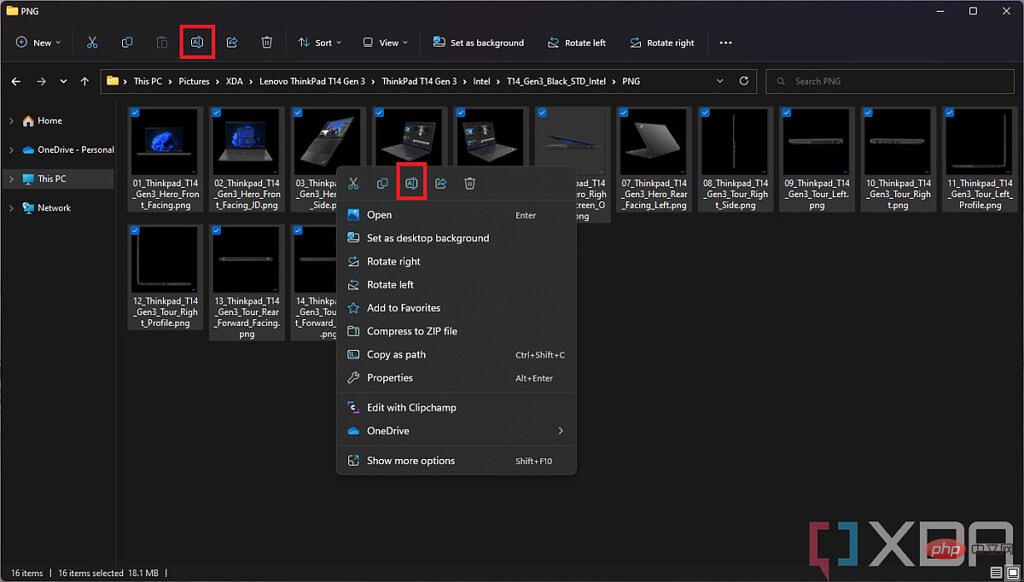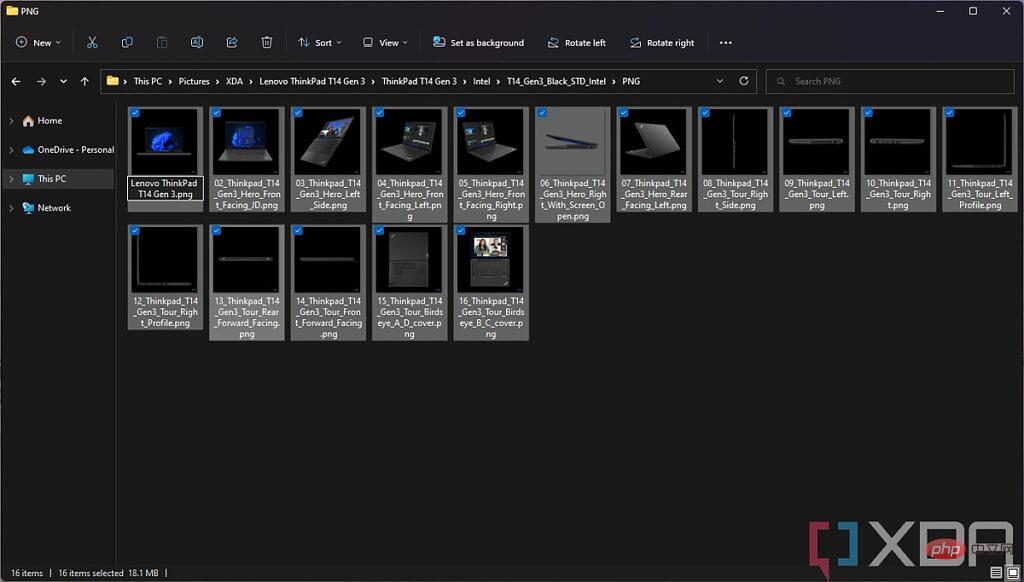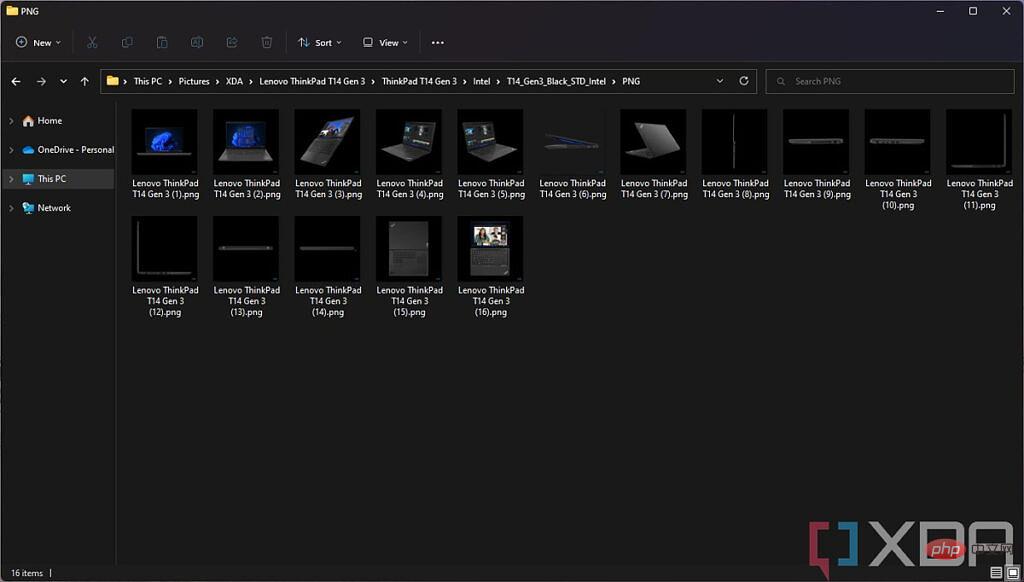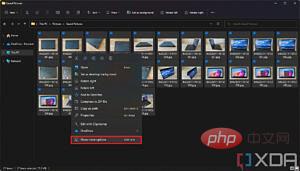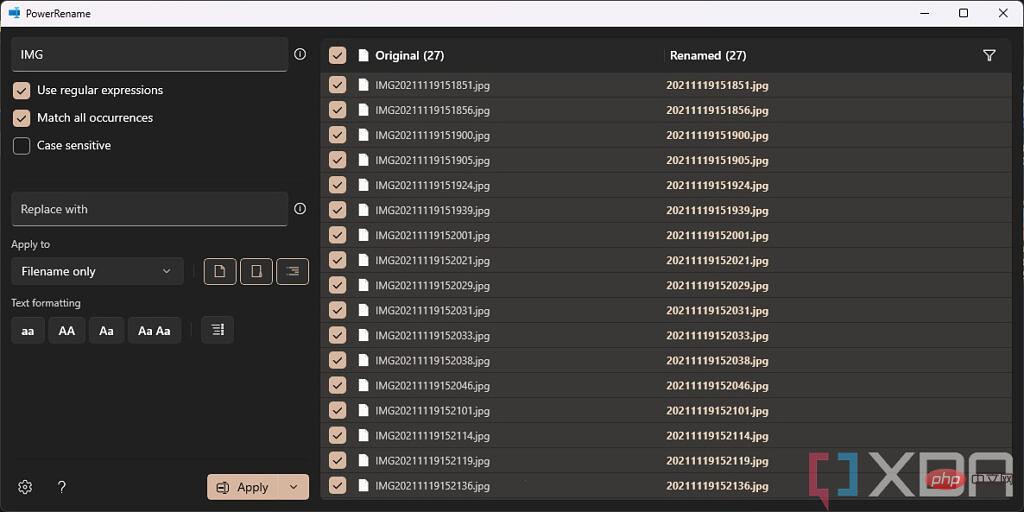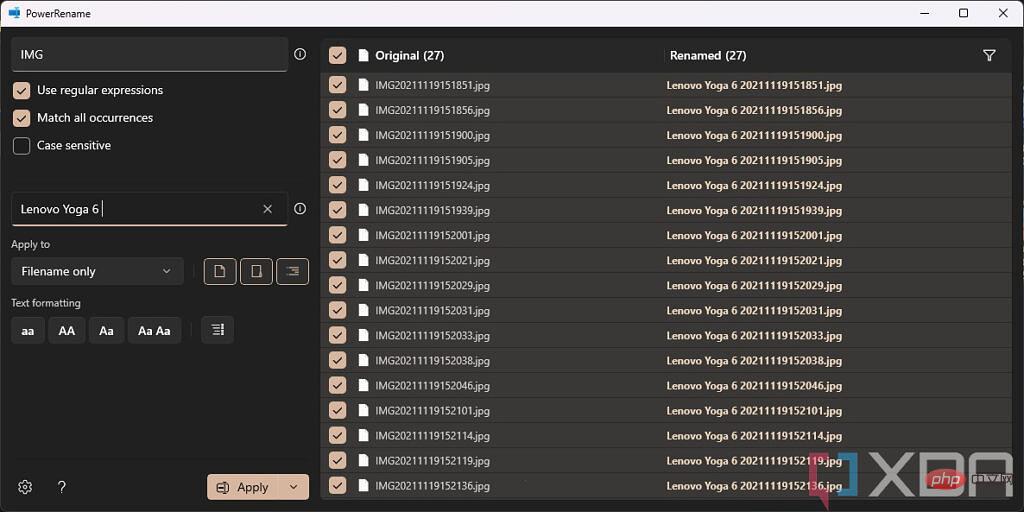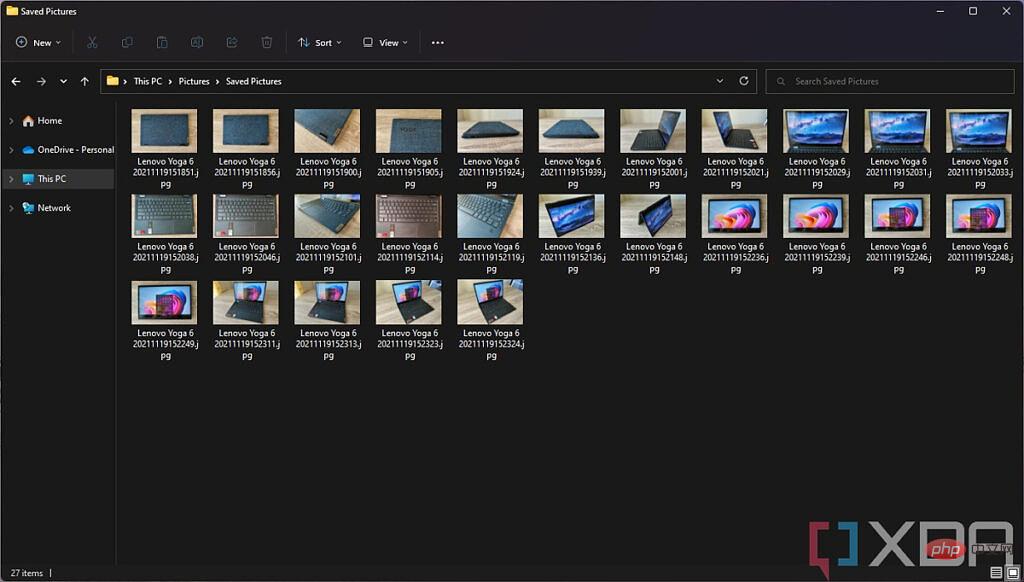Windows 11에서 파일 이름을 일괄적으로 바꾸는 방법
- PHPz앞으로
- 2023-04-21 20:19:066711검색
Windows 11 파일 탐색기로 파일 이름 바꾸기
분명하지는 않지만 Windows 11의 파일 탐색기에는 일괄 파일 이름을 한 번에 바꿀 수 있는 기능이 있습니다. 이는 많은 옵션을 제공하지 않지만 여러 파일의 이름을 표준화된 형식으로 바꾸려는 경우 이것이 필요할 수 있습니다. 방법은 다음과 같습니다.
- 파일 탐색기를 열고 이름을 바꾸려는 파일이 포함된 폴더로 이동합니다.
- 이름을 바꾸려는 모든 파일을 선택하세요. 모든 파일을 선택하고 싶지 않다면 Shift 키를 누른 채 파일을 개별적으로 선택할 수 있습니다.
- 툴바에서 이름 바꾸기 버튼을 클릭하거나 선택한 파일 중 하나를 마우스 오른쪽 버튼으로 클릭하고 상황에 맞는 메뉴에서 이름 바꾸기 옵션을 선택하세요.

- 파일 중 하나만 편집 가능한 텍스트 상자를 표시하지만 이름은 선택한 모든 파일에 적용됩니다. 원하는 파일 이름을 쓰고 키보드의 Enter 키를 누르세요.

- 이제 모든 파일에 원하는 이름과 숫자가 표시됩니다.

이는 상당히 간단한 과정이며 이미 언급했듯이 옵션이 많지는 않지만 아마도 많은 사람들에게 잘 작동할 것입니다.
PowerToys로 파일 이름 바꾸기
파일 이름을 바꾸는 방법에 대한 더 많은 옵션을 원한다면 Microsoft의 자체 PowerToys 소프트웨어를 사용하는 것이 좋습니다. 최신 버전의 PowerToys(원래 PowerToys는 Windows 95 및 XP용으로 설계됨)에는 원하는 정확한 형식을 얻기 위해 일련의 조건을 사용하여 Windows 11에서 파일 이름을 일괄적으로 바꾸는 데 사용할 수 있는 PowerRename이라는 도구가 함께 제공됩니다. 조금 복잡하지만 원하는 결과를 얻으려면 그만한 가치가 있을 것입니다. 먼저 PowerToys를 설치하고 PowerRename이 실행 중인지 확인해야 합니다.
- GitHub에서 최신 PowerToys 설치 프로그램을 다운로드하고(설치 파일을 찾으려면 페이지 하단으로 스크롤해야 함) 프로그램을 설치합니다. 설치가 완료되면 PowerToys 시작 창이 자동으로 열립니다.
- 사이드 메뉴에서 PowerRename을 선택하고 설정 열기를 클릭하세요. 환영 창이 표시되지 않으면 시작 메뉴에서 PowerToys를 열고 왼쪽 사이드바에서 PowerRename을 선택하세요.
- PowerRename 기능이 On으로 설정되어 있는지 확인하세요(기본값이어야 함).

PowerRename을 활성화하면 이제 파일로 이동하여 이름을 바꿀 수 있습니다. PowerRename은 Windows 11의 간단한 이름 바꾸기 도구보다 훨씬 강력합니다. 원본 파일 이름의 단어나 문자를 일치시키고 다른 이름으로 바꿀 수 있으므로 파일을 더 쉽게 식별할 수 있도록 이름의 일부만 변경할 수도 있습니다. 정규식(RegEx)을 사용하여 일치시킬 특정 조건을 만들 수도 있습니다. 파일 이름을 다른 것으로 변경합니다. 방법은 다음과 같습니다:
- 파일 탐색기를 사용하여 파일이 있는 폴더로 이동하세요.
- 이름을 바꾸려는 파일을 모두 선택한 다음 해당 파일을 마우스 오른쪽 버튼으로 클릭하고 상황에 맞는 메뉴에서 를 선택하면 더 많은 옵션을 볼 수 있습니다. 그런 다음 두 번째 컨텍스트 메뉴에서 PowerRename을 선택하세요.
- 이제 선택한 모든 파일과 함께 PowerRename 인터페이스가 표시됩니다. 예를 들어 아래 이미지는 스마트폰 카메라의 샘플이며 모두 "IMG"라는 이름과 날짜 및 시간이 붙습니다. 타임스탬프를 유지하고 "IMG" 부분을 좀 더 알아보기 쉬운 것으로 바꾸고 싶다고 가정해 보겠습니다. 일치시키려는 텍스트 상단의 상자에 "IMG"를 입력하면 됩니다.

참고: 여기에서 다양한 조건을 사용하여 원하는 파일 이름을 바꿀 수 있습니다. 원래 이름의 모든 텍스트를 일치시킬 수 있고, 정규식을 사용하여 전체 단어와 숫자 등을 일치시킬 수 있습니다. 텍스트 상자 옆에 있는 정보 아이콘을 클릭하면 지원되는 표현식 유형을 볼 수 있습니다. - 하단 상자에서 일치하는 텍스트를 바꿀 내용을 선택할 수 있습니다. Lenovo Yoga 6 리뷰를 위해 찍은 사진이므로 노트북 이름을 따서 파일 이름을 지정하겠습니다. 또한 단어 자체와 타임스탬프를 구분하기 위해 끝에 공백을 추가할 것입니다.

앞서 언급한 것처럼 여기에는 파일 이름에 날짜와 시간을 추가하는 등 다양한 옵션이 있습니다. 동일한 이름을 지정하면 항목을 열거할 수도 있습니다. 변경 사항을 적용하기 전에 최종 파일 이름이 어떻게 보일지 확인할 수 있으므로 모든 것이 원하는 대로 되어 있는지 확인하세요. -
적용 을 클릭하면 조건에 따라 파일 이름이 변경됩니다. 파일 탐색기에서 새 이름을 볼 수 있습니다.

Windows 11 PC에서 파일 배치의 이름을 바꾸려면 이 방법을 사용하면 됩니다. 이를 해결하는 다른 방법이 있지만 이 두 가지 방법이 대부분의 사람들의 요구를 충족해야 합니다. 우리는 Windows 내장 방법이 거의 모든 사람에게 충분할 것이라고 생각하지만 PowerToys는 확실히 원하는 정확한 파일 이름을 얻을 수 있는 더욱 강력한 사용자 정의 기능을 제공합니다.
위 내용은 Windows 11에서 파일 이름을 일괄적으로 바꾸는 방법의 상세 내용입니다. 자세한 내용은 PHP 중국어 웹사이트의 기타 관련 기사를 참조하세요!