Razer Synapse가 열리지 않거나 시작되지 않는 문제를 해결하는 방법(Windows 11/10의 경우)
- 王林앞으로
- 2023-04-21 18:40:179420검색
Razer Synapse 도구를 사용하면 Razer 마우스, 키보드 및 기타 다양한 Razer 구성 요소의 조명 효과를 제어할 수 있습니다. 하지만 이 Razer Synapse가 시작되지 않거나 시작 시 충돌이 발생하면 어떻게 될까요? 시도해 볼 수 있는 해결 방법 중 하나는 모든 Razer 드라이버를 제거하고 다시 설치하는 것입니다. 따라서 Razer Synapse 3가 시스템에서 작동하지 않는 경우 다음의 간단한 단계를 따르십시오.
해결 방법 –
1. Razer 키보드가 하나만 있는 경우 다른 USB 포트, 가급적이면 뒷면에 있는 포트에 연결해 보세요. 그런 다음 Synaptic을 다시 시작하고 확인하십시오.
2. 사용 중인 바이러스 백신 소프트웨어를 비활성화합니다.
수정 1 – Razer 장치를 제거하고 다시 설치하세요.
시스템에서 Razer 장치를 제거하고 다시 설치하세요. 그러면 Razer Synapse가 이를 다시 감지하게 됩니다.
1. 먼저 Win 키 + X 키를 동시에 눌러야 합니다.
2. 고급 사용자 메뉴가 열립니다. 거기에서 "장치 관리자"를 클릭하여 엽니다.
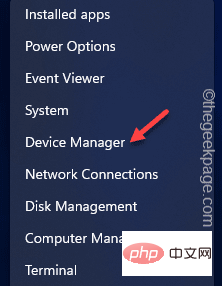
3. 이제 Razer 키보드가 연결되어 있으면 "Keyboard" 영역을 확장하세요.
4. Razer Death Adder 또는 Basilisk 마우스가 있는 경우 "마우스 및 기타 포인팅 장치" 섹션을 확장하세요.
5. 또한 "Human Interface Device"을 한 번 클릭해야 합니다.
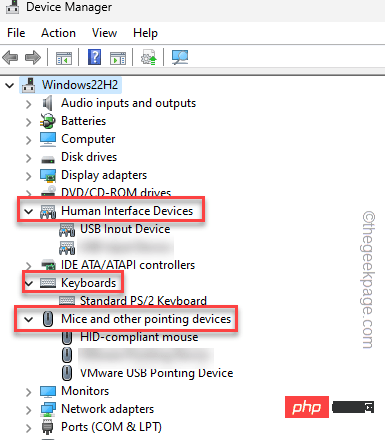
6. 이제 세 섹션 모두에서 Razer 장치를 찾으세요.
7. 식별되면 각 항목을 마우스 오른쪽 버튼으로 클릭하고 "장치 제거"를 클릭하세요.
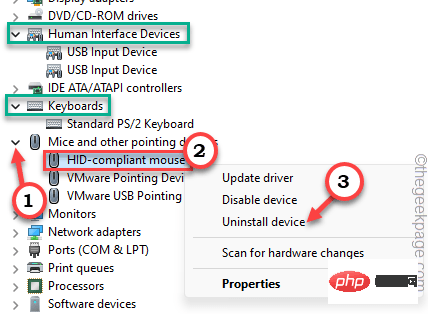
8. 이 단계를 완료하면 경고 메시지가 나타납니다. 따라서 "이 장치의 드라이버 소프트웨어 제거" 확인란을 선택하세요. 이 문이 표시되지 않으면 jus는 이 단계를 무시합니다.
9. 그런 다음 “Uninstall”을 클릭하여 컴퓨터에서 제거하세요.
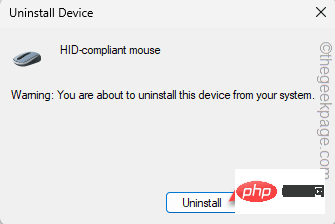
10. 이제 장치 관리자에서 찾을 수 있는 모든 Razer 장치에 대해 동일한 작업을 반복하세요.
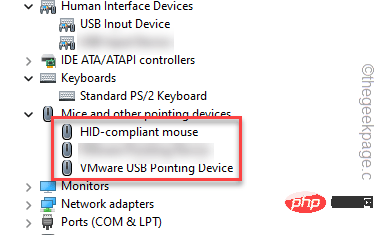
이를 통해 보유하고 있는 모든 Razer 장치 드라이버를 제거하세요.
11. 이제 시스템에 연결된 모든 Razer 장치를 분리하세요 .
12. 2~3분 정도 기다려주세요. 그런 다음 장치 관리자 패널을 닫고 컴퓨터를 다시 시작하세요.
13. 창이 다시 시작될 때까지 기다리세요. 그런 다음 소유하고 있는 모든 Razer 장치를 하나씩 연결하세요.
Windows에서는 이를 인식하고 Razer 장치용 슬레이브 장치 드라이버를 다시 설치합니다.
이 모든 단계를 완료한 후 최신 버전의 Razer Synapse 3을 컴퓨터에 다운로드하여 설치하세요.
수정 2 – 관리자 권한으로 Razer Synapse 실행
인증 제한을 피하려면 관리자 권한으로 Razer Synapse를 실행해야 합니다.
1. 검색창을 사용하여 "Razer"을 검색하세요.
2. 다음으로 상승된 검색 결과 상자에 "Razer Synapse"가 표시되면 상자를 마우스 오른쪽 버튼으로 클릭하고 "관리자 권한으로 실행"을 탭하세요.
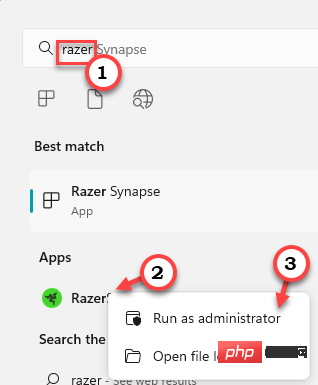
동의하면 Razer Synapse가 열립니다. 귀하가 소유한 모든 Razer 장치를 실행하고 스캔하십시오.
수정 3 – Razer 서비스 시작 또는 다시 시작
Razer Synapse 서비스와 같은 일부 서비스가 제대로 작동하려면 Razer Synapse 애플리케이션이 필요합니다.
1. 따라서 Win 키와 R 키를 동시에 누르세요.
2. 그런 다음 실행 상자에 작성하고 Enter 를 눌러 서비스를 엽니다.
services.msc
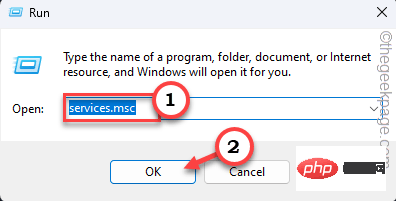
Services를 찾으세요.
Razer Central ServiceRazer Synapse Service4. 이제 "
RazerCentral Service"를 마우스 오른쪽 버튼으로 클릭하고 "Start"을 클릭하거나 이미 시작된 경우 "다시 시작"을 클릭하여 service를 다시 시작하세요.
5.按照同样的方式,右键单击“Razer突触服务”,然后点击“开始”,或者如果它已经启动
否则,请单击“重新启动”以重新启动服务。
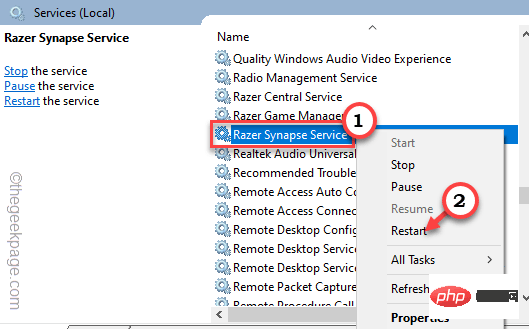
启动或重新启动这些服务后,请关闭“服务”窗口。
接下来,再次运行Razer Synapse并检查它是否正常工作。
修复4 –下载并安装最新的MS框架
你的机器应该安装了最新版本的.NET Framework,才能正确运行Razer Synapse。
1. 您必须访问 .NET Framework 网站。
2.在那里,您可以找到两种类型的可下载内容。在“运行时”部分中,点击“下载 .NET Framework 4.7.2 运行时”进行下载。
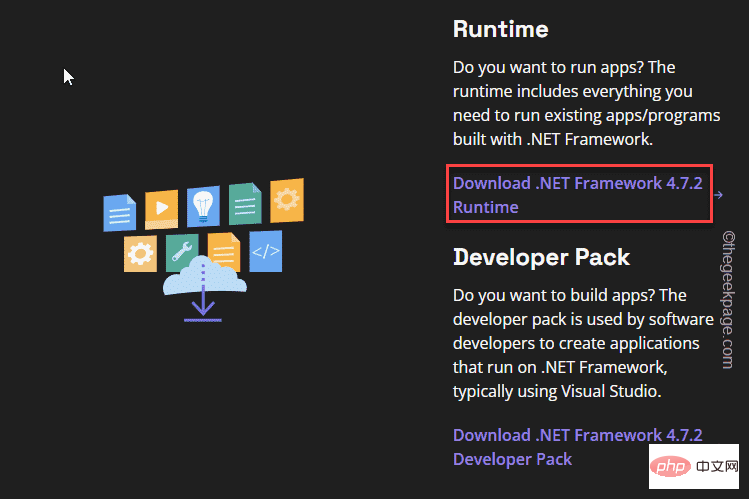
3.下载安装程序后,双击以在系统上运行它。
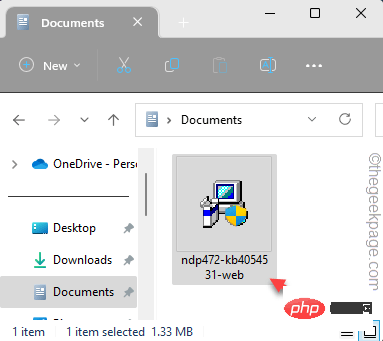
只需按照安装程序的步骤完成安装过程即可。
现在,如果您在屏幕上看到此消息 –
.NET Framework 4.7.2 or a later update is already installed in this computer.
然后,您的计算机已经安装了最好的.NET Framework,并且那里不存在问题。
修复5 –关闭MS后卫防火墙
尝试关闭Microsoft Defender防火墙,如果它禁止Razer Synapse的入站或出站访问。
1.您可以非常轻松地打开防火墙设置。
2.因此,同时按Win键和R键并写下此内容。
firewall.cpl
点击“确定”。
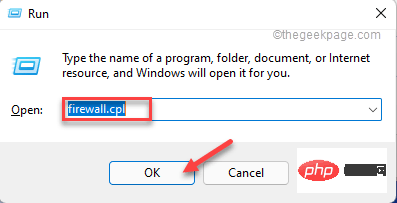
3.这将带您控制面板中的防火墙页面。
4.在左侧窗格中,点击“打开或关闭Windows Defender防火墙”功能以将其打开。
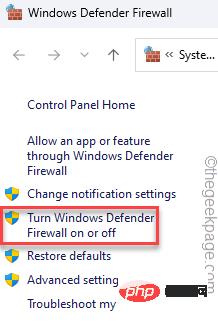
5.现在,您可以在此处找到“专用网络设置”和“公用网络设置”。
6. 接下来,为两种网络类型选择“关闭 Windows Defender 防火墙(不推荐)”。如果您知道正在使用哪种网络类型,也可以专门更改它。
7.最后,点击“确定”。
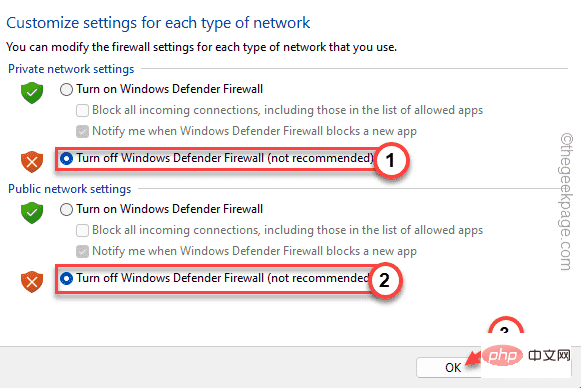
关闭防火墙设置后,将其关闭。然后,重新启动Razer Synapse并检查它是否正常工作。
修复6 –卸载Razer环绕声
一些用户指出Razer Surround软件是导致Razer Synapse应用程序崩溃的罪魁祸首。
1.首先,使用Win键+ R打开运行。
2.然后,在其中输入此代码,然后单击“确定”。
appwiz.cpl
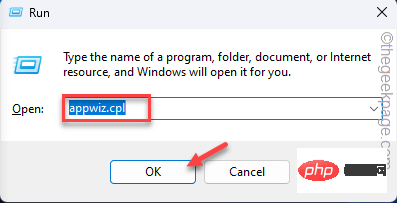
3.只需浏览应用程序列表即可找到“Razer Surround”应用程序。
4.接下来,右键单击它,然后点击“卸载”以从系统中卸载该应用程序。
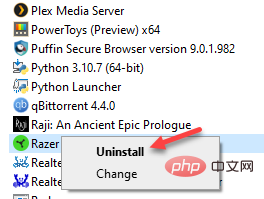
按照屏幕上的步骤卸载雷蛇环绕声。现在,重新启动计算机。检查这是否解决了问题。
修复7 –修复雷蛇突触
您可以修复Razer Synapse软件来修复它。
1. 在搜索栏中写下“appwiz.cpl”。
2.然后,点击“appwiz.cpl”以在控制面板中打开它。

3.现在,在所有应用程序中找到“雷蛇突触”应用程序。
4.之后,右键单击它并点击“更改”。
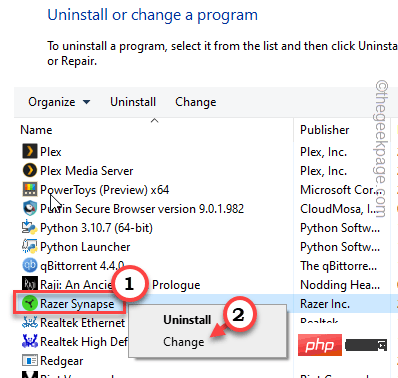
这将打开RAZER游戏软件页面。
5.现在,单击“修改”进行修改。如果有任何新的更新可用,它将下载并更新它。
6. "복구"를 클릭하여 Repair 애플리케이션을 시작하세요.
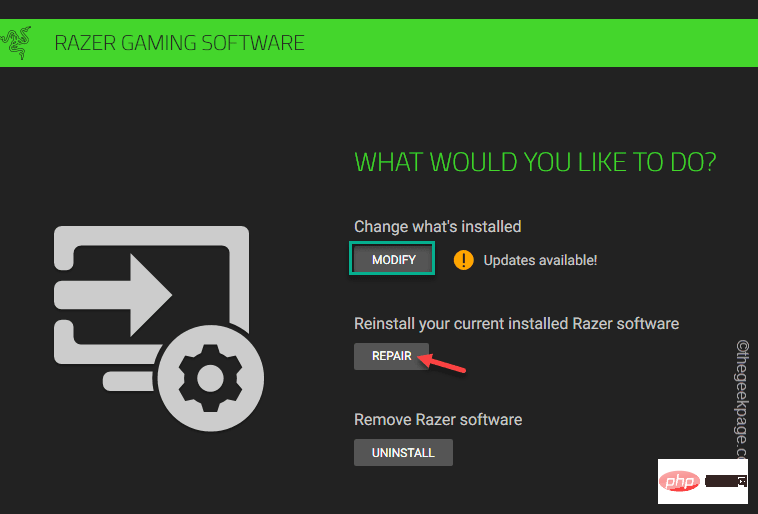
이 단계에서는 애플리케이션이 수정됩니다. 수리가 완료되면 Razer Synapse를 활성화하세요. Razer 장치를 감지할 수 있는지 확인하세요.
Fix 8 – Chroma 앱 다시 시작
Chroma 구성 요소로 인해 Razer Synapse 앱에서 이 문제가 발생할 수 있습니다. 따라서 Chroma 앱을 사용하고 계시다면 해당 앱을 닫아주세요.
1. Razer Synapse Center를 엽니다.
2. 여기에서 모든 Chroma 앱이 열려 있는 것을 확인할 수 있습니다.
3. 이제 Chroma 앱을 하나씩 닫아야 합니다.
4. 이제 이 앱을 다시 엽니다.
수정 9 – Razer Synapse 제거 및 재설치
다른 모든 수정 사항이 실패하면 Razer Synapse를 제거하고 다시 설치하세요.
1 먼저 "Windows 아이콘"을 클릭하고 "appwiz.cpl"을 작성합니다.
2. 그런 다음 “appwiz.cpl”을 클릭하여 엽니다.

3 그런 다음 "Razer Synapse"을 마우스 오른쪽 버튼으로 클릭하고 "Uninstall"을 클릭하여 제거하세요.
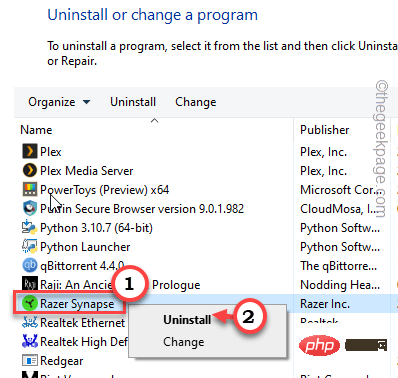
4. 다음 화면이 로드될 때까지 기다립니다. 그런 다음 "Uninstall"을 클릭하여 컴퓨터에서 제거하세요.
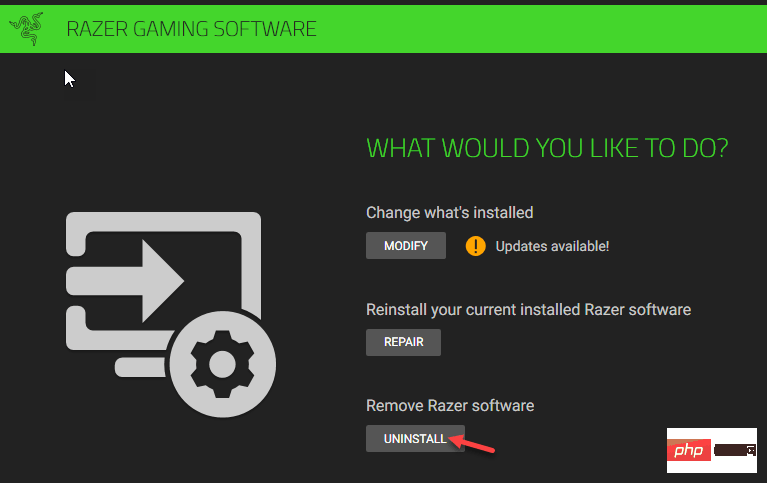
5. 이제 Razer Synapse 웹사이트로 이동하세요.
6. 거기에서 "지금 다운로드"를 클릭하여 Razer Synapse 설치 프로그램을 다운로드하세요.
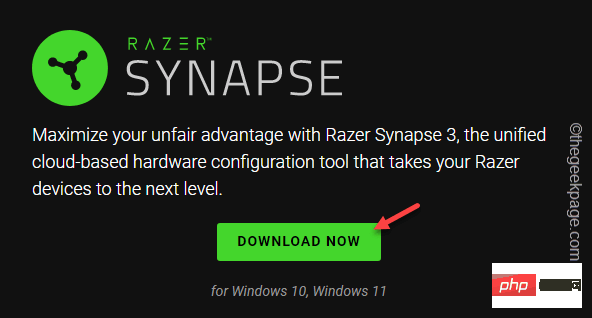
7. 그런 다음 시스템에서 "SynapseInstaller"를 실행하세요.
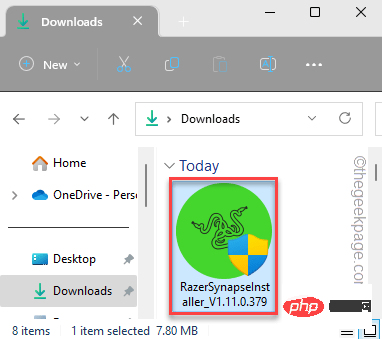
8. 다음으로 "Razor Synapse"이 선택되어 있는지 확인하세요.
9. 그런 다음 "설치"를 클릭하여 install을 클릭하세요.
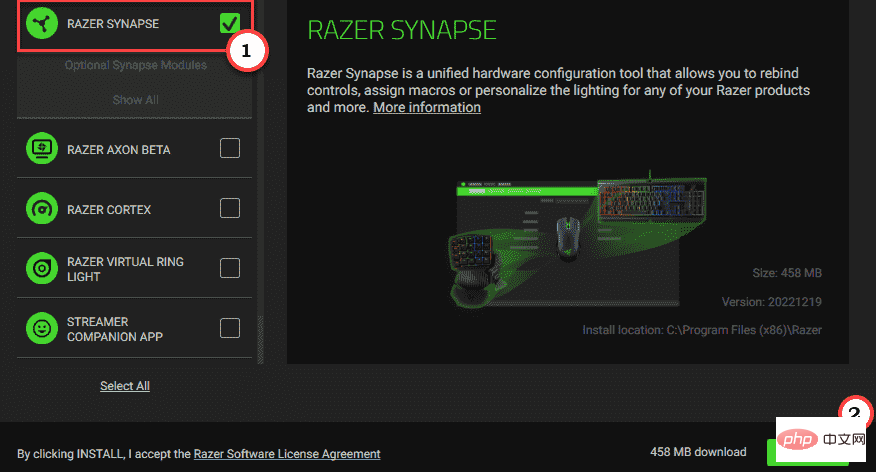
설치될 때까지 기다리세요. 그런 다음 Razer Synapse를 켜세요.
위 내용은 Razer Synapse가 열리지 않거나 시작되지 않는 문제를 해결하는 방법(Windows 11/10의 경우)의 상세 내용입니다. 자세한 내용은 PHP 중국어 웹사이트의 기타 관련 기사를 참조하세요!

