Windows PC 게임에서 발열 문제를 완화하는 방법
- 王林앞으로
- 2023-04-21 17:16:091896검색
일반 엔진이나 에너지 변환기와 마찬가지로 컴퓨터에서도 열이 발생합니다. PC가 무거운 작업을 수행해야 할 때마다 이 열 방출은 지붕을 통과합니다. 그러나 CPU 및 GPU 제조업체는 최대 안전 온도 제한을 초과할 때마다 냉각 및 필수 구성 요소가 녹는 것을 방지하기 위해 처리 능력 전달이 감소되도록 제품을 설계합니다. 이를 열 조절이라고 합니다. 격렬한 게임 세션을 진행하는 경우 몇 시간 후에 프레임 속도가 떨어지는 것을 느낄 수 있습니다. 이는 열 조절 효과 때문입니다. 하지만 이 열 조절 문제가 게임 경험을 망치더라도 걱정하지 마세요. 시스템에서 이러한 열 제한을 줄이는 방법이 있습니다.
경고 -
열 조절은 버그가 아닌 기능입니다. 이는 시스템의 중요한 구성 요소를 실제로 보호합니다. 따라서 열을 제어하기 위해 타사 응용 프로그램을 사용하지 마십시오. 이 글의 내용을 참고하고 주의해서 진행하세요.
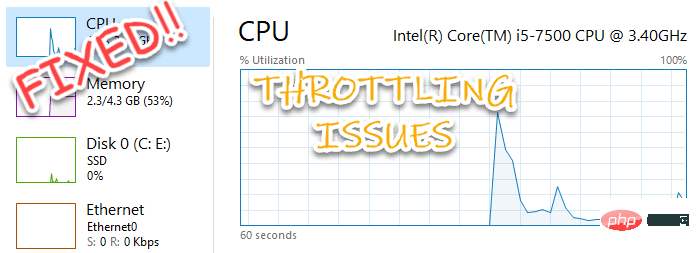
수정 1 – 레지스트리 편집기를 사용하여
1을 조정합니다. Windows 키 + S 키를 동시에 누르고 검색 상자에 "regedit"를 입력하세요.
2. 그런 다음 “Registry Editor”를 클릭하여 엽니다.
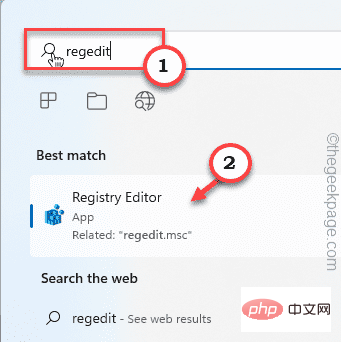
레지스트리 편집기가 열립니다.
경고 – 때로는 이러한 레지스트리 편집으로 인해 전체 시스템이 손상될 수 있습니다. 이 경우 간단한 레지스트리 백업으로 시스템을 저장할 수 있습니다. 따라서 레지스트리 변경을 수행하기 전에 이 간단한 단계에 따라 레지스트리 백업을 생성하십시오.
1. 레지스트리 편집기를 연 후 "파일"을 클릭하세요.
2. 그런 다음 "내보내기"을 클릭하여 시스템에 새 레지스트리 백업을 만듭니다.
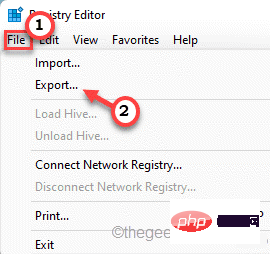
오류가 발생하면 이 백업을 쉽게 병합할 수 있습니다.
3. 레지스트리 편집기가 화면에 나타나면 왼쪽 창을 이렇게 확장하세요. -
计算机\HKEY_LOCAL_MACHINE\SYSTEM\CurrentControlSet\Control\Power
4 이제 왼쪽 창에서 “Power” 폴더를 마우스 오른쪽 버튼으로 클릭하고 "New"을 클릭하세요. " 및 "Key"은 새 키를 생성합니다.
5. 그런 다음 이 키의 이름을 "PowerThrottling"으로 지정합니다.
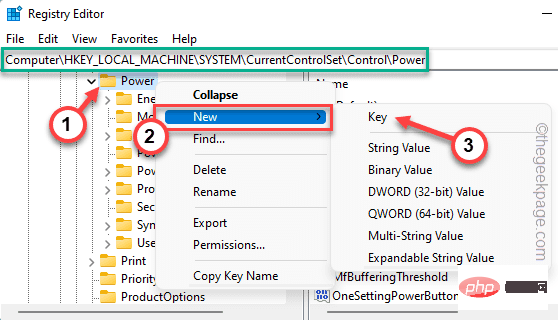
6. "PowerThrottling" 버튼을 선택하세요.
7. 오른쪽 창으로 이동합니다. 여기에서 해당 공간을 마우스 오른쪽 버튼으로 클릭하고 "New" 및 "DWORD(32비트) 값"을 클릭합니다.
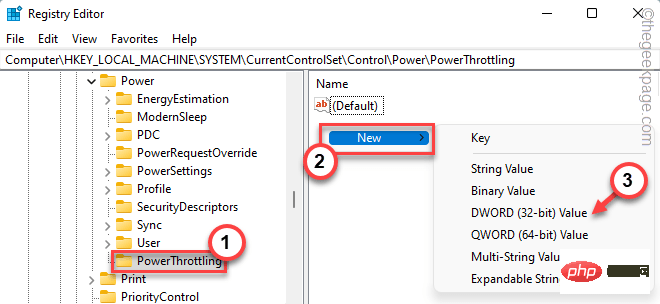
8. 이 값의 이름을 "PowerThrottlingOff"로 지정합니다.
9. 그런 다음 두 번 클릭하면 값이 변경됩니다.
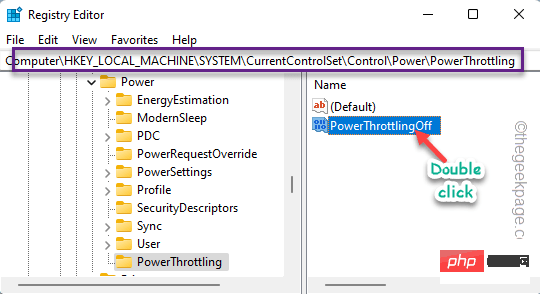
10. 값을 "1"으로 설정하세요.
11. 그런 다음 "OK"을 클릭하세요.
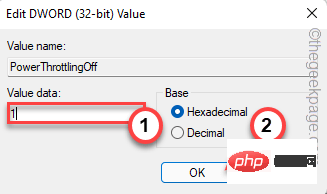
레지스트리 편집기를 닫습니다. 그런 다음 이 변경 사항을 적용하려면 시스템을 다시 시작하세요.
수정 2 – ThrottleStop 사용
ThrottleStop은 이러한 조절 동작을 중지하는 데 사용할 수 있는 훌륭한 도구입니다.
1 여기에서 ThrottleStop을 다운로드할 수 있습니다.
zip 파일이 다운로드됩니다.
2. 또한 원하는 위치에 zip 파일의 압축을 풀어압축하세요.
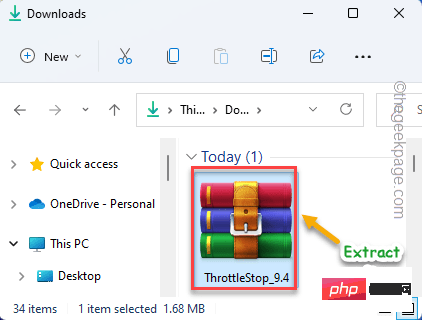
3. 그런 다음 “ThrottleStop” 앱을 두 번 클릭하여 실행하세요.
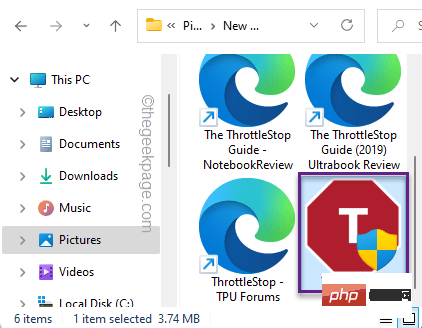
OK"을 클릭하세요.
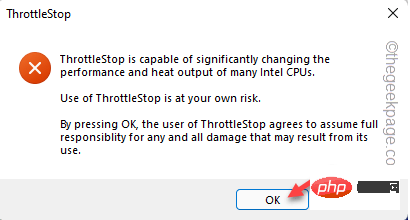
FIVR"을 클릭하세요.
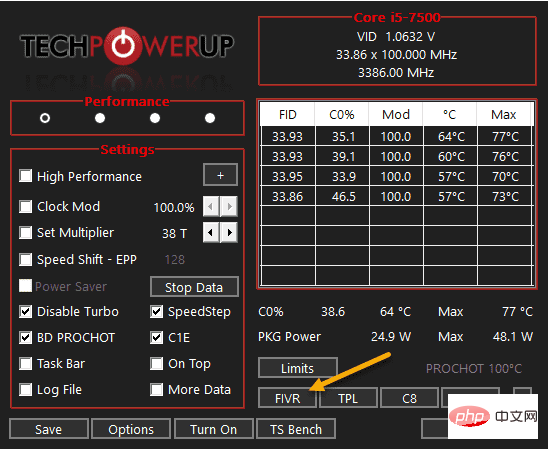
CPU Core”을 선택하세요.
7. 그런 다음 “조정 가능한 전압 잠금 해제” 상자를 체크 하세요.
8. 然后,将“偏移电压”切换为“ -102.5 ”。
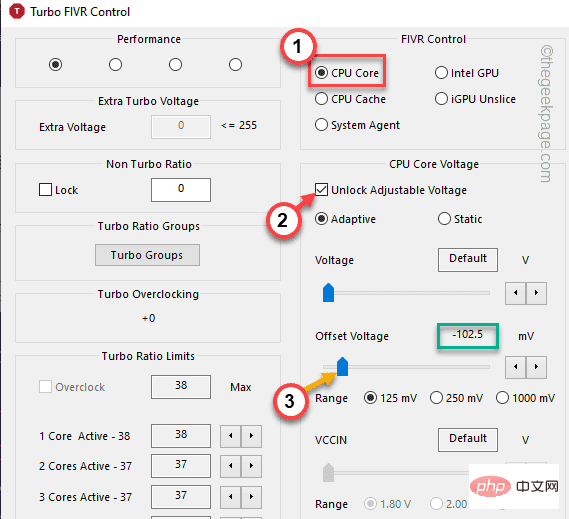
9. CPU Cache 和 Intel GPU 也必须这样做。
10. 所以,选择“ CPU Cache ”。
11. 再次勾选“解锁可调电压”选项。
12. 稍后,将“偏移电压”设置为“ -102.5 ”。
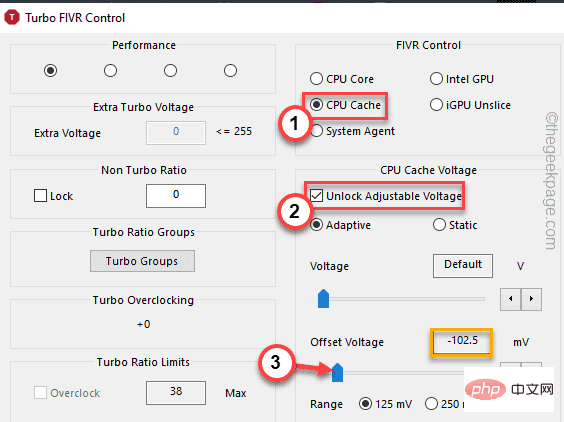
13.接下来,在FIVR Control部分,选择“ Intel GPU ”。
14.检查“解锁可调电压”。
15. 在下一步中,再次将偏移电压设置为“ -102.5 ”。
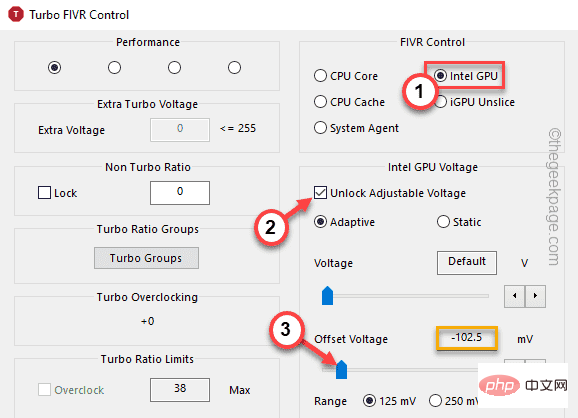
16. 在角落的“保存对 ThrottleStop.INI 的电压更改”部分,选中“确定 – 立即保存电压”。
17. 然后,点击“应用”和“确定”。
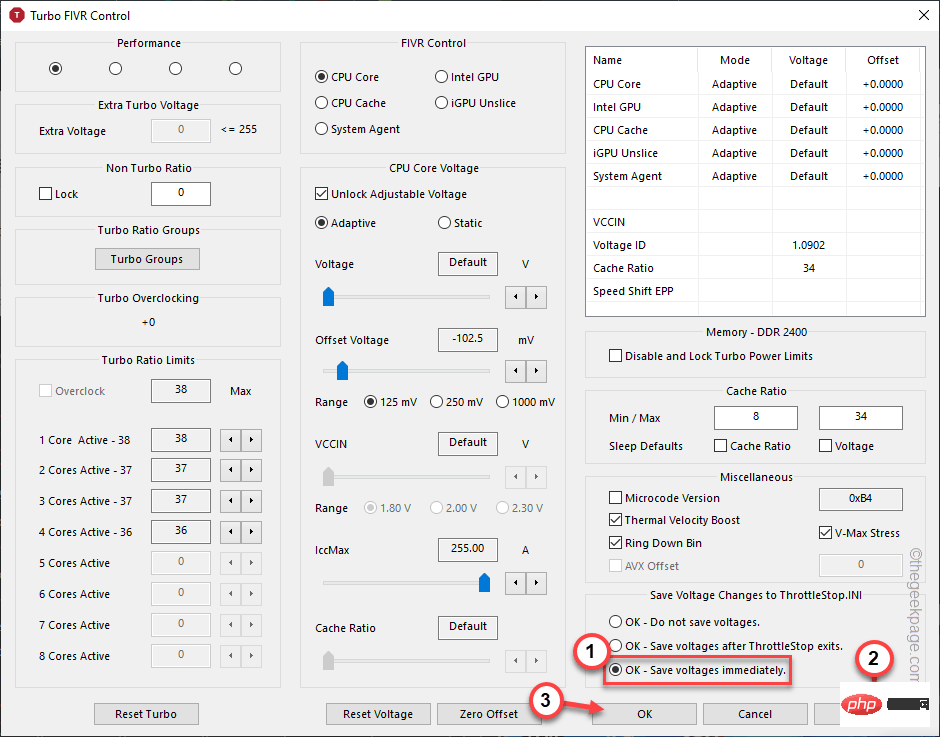
现在,应该立即对 CPU、GPU 内核进行更改。您可以尝试再次玩游戏并测试您是否遇到任何热节流。
如果您是,您可以只重新启动一次系统,这应该可以解决问题。
修复 3 – 禁用涡轮
如果欠压技巧不起作用,您可以在 ThrottleStop 中禁用涡轮模式。
1. 启动 ThrottleStop。
2. 然后,只需选中“禁用 Turbo ”模式以检查 CPU 温度。
3. 最后,点击“保存”。
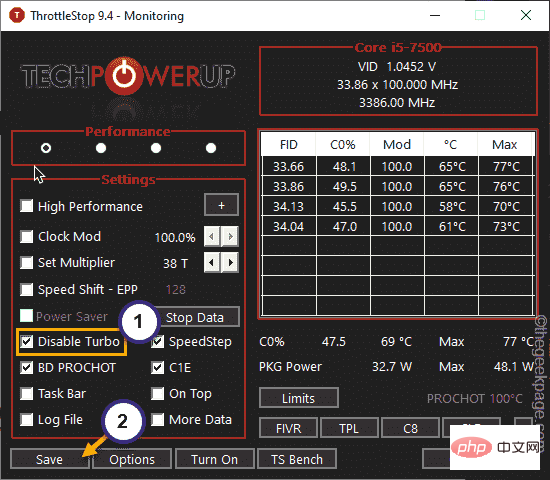
关闭 ThrottleStop 应用程序并重新启动系统。之后,尝试再次玩游戏并进行测试。
修复 4 – 选择高性能模式
有时,如果您的系统在省电模式下运行,您会感觉到这种电源节流问题。
1.首先,同时按下 Windows键+R 键。
2. 然后, 键入它并单击“确定”。
电源配置文件

3. 当控制面板打开时,点击“显示附加计划”。
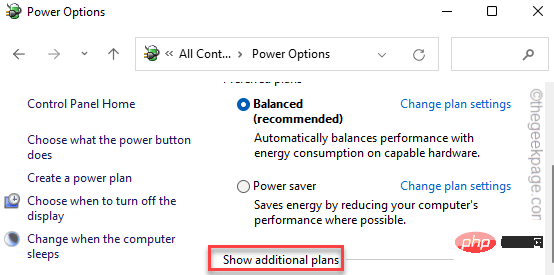
4. 之后,选择“高性能”模式。
[
注意– 如果需要,还有一个附加选项可以使用“ Ulitmate Performance ”模式。要在您的系统上启用此隐藏电源计划,请按照我们教程中提到的步骤操作。
]
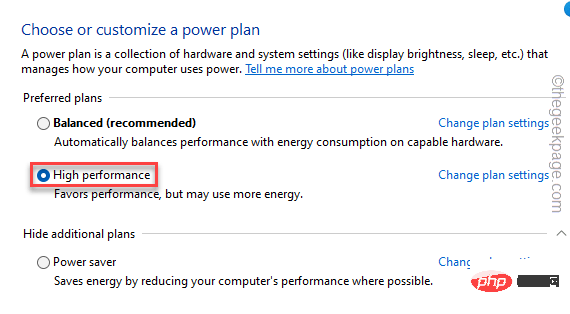
完成后尝试玩游戏并检查是否有效。
修复 5 – 将最低处理器状态设置为 100%
将最低处理器状态设置为 100% 可能会起作用。
1.首先,右键点击Windows图标并点击“运行”。
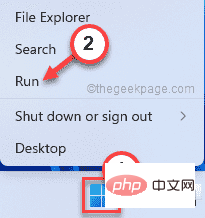
2. 然后,写下这一行并按Enter。
电源配置文件

3. 现在,检查您使用的电源计划。
4.然后,点击您当前使用的计划旁边的“更改电源设置”。
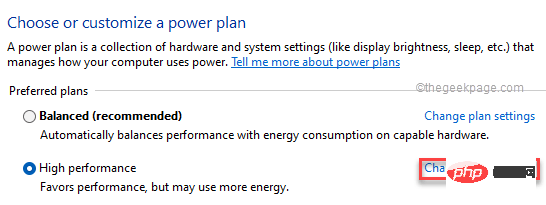
5.接下来,点击“更改高级电源设置”。
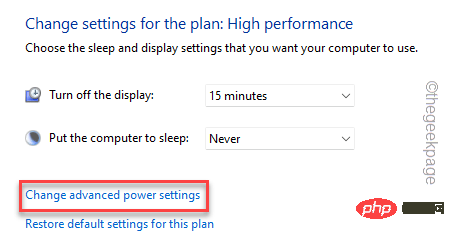
6. 现在,只需选择“处理器电源管理”设置。
7. 在这里,点击“最低处理器状态”。
8. 接下来,将“设置:”值设置为“ 100 ”。
[노트북을 사용하는 경우 두 가지 옵션이 표시됩니다. "배터리 사용:"과 "전원 사용:"을 모두 "100"으로 설정하세요.
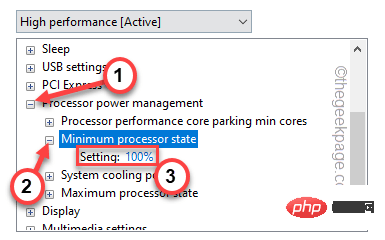
9. 이제 같은 섹션에서 "최대 쿨다운 전략" 설정을 확장하세요.
10. "설정(%)"을 "100"으로 설정하세요.
[노트북에서 이 작업을 수행하는 경우 "배터리 사용:" 및 "플러그인:" 매개변수를 모두 "100"으로 설정하세요. ]
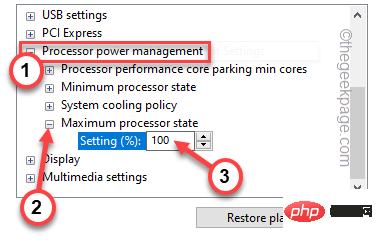
11 완료되면 "Apply" 및 "OK"을 클릭하여 변경 사항을 적용하고 저장합니다.
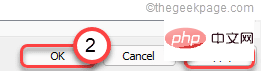
제어판을 닫으세요.
그런 다음 시스템을 재부팅하고 작동하는지 확인하세요.
추가 팁–
1. 열 조절 문제를 해결하는 가장 좋은 방법은 시원한 환경에서 작업하는 것입니다.
2. 노트북을 사용하는 경우 열 패드를 사용하여 불필요한 열을 제거할 수 있습니다.
3. 또한 데스크톱 사용자는 최상의 냉각 솔루션을 선택해야 합니다.
위 내용은 Windows PC 게임에서 발열 문제를 완화하는 방법의 상세 내용입니다. 자세한 내용은 PHP 중국어 웹사이트의 기타 관련 기사를 참조하세요!

