Windows 시스템 업데이트 후 FPS 저하를 신속하게 해결하는 방법은 무엇입니까?
- WBOYWBOYWBOYWBOYWBOYWBOYWBOYWBOYWBOYWBOYWBOYWBOYWB앞으로
- 2023-04-21 14:34:082595검색
일부 독자 중 일부는 최근 Windows 11 업데이트 후 시스템 FPS가 떨어졌으며 어떤 수정 사항을 적용해야 할지 몰랐다고 보고했습니다.
특정 온라인 멀티플레이어 슈팅 게임을 플레이할 때나 Windows 11 업데이트 후에도 임의의 끊김 현상이 발생하는 경우 이 문서에서는 이 문제를 해결하는 방법에 대한 간단한 단계를 제공합니다.
이 기사에서
Windows 업데이트 후 FPS가 떨어지는 이유는 무엇입니까?
컴퓨터를 Windows 11로 업데이트한 후 초당 프레임 속도가 떨어지는 데에는 여러 가지 이유가 있을 수 있습니다. 오류의 원인은 다음과 같습니다.
- 손상/결함이 있는 Windows 업데이트 - Windows 업데이트 후 프레임 삭제 문제가 발생하는 것은 드문 일이 아닙니다. 그러나 이런 일이 발생할 때마다 설치된 운영 체제 버전에 버그가 있음을 나타냅니다.
- 손상된/오래된 그래픽 드라이버 - 이 오류는 오래되거나 손상된 드라이버로 인해 나타날 수도 있으며, 이로 인해 드라이버의 성능과 강도가 저하됩니다. 이 경우 Nvidia 공식 웹사이트나 AMD를 방문하여 장치에 맞는 최신 그래픽 드라이버를 다운로드해야 합니다.
- 인터넷 연결 문제- 온라인 게임을 플레이할 때는 인터넷 연결이 양호한지 확인해야 합니다. 그렇지 않으면 Windows 업데이트 후 FPS 저하가 불가피하게 발생합니다.
- 냉각 시스템 부족 – 게임에 적합한 구성을 갖추고 있지만 FPS 저하가 발생할 수도 있습니다. 이는 부품이 과열되기 시작하면 적절한 냉각 시스템이 없어 성능이 저하되기 때문에 가능한 일입니다. 여기에서 최고의 노트북 냉각 소프트웨어를 확인할 수 있습니다.
위 이유는 PC에서 Windows 업데이트 후 FPS가 저하될 수 있는 다른 많은 요인 중 일부에 불과합니다. 이 문제를 해결하는 방법을 알아보겠습니다.
Windows 업데이트 후 FPS가 떨어지면 어떻게 해야 하나요?
그 전에 다음 빠른 확인을 적용하십시오.
- FPS 드롭 문제가 발생할 경우 컴퓨터가 사용 중인 애플리케이션의 최소 요구 사항을 충족하는지 확인하세요.
- 컴퓨터가 과열되었는지 확인하세요.
- 리소스 소비가 너무 높지 않은지 확인하세요. CPU 사용량이 너무 높으면 RAM 사용량을 줄이고 작업 관리자를 지워 CPU 사용량을 줄일 수 있습니다.
- 여러 애플리케이션을 동시에 실행하지 마세요.
- 인터넷에 올바르게 연결되어 있는지 확인하세요.
위 확인 사항을 확인한 후에도 아무 효과가 없으면 아래 나열된 고급 솔루션을 탐색할 수 있습니다.
1. GPU 드라이버 업데이트
- + 키를 눌러 Run 창을 열고 검색 상자에 다음 devmgmt.msc를 입력한 후 를 누르세요. WindowsREnter
- 디스플레이 어댑터를 확장하고 그래픽 드라이버를 마우스 오른쪽 버튼으로 클릭한 후 드라이버 업데이트 옵션을 선택하세요.
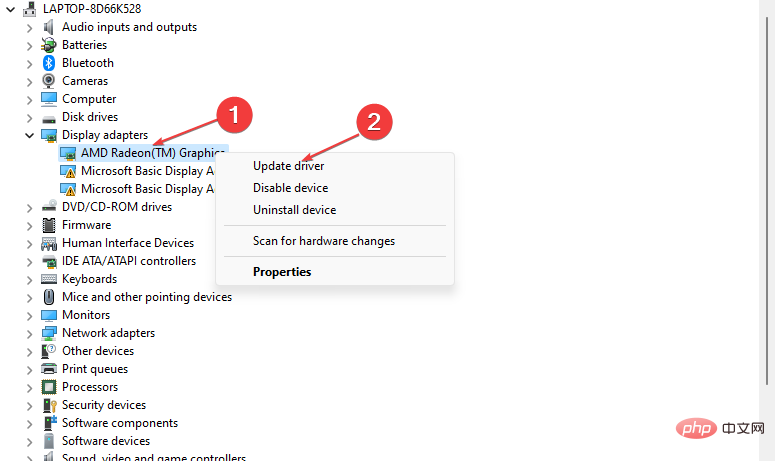
- 이제 "드라이버 자동 검색"을 선택하고 Windows에서 사용 가능한 최상의 버전을 설치하도록 하세요.
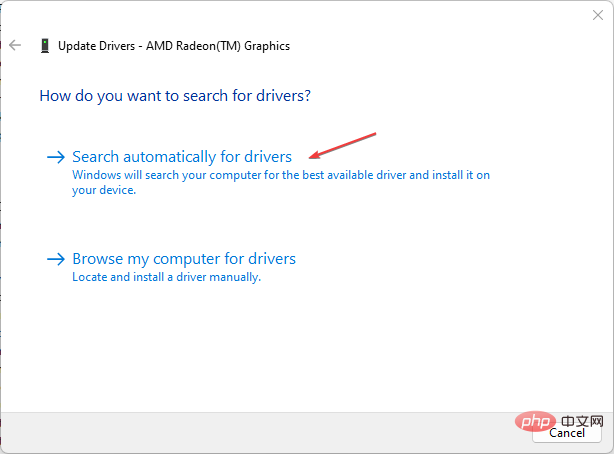
- 업데이트 프로세스가 완료된 후 컴퓨터를 다시 시작하세요.
또는 GPU에 따라 제조업체 공식 웹사이트(Nvidia 공식 웹사이트 또는 AMD 또는 Intel)에서 최신 그래픽 드라이버를 다운로드할 수 있습니다.
모든 것이 원활하게 진행되고 모든 종류의 GPU 드라이버 오류를 방지하려면 단 몇 번의 클릭만으로 문제를 해결할 수 있는 완전한 드라이버 업데이트 도우미를 사용하십시오. DriverFix 사용을 권장합니다. 드라이버를 안전하게 업데이트하려면 다음의 간단한 단계를 따르세요.
- 드라이버 복구를 다운로드하고 설치하세요.
- 소프트웨어를 시작하세요.
- 드라이버 수리가 결함이 있는 드라이버를 감지할 때까지 기다리세요.
- 이제 앱에 문제가 있는 모든 드라이버가 표시되므로 수정하려는 드라이버를 선택하기만 하면 됩니다.
- 앱이 최신 드라이버를 다운로드하고 설치할 때까지 기다리세요.
- RestartPC를 시작하면 변경 사항이 적용됩니다.
2. chkdsk 명령을 실행하여 하드 드라이브 오류를 찾습니다.
- 시작 메뉴를 누르고 명령 프롬프트를 입력한 다음 관리자 권한으로 실행을 선택합니다. Windows
- 다음으로 다음 명령을 입력하고(C 를 드라이브 문자로 바꿈) 키를 눌러 실행합니다. Enter
<code><strong>chkdsk /f C:</strong>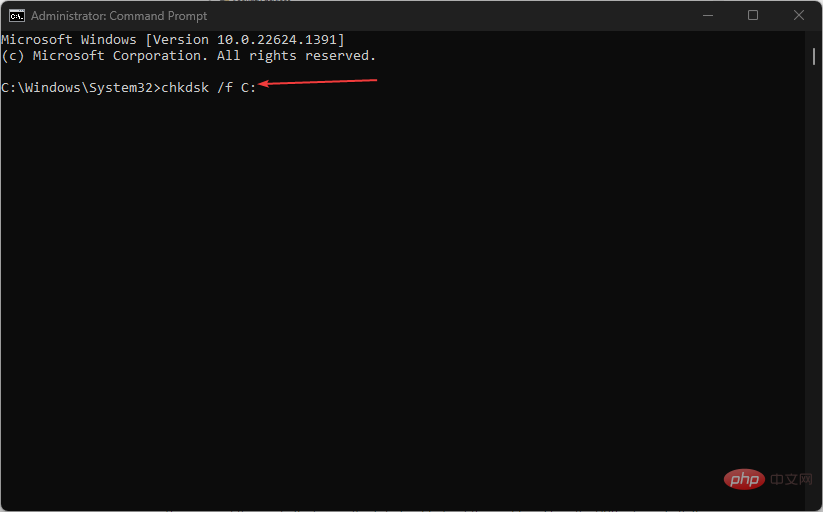
- 按照之后出现的提示重新启动电脑。
如果您发现运行CHKDSK扫描很困难,可以查看我们关于如何修复chkdsk的详细指南。
3.关闭注册表中的游戏DVR
- 按 + 键启动“运行”窗口,键入 regedit,然后单击“确定”。WindowsR
- 导航到以下路径:
<strong>ComputerHKEY_LOCAL_MACHINESOFTWAREMicrosoftPolicyManagerdefaultApplicationManagementAllowGameDVR</strong>chkdsk /f C: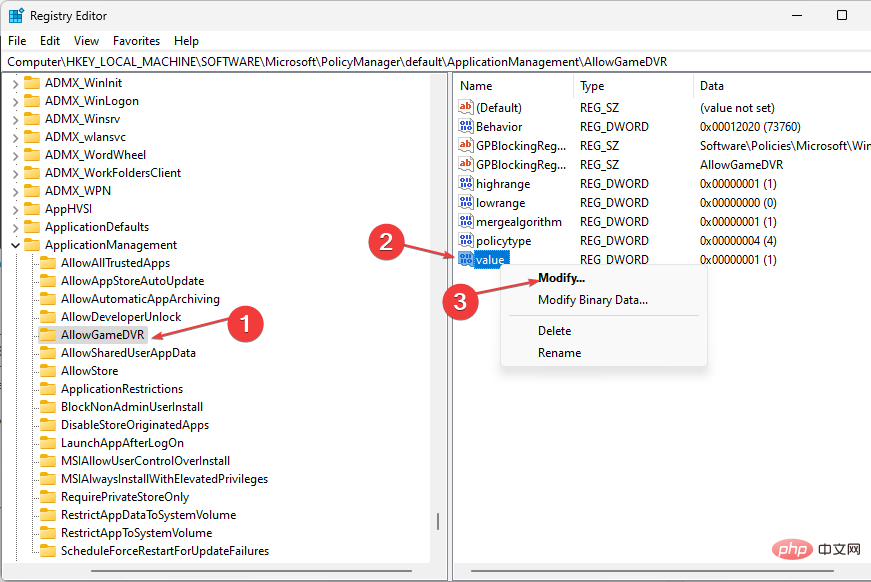
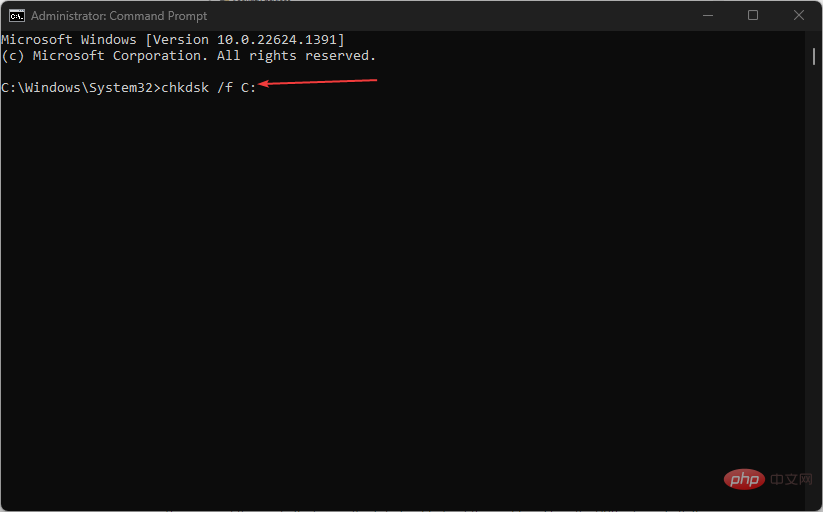
- 나중에 나타나는 메시지에 따라 시작을 다시 시작하세요. 컴퓨터.
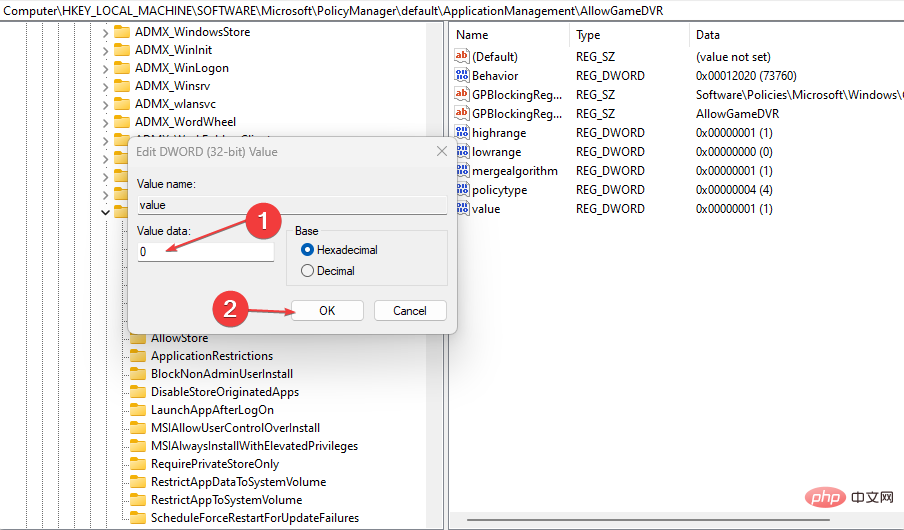 CHKDSK 검사를 실행하기 어렵다면 chkdsk 수정 방법에 대한 자세한 가이드를 확인하세요.
CHKDSK 검사를 실행하기 어렵다면 chkdsk 수정 방법에 대한 자세한 가이드를 확인하세요.
3. 레지스트리에서 게임 DVR을 끕니다.
"실행
" 창을 실행하고 regedit를 입력합니다. 을 클릭한 다음 "OK
"을 클릭하세요.- Windows
-
R 다음 경로로 이동합니다:
-
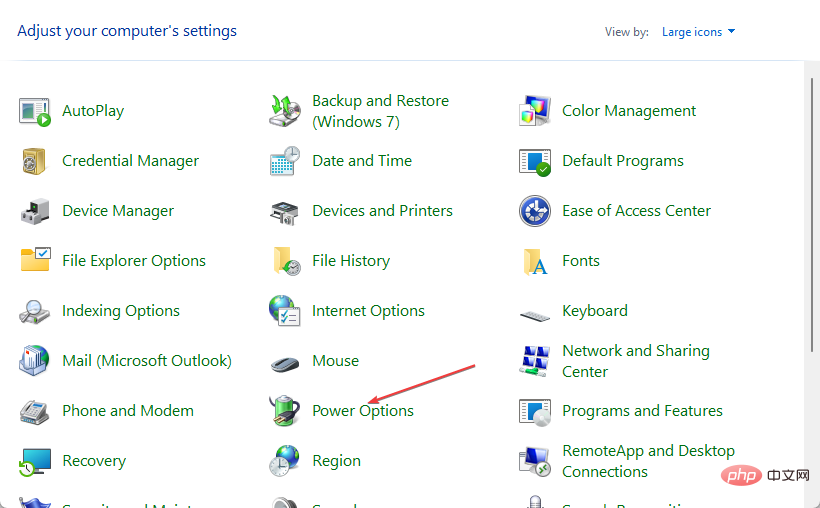 오른쪽 창에서 값을 마우스 오른쪽 버튼으로 클릭하고 "Modify
오른쪽 창에서 값을 마우스 오른쪽 버튼으로 클릭하고 "Modify - "를 선택한 다음 값 데이터를 다음으로 변경합니다. 0 .
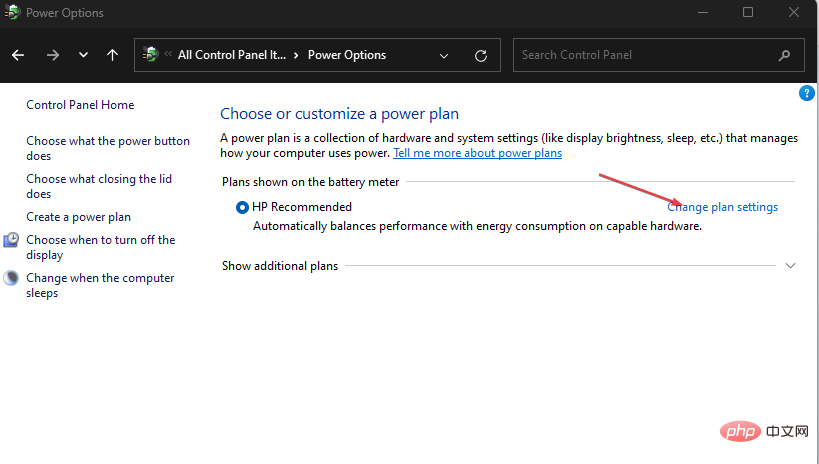 적용하려면 컴퓨터를 다시 시작하세요.
적용하려면 컴퓨터를 다시 시작하세요. -
이것은 이 문제를 해결하는 가장 효과적인 방법 중 하나입니다. DVR을 끄면 문제가 해결됩니다. 4. Turbo Boost
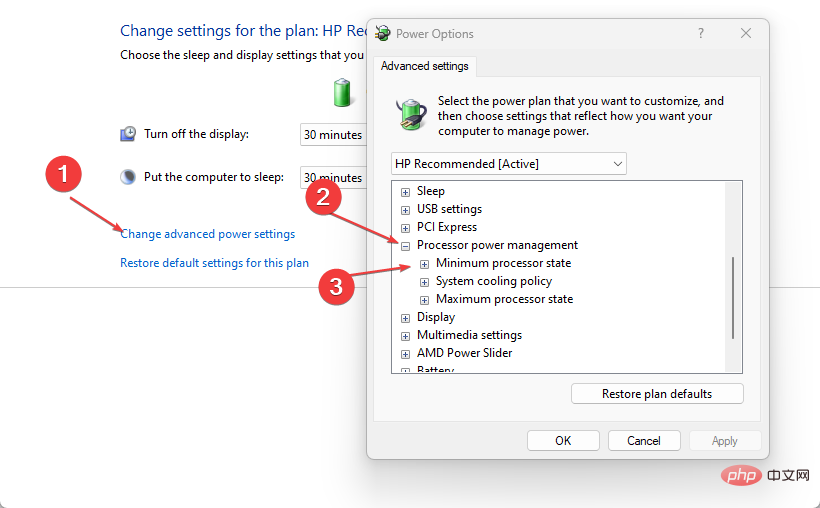 키를 비활성화하고 제어판에 들어가서 을 클릭하세요.
키를 비활성화하고 제어판에 들어가서 을 클릭하세요. - WindowsEnter
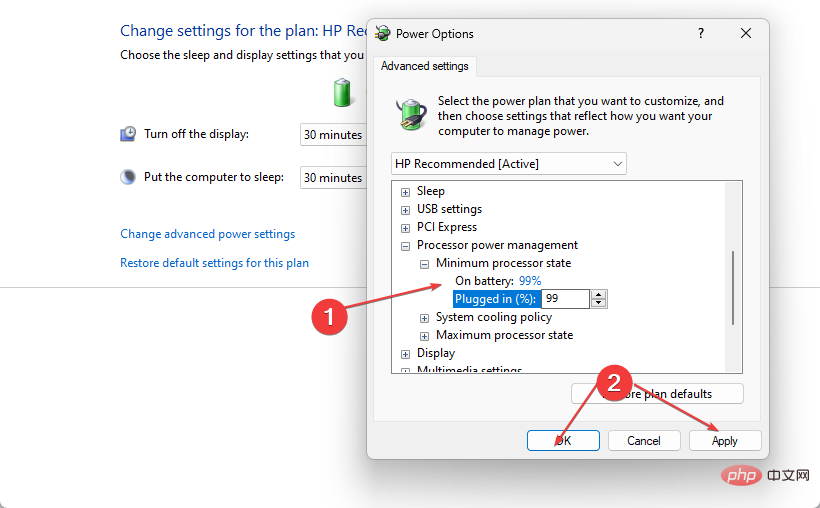
하드웨어 및 소리
를 선택하고 전원 옵션을 클릭하세요. 🎜🎜🎜변경 🎜계획🎜설정을 선택하고 고급 전원 설정 변경을 클릭하세요. 🎜🎜🎜프로세서 선택 🎜전원 관리 및 🎜최대 프로세서 상태. 그런 다음 "🎜배터리 사용" 및 "전원 연결🎜" 값을 99%로 설정하세요. 🎜🎜🎜그런 다음 🎜적용🎜 및 확인을 클릭하여 변경 사항을 저장하세요. 🎜🎜🎜🎜 이 문서에 제공된 단계 중 하나를 수행하여 어떤 단계가 귀하에게 가장 적합한지 확인하세요. 🎜위 내용은 Windows 시스템 업데이트 후 FPS 저하를 신속하게 해결하는 방법은 무엇입니까?의 상세 내용입니다. 자세한 내용은 PHP 중국어 웹사이트의 기타 관련 기사를 참조하세요!

