Windows 11/10에서 로딩 화면 문제에서 BlueStacks가 멈추는 문제를 해결하는 방법은 무엇입니까?
- 王林앞으로
- 2023-04-21 12:07:093033검색
Windows 시스템에서 대부분의 훌륭한 Android 모바일 게임을 플레이할 수 있다면 좋지 않을까요? 예. BlueStacks는 Windows 시스템에 설치된 경우 사용자가 Android 게임을 플레이할 수 있는 Android 에뮬레이터 애플리케이션입니다.
최근 많은 사용자가 BlueStacks 앱을 사용하는 데 문제가 있다는 보고가 있었습니다. 문제는 사용자가 앱을 실행하려고 할 때 초기 로딩 화면에서 멈춰 BlueStacks 앱의 홈 화면을 열지 못한다는 것입니다. 이는 일부 호환성 모드 문제, 오래된 창, 이전 버전의 BlueStacks 등과 같은 문제 중 하나로 인해 발생할 수 있습니다.
이 기사에서는 시스템에서 이 문제를 확실히 해결할 수 있는 몇 가지 솔루션을 수집했습니다.
계속하기 전에 도움이 될 수 있는 몇 가지 해결 방법 -
- 시스템에서 windows를 업데이트해 보세요. 이전 버전의 블루스택을 사용하고 있다면 이것이 이유일 수 있습니다. 따라서 시스템에서 블루스택 앱을 완전히 제거한 후 최신 버전으로 다시 설치해야 합니다.
- 일부 사용자는 바이러스 백신 소프트웨어가 실제로 로딩 프로세스를 방해하여 문제를 일으킨다고 밝혔습니다. 따라서 바이러스 백신 소프트웨어를 비활성화하고 이것이 작동하는지 확인하십시오.
및 R 키 를 동시에 눌러 실행 명령 상자를 엽니다.
2단계: 텍스트 상자에msconfig를 입력하고 Enter 키를 누릅니다.
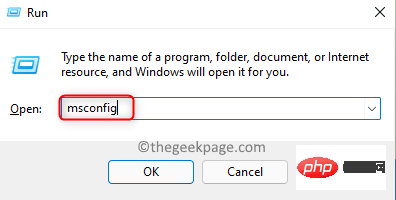
Services” 탭을 클릭하고 “모든 Microsoft 서비스 숨기기” 확인란을 선택해야 합니다.
5단계: 그런 다음 아래 스크린샷과 같이 오른쪽에 있는모두 비활성화를 클릭하세요.
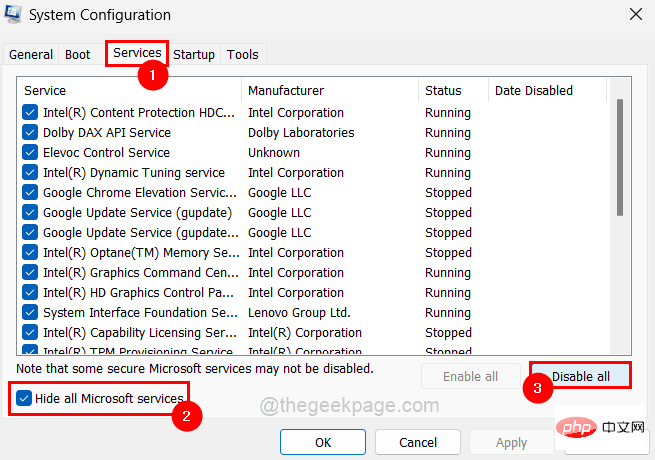
Startup" 탭을 클릭한 다음 "작업 관리자 열기" 링크를 클릭하세요.
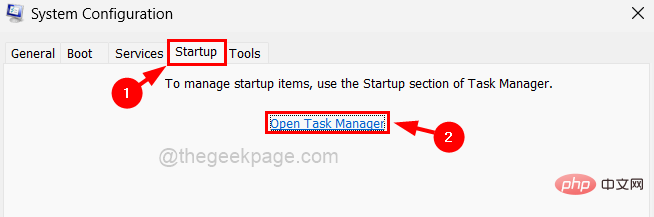
마우스 오른쪽 버튼을 클릭하고 상황에 맞는 메뉴에서 목록의 각 앱에 대해 Disable 옵션을 선택하여 목록에 있는 앱을 모두 비활성화합니다.
9단계: 완료되면 작업 관리자 창을 닫을 수 있습니다. 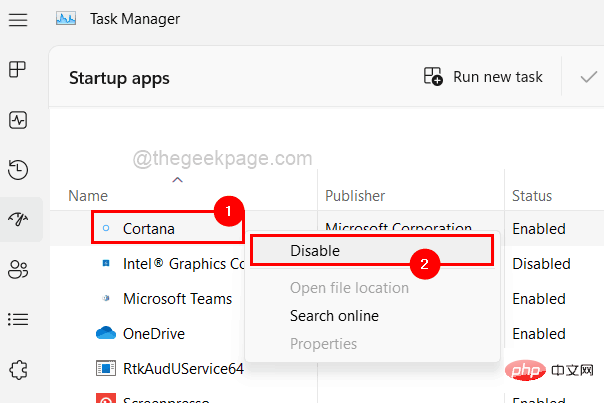
Apply
" 및 "OK"을 클릭하여 변경 사항을 반영하면 시스템이 자동으로 한 번 다시 시작됩니다.
11단계: 시스템이 부팅된 후에도 블루스택 앱 문제가 여전히 존재하는지 확인하세요. 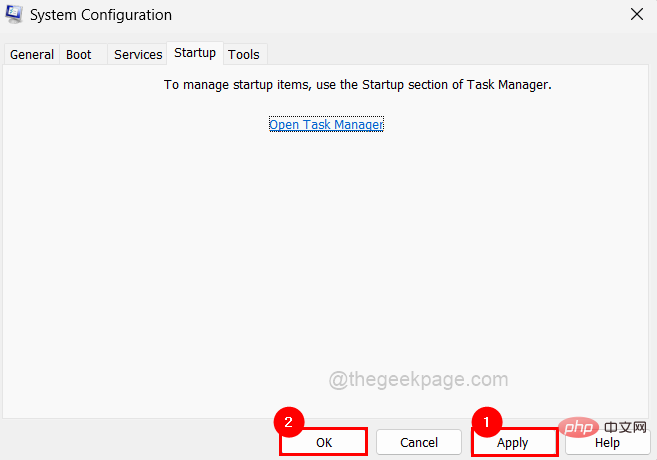
Windows
및D 키를 동시에 눌러 바탕화면에 들어갑니다. 2단계: 데스크탑 화면에 있는 BlueStacks 앱 아이콘을 찾습니다.
3단계: 다음Bluestacks
app프로그램 아이콘을 마우스 오른쪽 버튼으로 클릭하고 아래와 같이 컨텍스트 메뉴에서 Properties를 선택합니다.
4단계: 시스템에 속성 창이 나타납니다.
5단계: 호환성 탭을 클릭하고 "호환 모드에서 이 프로그램 실행" 확인란을 선택합니다.
6단계: 다음으로 아래와 같이 드롭다운 목록에서 시스템에 설치된 이전 버전의 Windows를 선택해야 합니다.
참고: Windows 11/10을 사용하는 경우 목록에서 Windows 8을 선택해야 합니다.
7단계: 또한 관리자 권한으로 이 프로그램 실행 확인란을 선택했는지 확인하고 적용 및 확인을 클릭하세요.
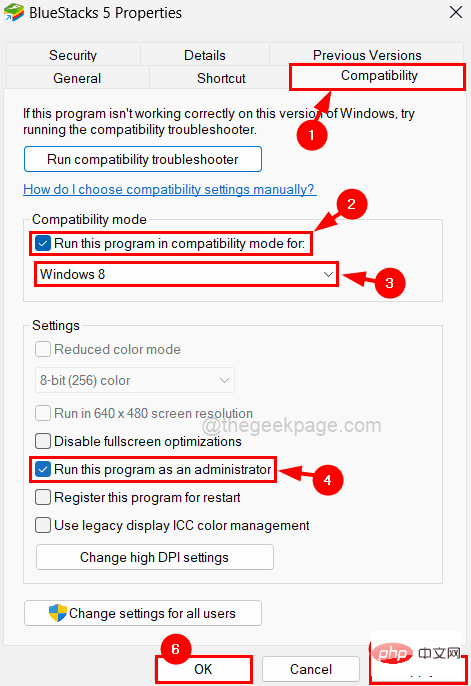
8단계: 이제 시스템에서 애플리케이션을 실행하고 이것이 작동하는지 확인하세요.
방법 3 – BlueStacks 앱 다시 시작
앱이 멈추거나 멈출 때마다 앱을 강제로 닫은 다음 실행하면 대부분의 경우 잘 작동합니다. 이제 한 번 시도해 보시고 아래 단계에 따라 시스템에서 BlueStacks 애플리케이션을 다시 시작하는 방법을 알아보세요.
1단계: 키보드에서 CTRL + SHIFT + ESC 키를 눌러 작업 관리자 창을 엽니다.
2단계: "Processes" 탭에 있는지 확인하고 아래와 같이 목록에서 BlueStacks 앱을 찾으세요.
3단계: 이제 목록에서 Bluestacks응용 프로그램을 마우스 오른쪽 버튼으로 클릭하고 아래 스크린샷과 같이 상황에 맞는 메뉴에서 작업 끝내기를 클릭하세요.
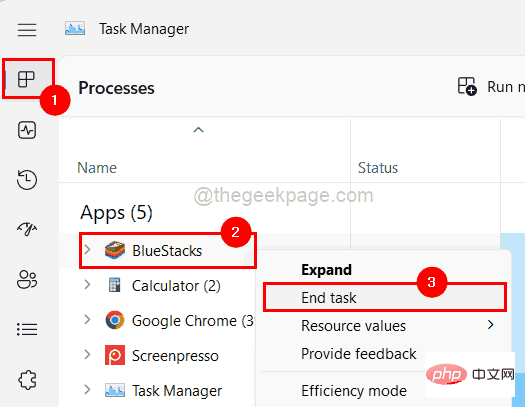
Windows 키를 누르고 bluestacks를 입력해야 합니다.
6단계: 그런 다음 아래와 같이 검색 결과에서BlueStacks 앱을 선택합니다.
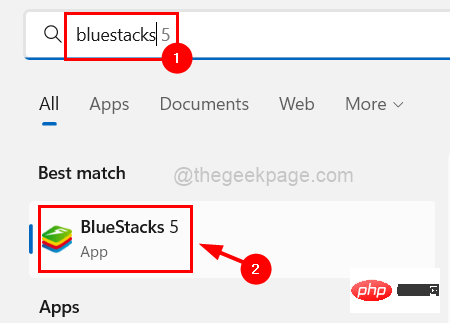
CTRL + SHIFT + ESC 키 를 동시에 눌러 작업 관리자를 시작하세요.
2단계: 다음으로 "성능" 탭으로 이동하면 오른쪽 하단에 "가상화"라는 옵션이 표시됩니다.
3단계: 활성화되면 아래 이미지와 같이 Virtualization 앞에Enabled로 표시됩니다.
그렇지 않으면 비활성화된 것으로 표시됩니다.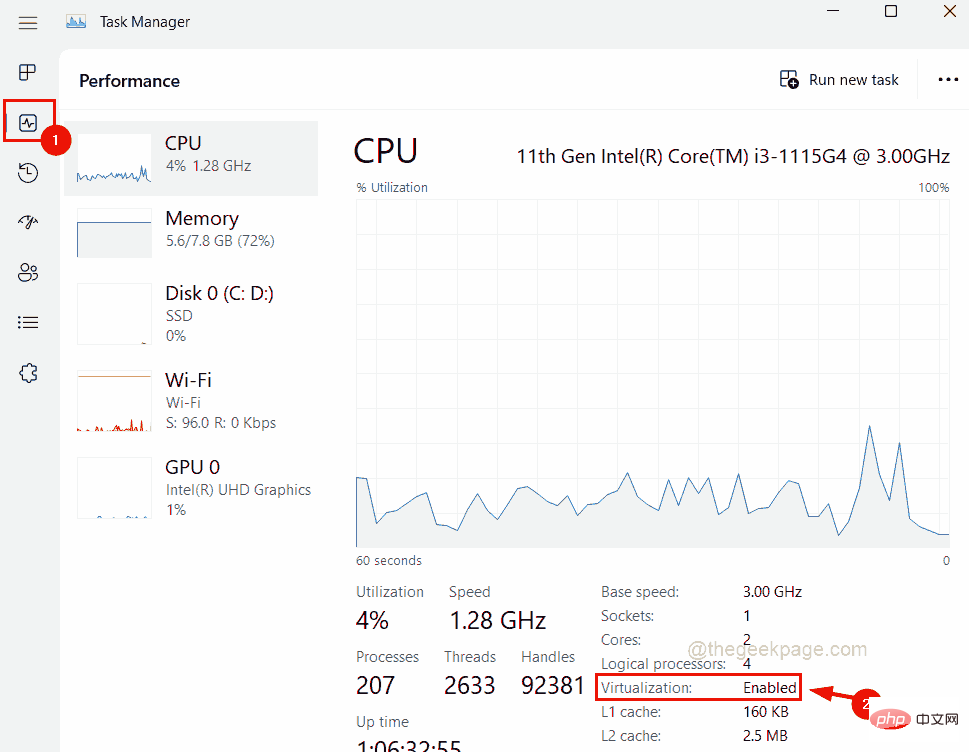
Windows 키를 누르고 키보드에서 작업 관리자를 입력합니다.
2단계: Enter키 를 눌러 Task 관리자를 엽니다.
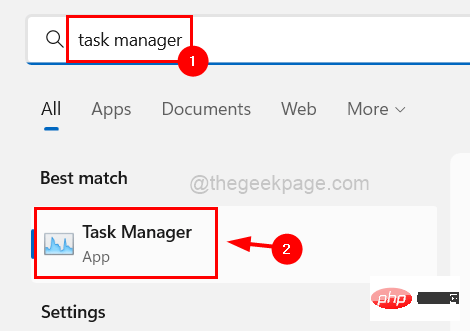
Processes” 탭에 있습니다. 하지만 거기에 있는지 확인하십시오.
4단계: 프로세스 탭 아래에 나열된 응용 프로그램을 마우스 오른쪽 버튼으로 클릭하고 "End Task"을 클릭하여 앱을 닫습니다.
나열된 모든 앱에 대해 동일한 작업을 반복합니다.
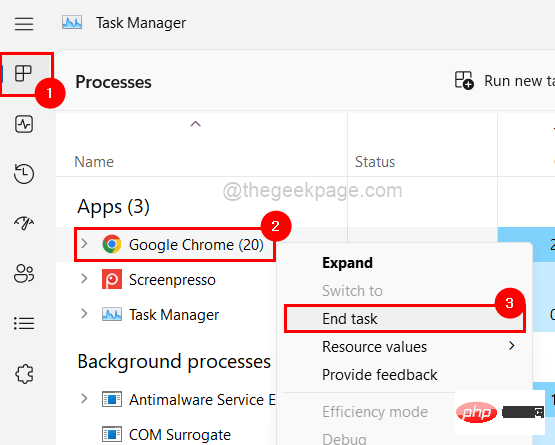
5단계: 모든 앱을 닫은 후 BlueStacks 앱을 실행하여 제대로 열리는지 확인하세요.
위 내용은 Windows 11/10에서 로딩 화면 문제에서 BlueStacks가 멈추는 문제를 해결하는 방법은 무엇입니까?의 상세 내용입니다. 자세한 내용은 PHP 중국어 웹사이트의 기타 관련 기사를 참조하세요!

