채우기 계열을 사용하여 Microsoft Excel에서 순차적 데이터를 자동으로 채우는 방법은 무엇입니까?
- PHPz앞으로
- 2023-04-21 08:43:062430검색
Microsoft Excel에 관해 말하면 숫자, 날짜, 더 많은 숫자 등 많은 데이터가 관련되어 있으며 목록은 계속됩니다. 자동화 없이는 모든 Excel 작업을 완료하는 것이 거의 불가능합니다. 누구에게나 필요할 수 있는 가장 중요한 자동화 기술 중 하나는 숫자 시퀀스의 자동 생성입니다. 글쎄, 단일 열의 3개 셀에 처음 3개 숫자를 입력한 다음 값을 드래그하여 선택한 셀의 나머지 계열을 자동으로 채우는 고전적인 방법이 있습니다. 그렇다면 항상 고전을 고수하는 것을 좋아하는 사람은 누구입니까?
이 기사에서는 시리즈 생성에서 놀라운 작업을 수행할 수 있는 Excel의 시리즈 채우기 기능을 소개합니다!
열에서 시리즈 채우기 기능을 사용하는 방법
1단계: 셀을 클릭하고 시리즈의 시작 번호를 입력하세요.
아래 예에서는 D1 셀을 클릭하고 숫자 20을 입력했습니다.
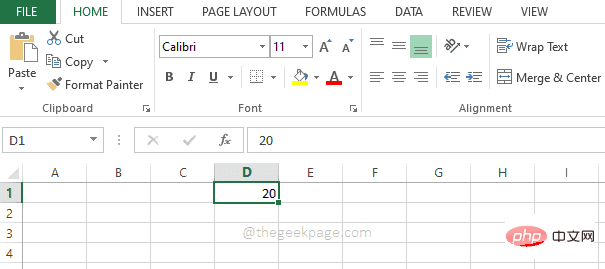
2단계: 다음으로 나머지 계열을 생성하려는 셀을 선택해야 합니다. 이는 전체 열일 수도 있고 열 내에서 선택한 연속 셀 범위일 수도 있습니다.
이제 "Home" 탭에 있는지 확인하세요.
HOME 리본 오른쪽 끝에 채우기 버튼이 있습니다. 먼저 클릭한 다음 Series라는 옵션을 클릭하세요.
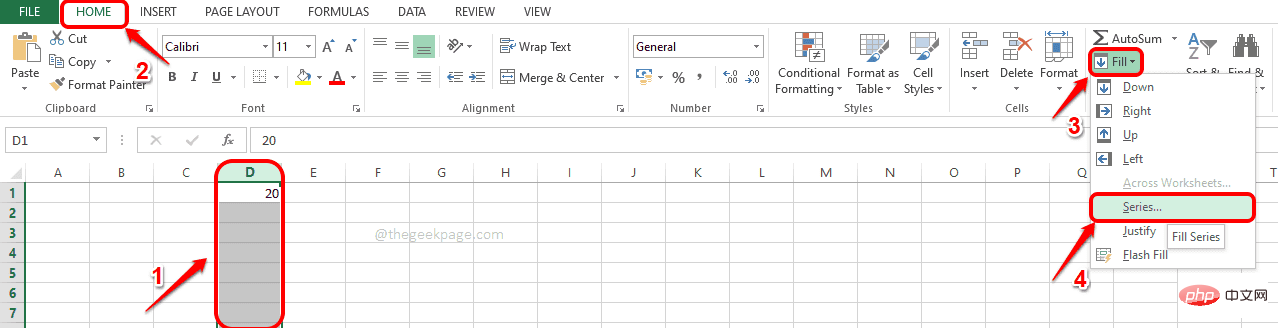
3단계: 다음에 열리는 Series 창에서 Stop Value라는 텍스트 필드에 시리즈의 stop 범위 값을 입력합니다. 예를 들어 계열이 20~40인 경우 Stop value 필드에 입력해야 하는 숫자는 40입니다.
확인 버튼을 클릭하세요.
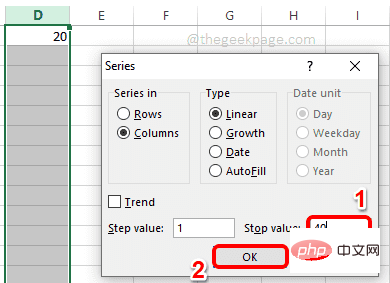
4단계: 그게 다입니다. 이제 선택한 열 범위 내에서 시리즈가 자동으로 생성되는 것을 볼 수 있습니다.
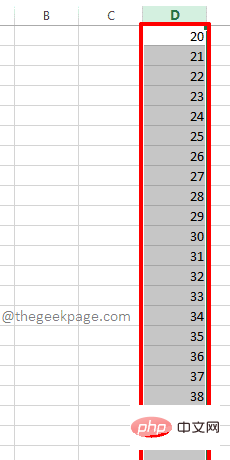
행에 계열 채우기 기능을 사용하는 방법
행에 계열을 생성하는 단계도 열과 유사합니다. 이를 쉽게 달성하려면 아래 단계를 따르십시오.
단계 : 시리즈를 시작하려는 셀을 클릭하고 셀 안에 시리즈의 시작 번호를 입력하세요.
이제 계열을 생성할 연속 셀 범위 를 선택하세요.
다음으로 홈 리본 오른쪽 끝에서 채우기 드롭다운 메뉴를 클릭한 다음 시리즈 옵션을 클릭합니다.
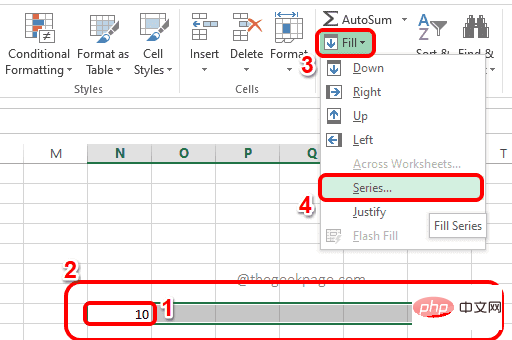
2단계: 이제 Series 창에서 열에 했던 것과 마찬가지로 행에 Stop 값을 입력합니다. 완료되면 OK 버튼을 클릭하세요.
중지 값은 시리즈가 중지되는 값입니다. 예를 들어 30개의 셀을 선택하고 시작 값을 10으로, 종료 값을 20으로 지정한 경우 10개의 셀만 채워지고 계열은 10, 11, 12, 13..19,20이 됩니다.
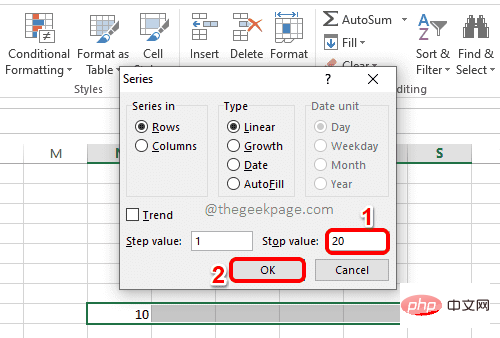
3단계: 여기까지입니다! 이제 선택한 행 범위 내에서 자동으로 생성된 시리즈를 볼 수 있습니다.
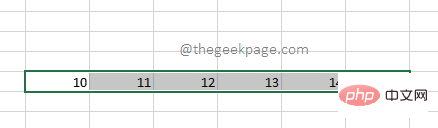
Microsoft Excel의 채우기 시리즈 기능을 재미있게 살펴보시기 바랍니다.
위 내용은 채우기 계열을 사용하여 Microsoft Excel에서 순차적 데이터를 자동으로 채우는 방법은 무엇입니까?의 상세 내용입니다. 자세한 내용은 PHP 중국어 웹사이트의 기타 관련 기사를 참조하세요!

