대부분의 사람들이 모르는 숨겨진 Mac 트릭 10가지
- WBOYWBOYWBOYWBOYWBOYWBOYWBOYWBOYWBOYWBOYWBOYWBOYWB앞으로
- 2023-04-20 13:40:061615검색
폴더 아이콘 변경
Apple이 수년 동안 사용해 온 것과 동일한 파란색 폴더 아이콘이 지겹다면, 사용자 정의 아이콘으로 바꿔 보세요. .ICN 파일이 있는 경우 폴더 정보 창에서 아이콘을 가져오면 됩니다. PNG 또는 JPG 파일이 있는 경우 먼저 미리보기에서 열고 복사한 다음 폴더 정보 창에 붙여넣어야 합니다.
현재 활성화된 앱을 빠르게 숨기기
개인적으로 가장 좋아하는 키보드 단축키는 CMD + H입니다. 이는 현재 활성화된 앱을 숨기고 완전히 닫지 않고도 보기에서 항목을 지울 수 있는 좋은 방법입니다. 창을 복원하려면 애플리케이션의 도킹 아이콘을 클릭하기만 하면 됩니다!
Finder에 숨겨진 파일 표시
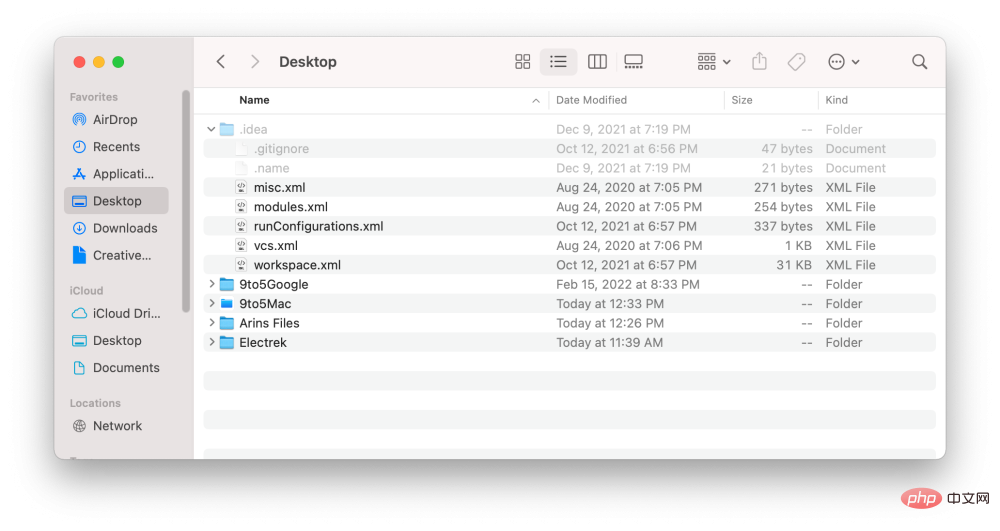
Finder에서 보이지 않거나 숨겨진 파일을 표시하는 매우 빠르고 쉬운 방법은 키보드 단축키 CMD + SHIFT + 마침표를 사용하는 것입니다. 여기에서 숨김으로 표시된 모든 파일이 회색으로 표시되는 것을 볼 수 있습니다. 보기에서 파일을 다시 숨기려면 동일한 명령을 다시 사용하면 됩니다.
Touch Bar 스크린샷

단축키 CMD + SHIFT + 6을 사용하여 Macbook에서 Touch Bar의 스크린샷을 찍을 수 있습니다. Touch Bar 자체에 버튼을 만들어 스크린샷을 찍을 수도 있습니다. 저는 아직도 Apple이 왜 이 얇은 화면에 스크린샷을 찍는 기능을 추가했는지 알아내려고 노력하고 있습니다. Touch Bar가 Mac 라인업에서 제외되면서 시간이 부족해졌습니다.
Emoji 키보드 단축키
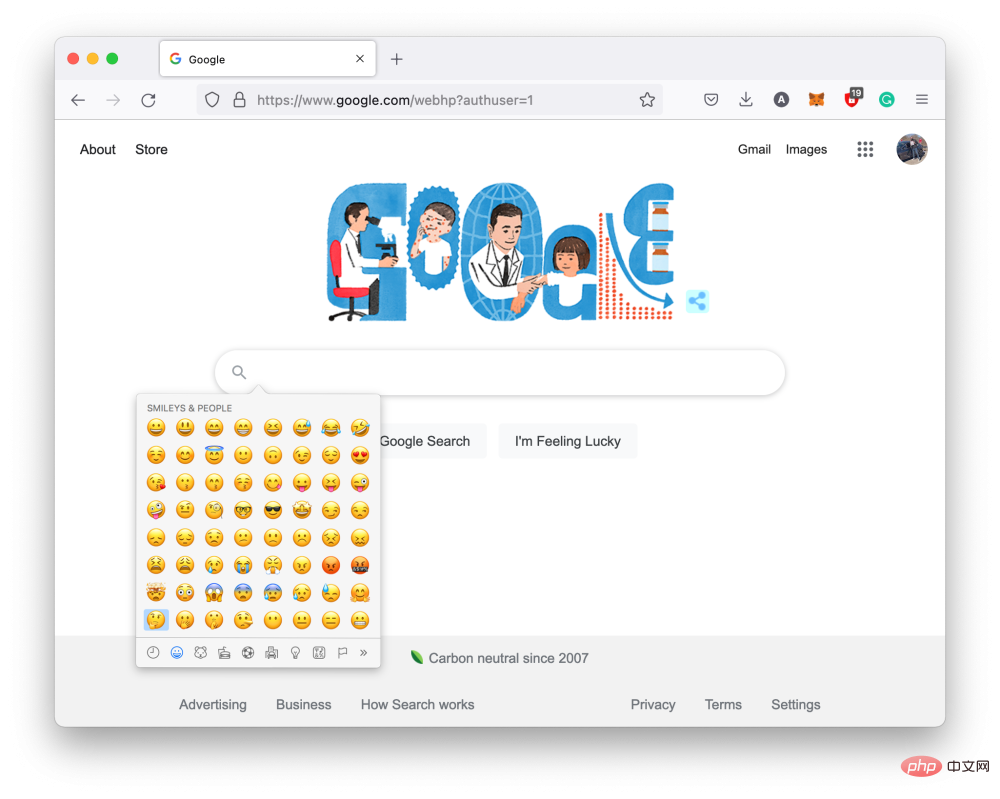
올해 말 macOS에 새로운 Emoji 세트가 출시되면서 이 빠른 Emoji 키보드 단축키를 사용하면 입력 위치에 관계없이 올바른 표현을 찾는 데 도움이 됩니다. 이모티콘 키보드를 표시하려면 텍스트 상자를 찾아서 클릭한 다음 CTL + CMD + 스페이스바를 누르세요. 여러 이모티콘 문자가 포함된 작은 창 오버레이가 나타납니다. 즐기다!
폴더를 Finder 즐겨찾기로 이동
Finder의 왼쪽 사이드바에 즐겨찾기 목록이 있습니다. 원하는 폴더를 사이드바로 끌어서 이 목록에 폴더를 추가할 수 있습니다. 폴더가 어떤 식으로든 이동되는 것은 아니며 단지 편리한 바로가기가 생성될 뿐입니다. 폴더를 마우스 오른쪽 버튼으로 클릭하고 "사이드바에서 삭제"를 선택하여 폴더를 삭제할 수 있습니다.
드래그 잠금 없이 드래그
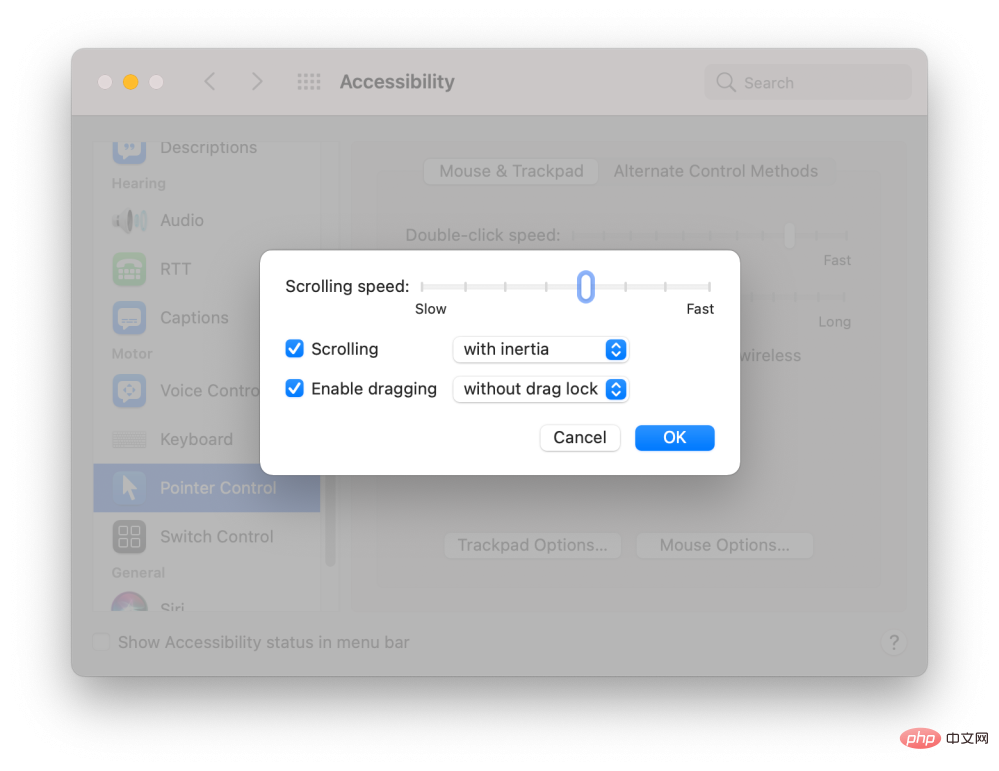
두 번 클릭하고 트랙패드에 손가락을 대면 다시 짧게 누를 때까지 창이나 기타 항목을 드래그할 수 있습니다. 드래그 잠금이 활성화되면 손가락을 떼고 트랙패드의 다른 위치에서 계속 드래그할 수도 있습니다.
시스템 환경설정 > 접근성 > 마우스 및 트랙패드 > 트랙패드 옵션으로 이동하여 드래그를 활성화할 수 있습니다.
스포트라이트 바 위치 변경
OS X El Capitan 10.11부터 Apple은 스포트라이트 검색 바를 자유롭게 끌어서 이동할 수 있게 만들었습니다. 원래 위치로 재배치하려면 메뉴 표시줄(오른쪽 상단)에 있는 Spotlight 검색 아이콘을 몇 초간 클릭하고 길게 누르세요. Spotlight를 잃어버린 경우 간단한 방법은 다음과 같습니다.
Option 키를 사용하여 파일을 이동하세요
Finder에서 마우스 오른쪽 버튼을 클릭하거나 CMD + C를 사용하여 파일을 복사할 수 있습니다. 하지만 여러 복사본 대신 파일을 이동하려는 경우에는 어떻게 해야 할까요? 붙여넣기 위해 CMD+V를 누르는 대신 옵션 키(예: CMD + OPT + V)를 사용하여 파일을 이동할 수 있습니다. 매우 편리합니다!
QuickTime 비디오 추가 기능
빠른 비디오 편집이 필요하지만 iMovie나 Final Cut을 열고 싶지 않으신가요? QuickTime을 사용해 보세요. 예 QuickTime입니다. 비디오가 이미 열려 있는 상태에서 다른 비디오를 창으로 끌어서 다듬고 추가하면 됩니다. 이는 mp3 파일에도 적용됩니다. 기존의 비디오 편집보다 훨씬 빠릅니다!
위 내용은 대부분의 사람들이 모르는 숨겨진 Mac 트릭 10가지의 상세 내용입니다. 자세한 내용은 PHP 중국어 웹사이트의 기타 관련 기사를 참조하세요!

