Windows 11에서 레거시 바탕 화면 아이콘을 표시하는 방법
- PHPz앞으로
- 2023-04-20 11:19:061817검색
Windows 11에서 이전 바탕 화면 아이콘을 복원하는 방법
Windows 11에서 이전 바탕 화면 아이콘을 복원하려면 다음 단계를 따르세요.
- "시작" 버튼을 클릭하거나 키보드에서 Windows 키를 눌러 시작을 엽니다. 메뉴를 선택하고 설정을 클릭하세요.
- 또는 키보드 단축키 Windows 키 + I를 사용하여 설정을 직접 열 수도 있습니다.
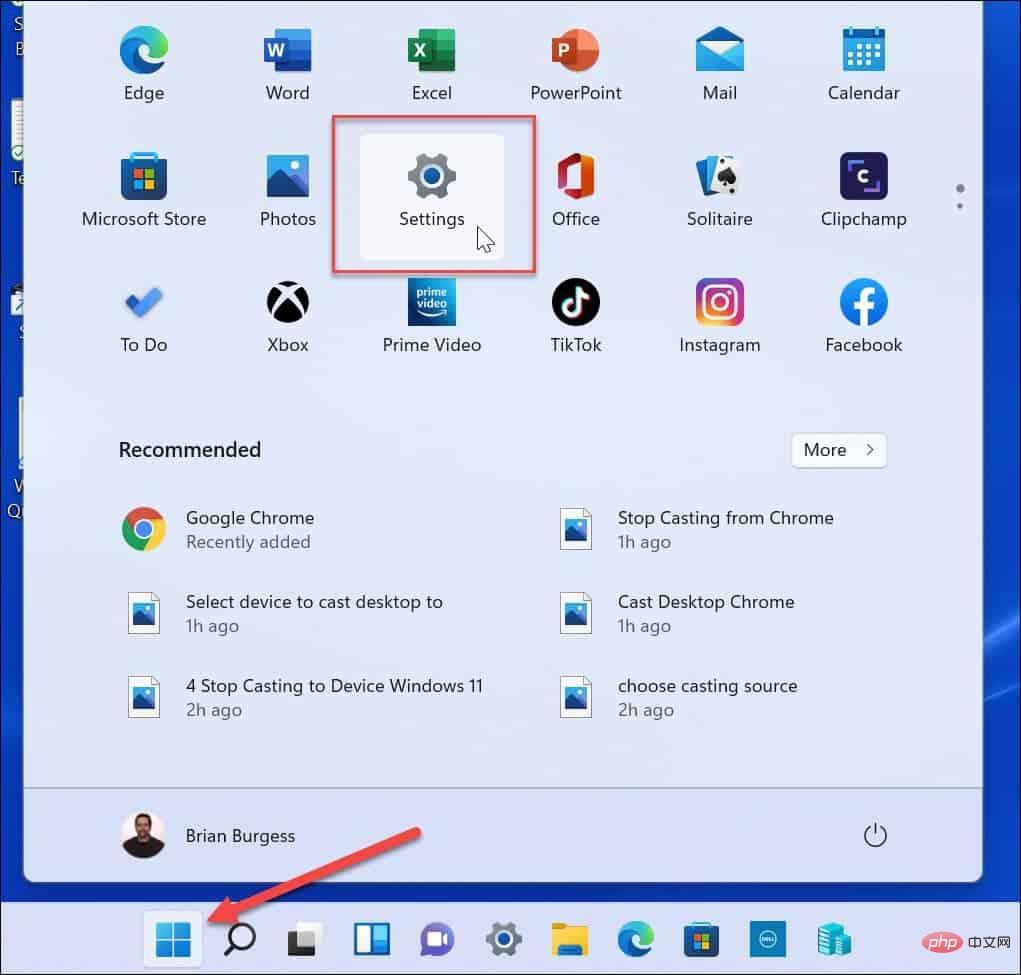
- 설정이 열리면 왼쪽에서 개인화를 클릭한 다음 아래로 스크롤하여 오른쪽에서 테마를 선택하세요.
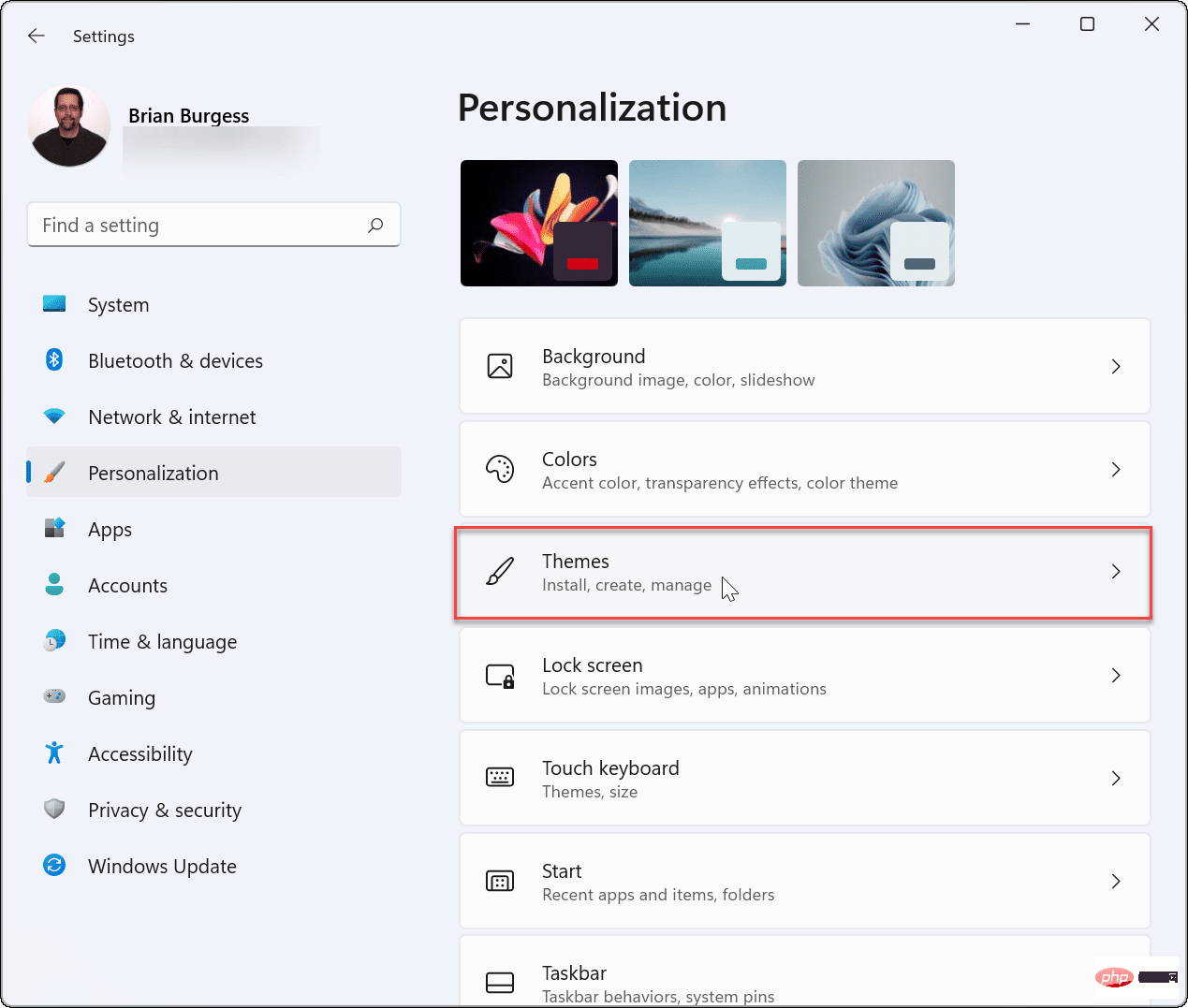
- 테마 메뉴에서 데스크톱 아이콘 설정 옵션을 클릭하세요.
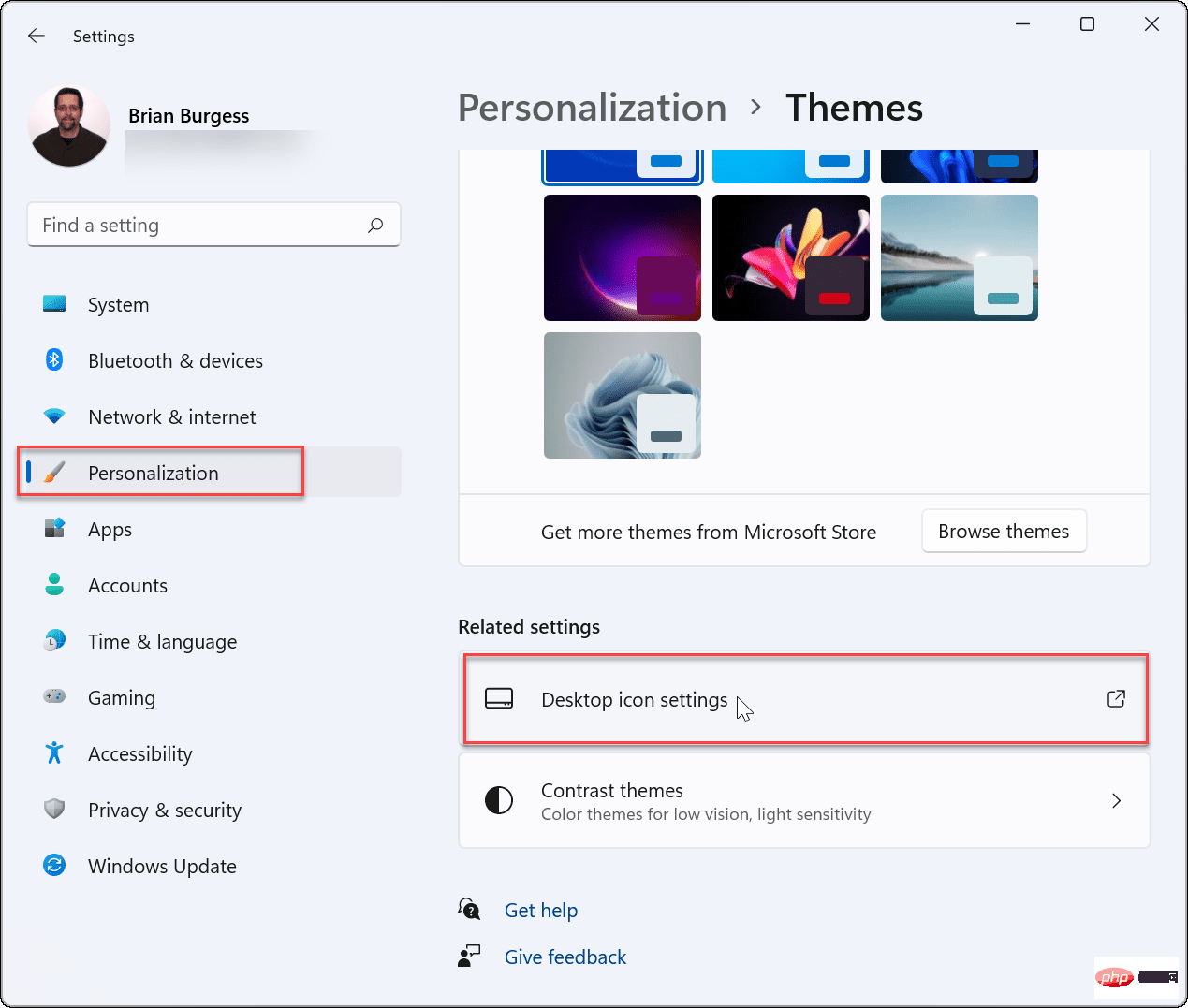
- "데스크톱 아이콘 설정" 창이 나타나면 바탕화면에 표시하려는 각 아이콘 옆의 확인란을 선택하세요.
- 선택 사항을 저장하려면 확인 을 클릭하세요.
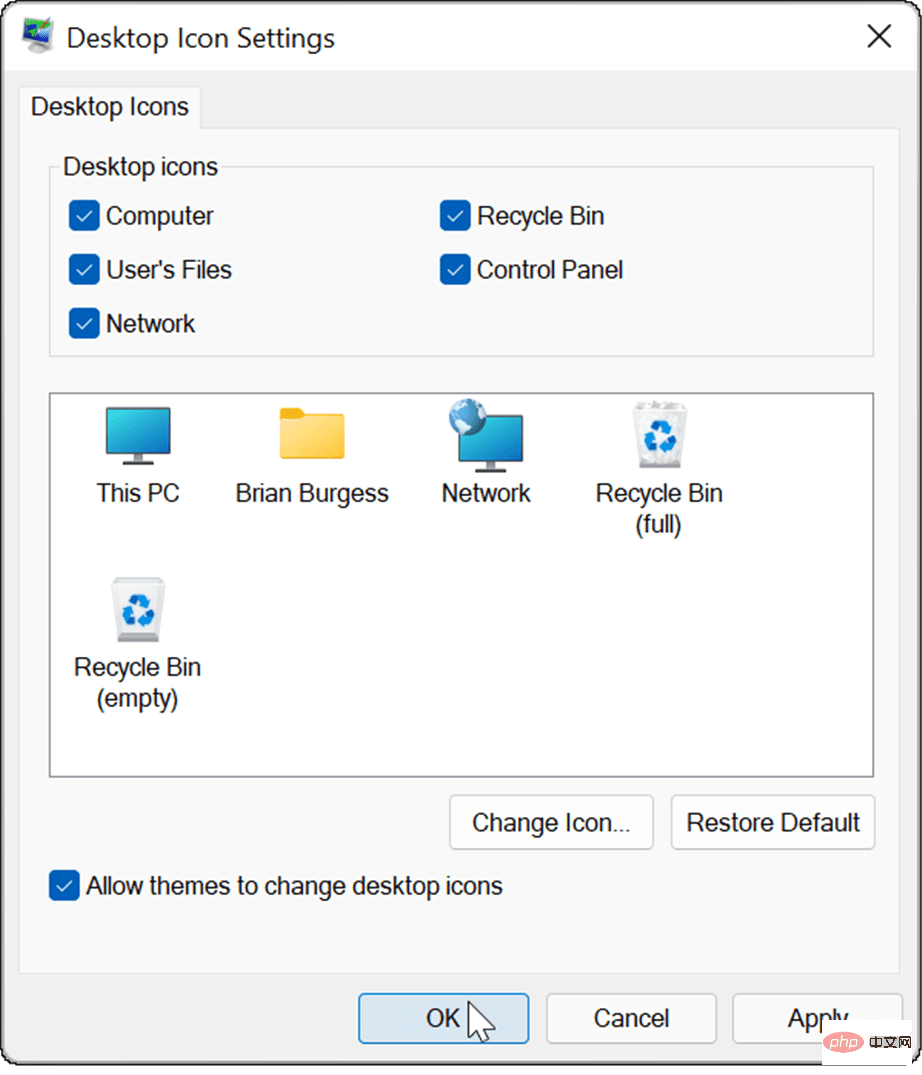
- 위 단계를 완료하면 선택한 이전 시스템 아이콘이 바탕 화면에 나타납니다.
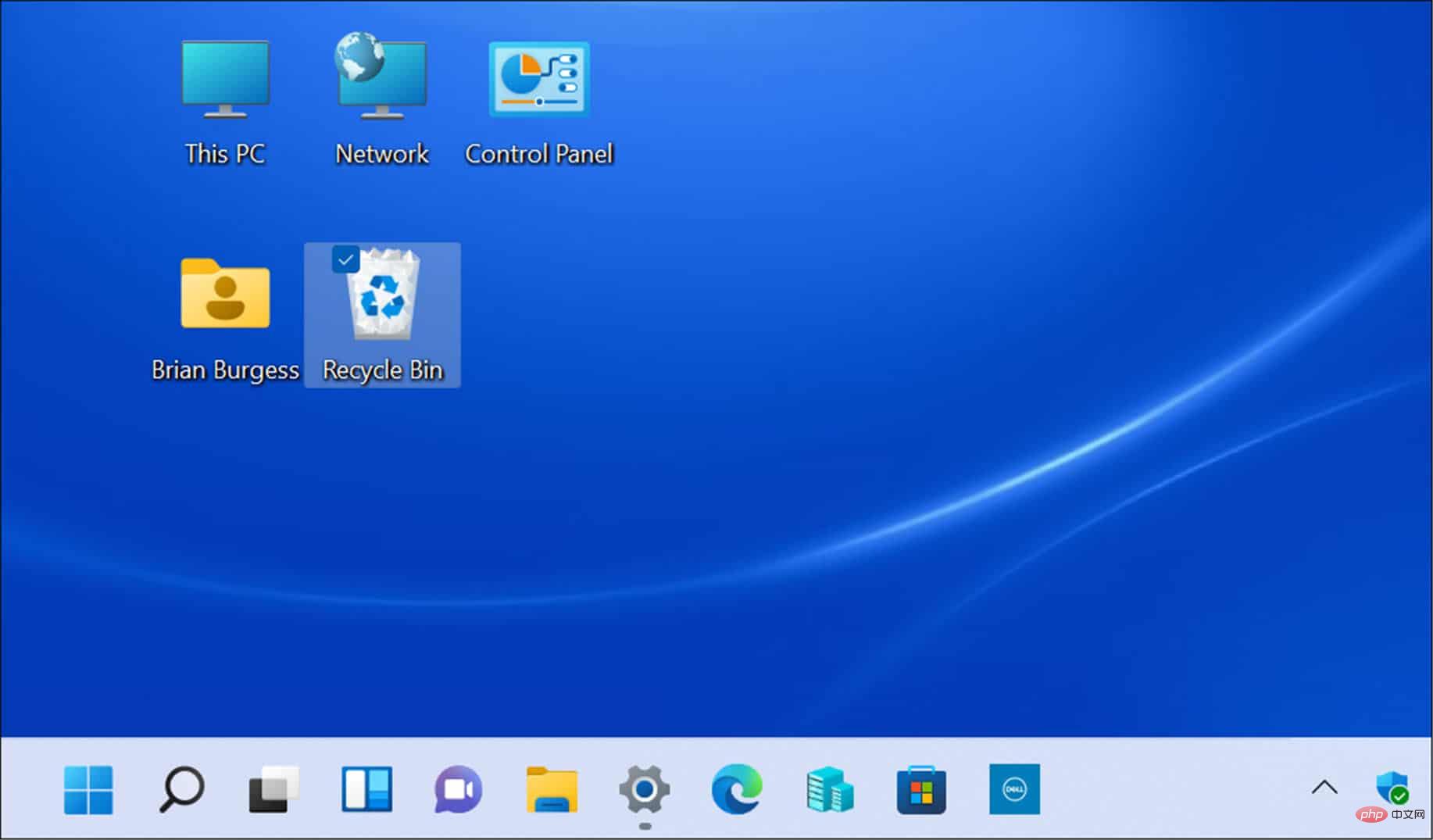
Windows 11에서 레거시 바탕 화면 아이콘을 사용자 지정하는 방법
네트워크 및 내 PC 아이콘과 같은 기존 아이콘은 많이 변경되지 않았습니다. 그러나 표시되는 방식을 변경하려면 Windows 11 테마 설정을 변경하여 사용자 지정할 수 있습니다.
Windows 11에서 이전 바탕 화면 아이콘의 모양을 변경하려면:
- 시작 메뉴를 열고 설정을 누르세요.
- "설정"메뉴에서 "개인화" > "테마"로 이동하세요.
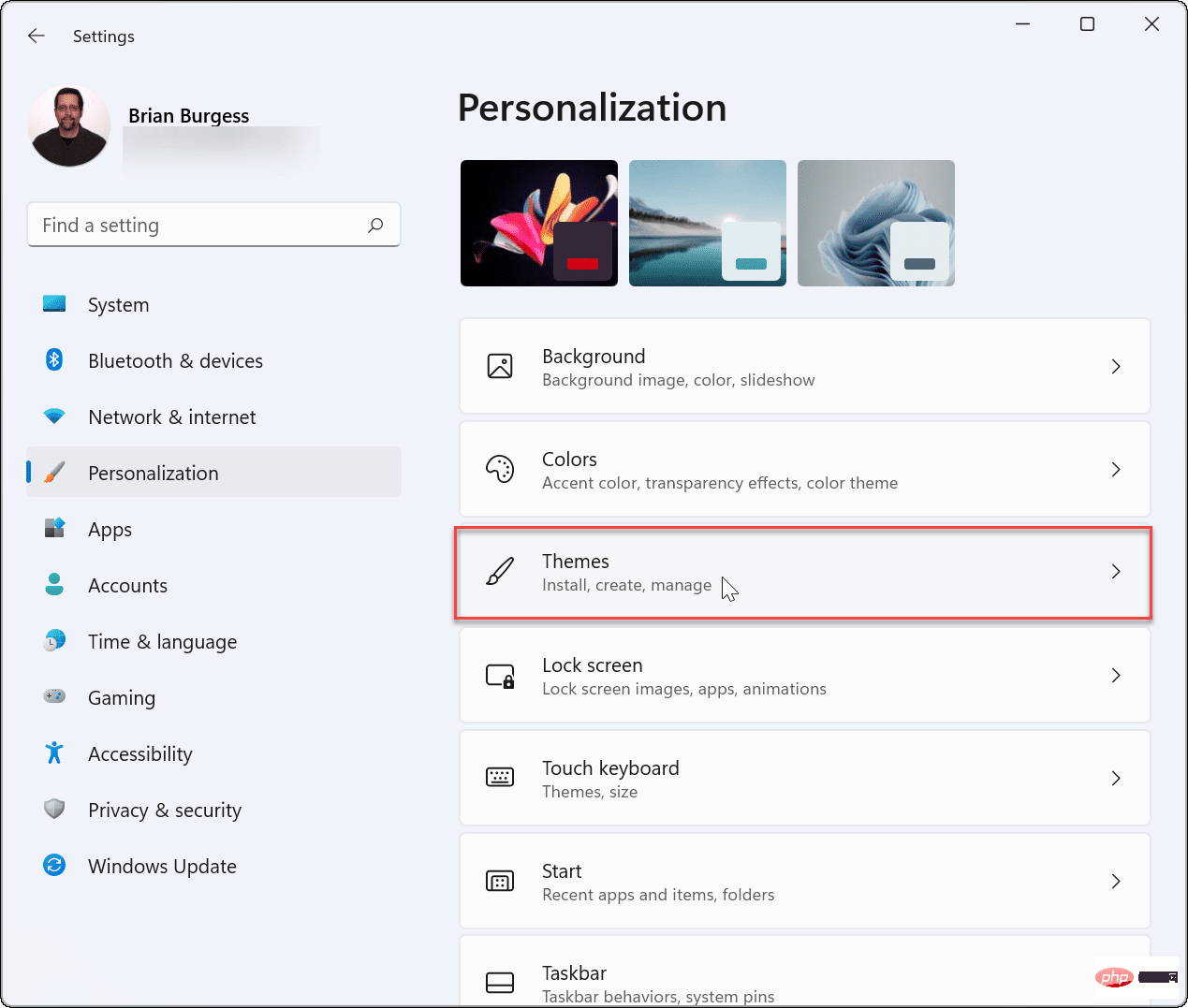
- 아래로 스크롤하여 관련 설정 섹션에서 데스크톱 아이콘 설정을 클릭하세요.
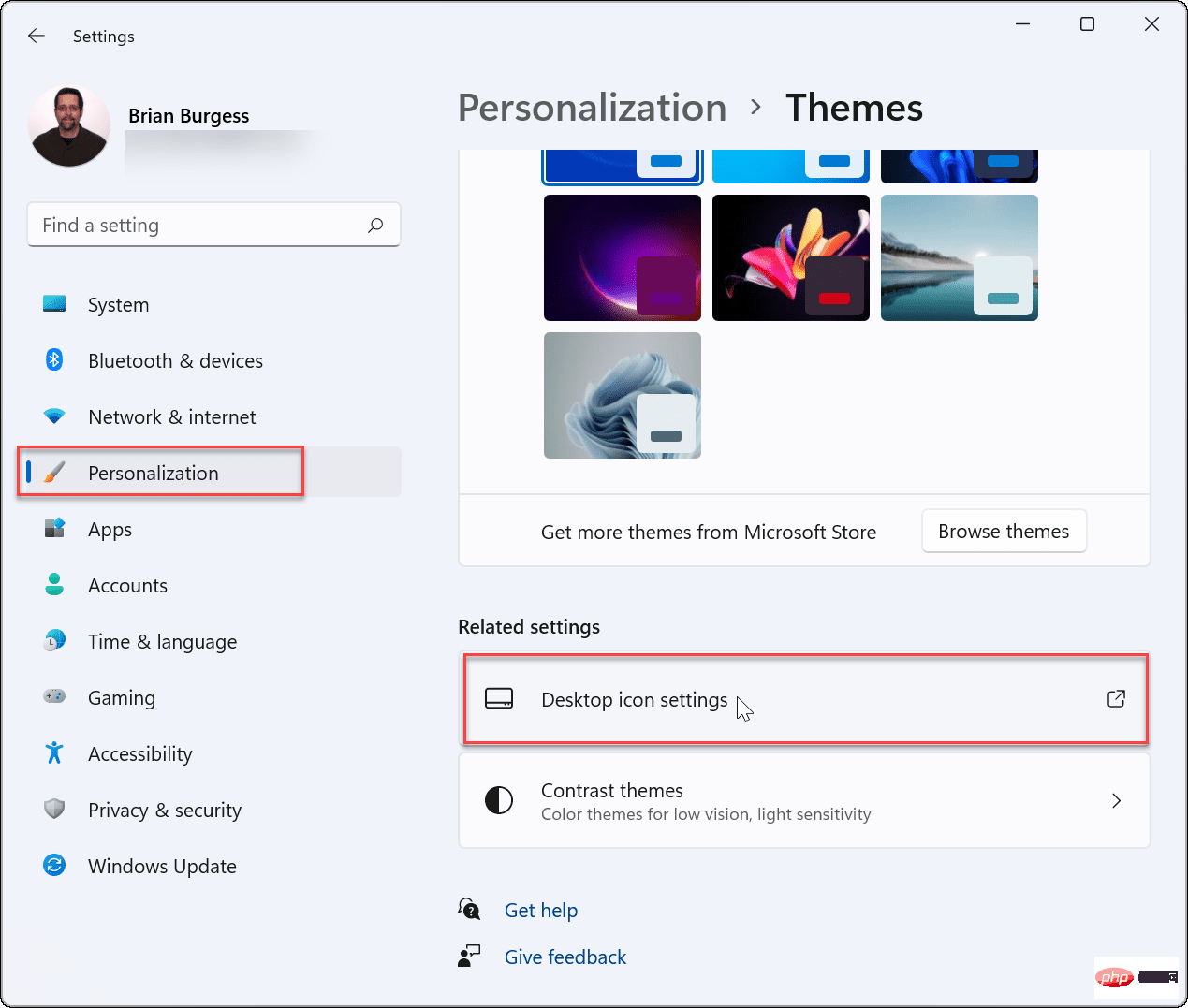
- 데스크톱 아이콘 설정 메뉴가 열리면 변경하려는 아이콘을 강조 표시하고 아이콘 변경 버튼을 클릭하세요.
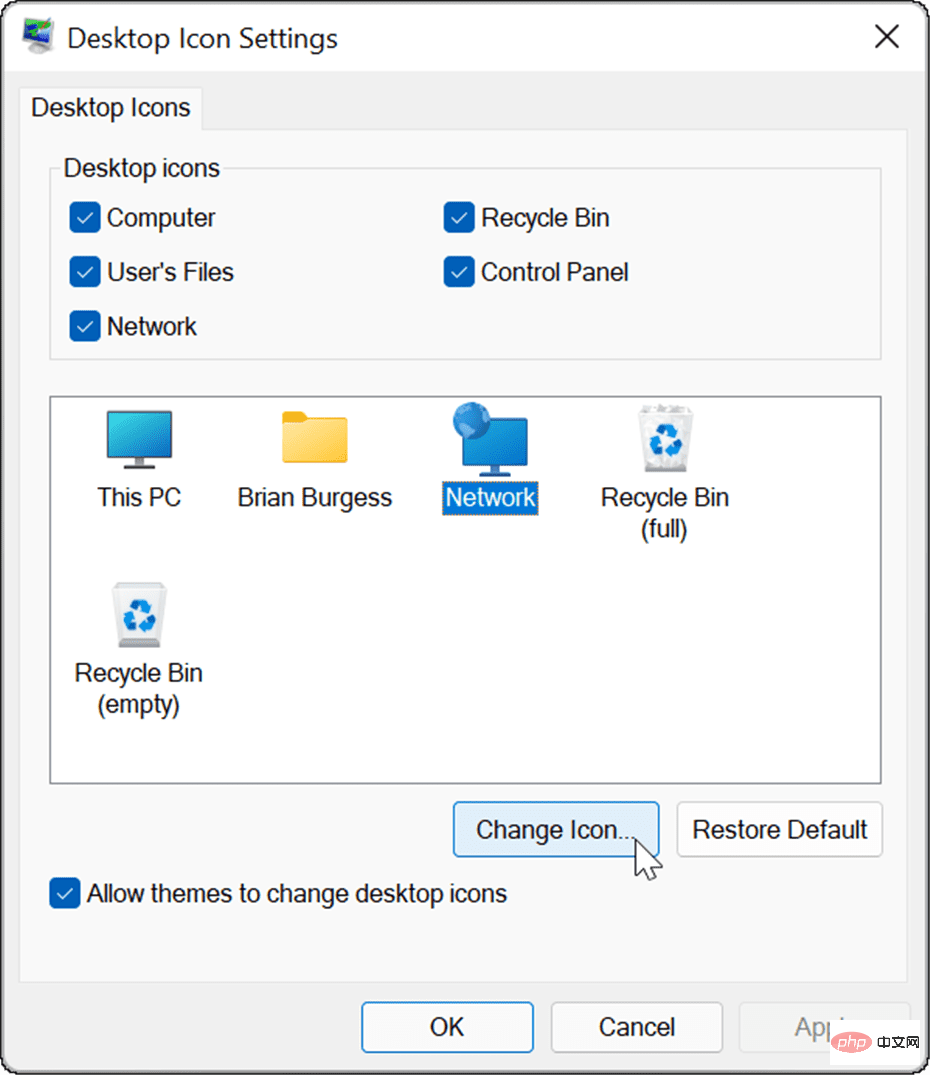
- 아이콘 변경 창에서 사용하려는 새 아이콘을 선택하고 확인을 클릭하세요. 사용 가능한 옵션이 마음에 들지 않으면 "찾아보기" 버튼을 클릭하고 저장된 이미지 파일에서 아이콘을 선택하세요.
- 데스크톱 아이콘 설정 메뉴에서 다시 확인을 클릭하고 설정을 종료하세요.
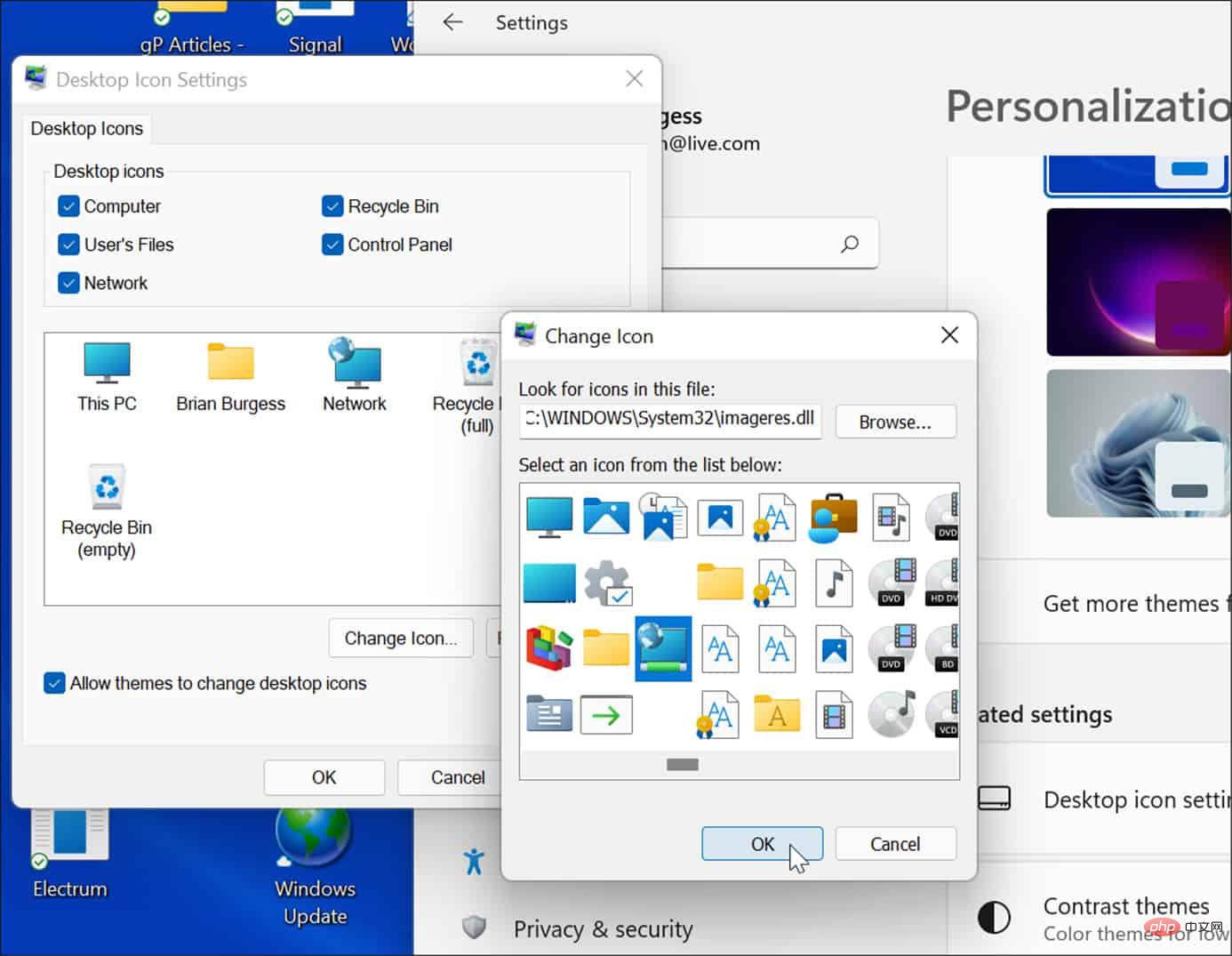
Windows 11 PC 사용자 지정
위 단계는 Windows 11 PC에서 이전 바탕 화면 아이콘을 복원하는 데 도움이 됩니다(그런 사항에 관심이 있는 경우). 아직 Windows 11을 사용하지 않는 경우 Windows 10에 클래식 바탕 화면 아이콘을 추가할 수도 있습니다.
위 내용은 Windows 11에서 레거시 바탕 화면 아이콘을 표시하는 방법의 상세 내용입니다. 자세한 내용은 PHP 중국어 웹사이트의 기타 관련 기사를 참조하세요!
성명:
이 기사는 yundongfang.com에서 복제됩니다. 침해가 있는 경우 admin@php.cn으로 문의하시기 바랍니다. 삭제

