수정: Windows 11, 10에서 모뎀이 오류 코드 651을 보고했습니다.
- 王林앞으로
- 2023-04-20 09:04:063395검색
여러 Windows 사용자가 최근 인터넷에 액세스하기 위해 PC에 모뎀을 연결하려고 할 때 모뎀(또는 다른 연결 장치)에서 오류 코드 651의 문제가 보고되었으며 연결이 허용되지 않는다는 오류가 발생했다고 불평했습니다. 시스템에.
이 문제는 시스템 또는 모뎀 오류, 오래된 네트워크 카드 드라이버, 비활성화되지 않은 자동 조정 옵션 등으로 인해 발생할 수 있습니다.
이러한 모든 사항을 염두에 두고 이 문서에서는 이 문제를 해결하고 사용자가 모뎀을 시스템에 연결할 수 있도록 하는 다양한 수정 사항을 보여줍니다.
비슷한 문제가 발생하면 계속해서 읽어 자세히 알아보세요.
그 전에 아래에 제공된 해결 방법을 시도해 보세요.
- 시스템을 몇 번 다시 시작하고 문제가 해결되었는지 확인하세요.
- 모뎀을 다른 시스템에 연결하여 문제가 시스템과 관련된 것인지 확인해보세요.
- 그렇지 않다면 다른 모뎀(다른 연결)을 연결하여 모뎀에 문제가 있는지 확인해보세요.
- 케이블이 느슨하거나 손상/파손되었는지 확인하세요.
- 네트워크를 통해 안전 모드에서 시스템을 다시 시작하고 작동하는지 확인해보세요!
수정 1 – 자동 조정 비활성화
네트워크 성능을 향상시키기 위해 Windows는 네트워크 대기 시간, 대역폭 및 기타 매개 변수를 모니터링하는 자동 조정을 추가했습니다. 이 기능을 활성화하면 위의 문제가 발생할 수도 있습니다.
따라서 사용자는 시스템에서 자동 조정 기능을 비활성화하는 것이 좋습니다. 아래에 제공된 간단한 단계를 사용하여 어떻게 수행할 수 있는지 살펴보겠습니다.
1단계: Windows + 2단계: 그런 다음 키보드의 R 키를 눌러
“Run” 명령 상자를 엽니다. 3단계: 실행 창의 텍스트 상자에 cmd를 입력한 다음 CTRL
+SHIFT + ENTER 키를 동시에 눌러 관리자 권한으로 prompt 명령을 엽니다. 참고: 예
를 클릭하여 UAC 프롬프트를 계속 수락할 수도 있습니다.4단계: 방금 연 명령 프롬프트 창에 아래 명령을 복사하여 붙여넣은 다음
Enter 키를 눌러 실행합니다. 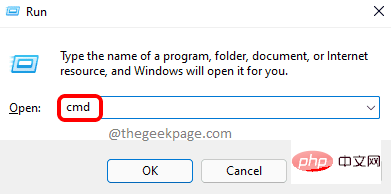
Netsh interface tcp set global autotuning=disabled
5단계: 이렇게 하면 시스템의 자동 조정 기능이 비활성화됩니다.
6단계: 완료되면 명령 프롬프트 창을 닫습니다. 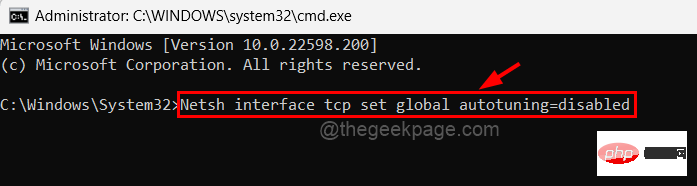
및
R키
를 동시에 누르고Run 상자를 엽니다. 2단계: 다음으로 "Run" 상자에 cmd를 입력하고
CTRL + SHIFT + ENTER 키를 동시에 눌러 상승된 명령 프롬프트를 엽니다. 3단계: 계속하려면 사용자 액세스 제어 프롬프트에서 예를 클릭하세요.
4단계: 명령 프롬프트에 다음 줄을 입력하고
Enter 키를 눌러 실행합니다. 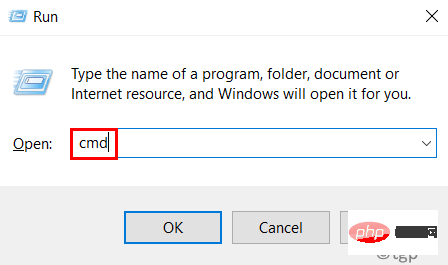
netsh int ip reset reset.log5단계: 이렇게 하면 시스템의 TCP/IP가 재설정됩니다.
6단계: 완료되면 명령 프롬프트를 닫고 시스템을 다시 시작한 후 문제가 해결되었는지 확인하세요.
수정 3 – 인터넷 프로토콜 버전 6 IPv6 비활성화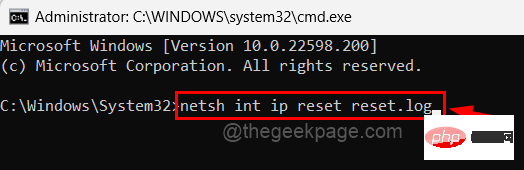
Windows
및R
키를 동시에 눌러실행 명령 상자를 엽니다. 2단계: "Run" 상자에 ncpa.cpl을 입력하고
Enter 키를 눌러 Network Connections 페이지를 엽니다. 3단계:
Ethernet 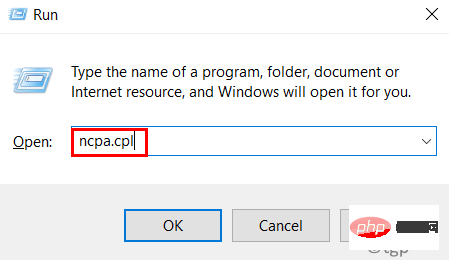 Adapter
Adapter
속성을 클릭하세요. 4단계: 이더넷 속성 창이 열리면
인터넷 프로토콜 버전 6(IPv6) 확인란을 선택 취소하고 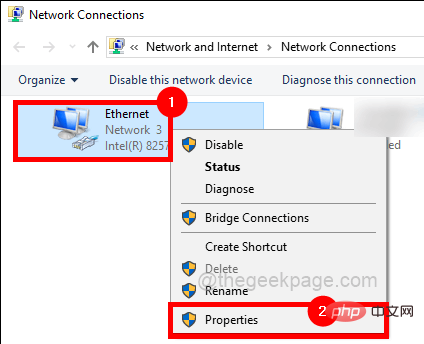 확인을 클릭하세요.
확인을 클릭하세요.
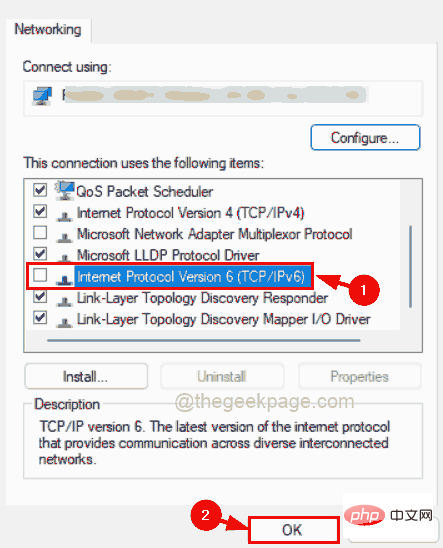
5단계: 이더넷용 시스템에서 IPv6이 비활성화됩니다.
이제 시스템에 연결을 시도하고 작동하는지 확인하세요.
수정 4 – 네트워크 어댑터 문제 해결사 실행
Windows에는 네트워크 관련 문제를 감지하고 수정하려고 시도하는 네트워크 어댑터 문제 해결사라는 프로그램이 내장되어 있습니다.
시스템에서 네트워크 어댑터 문제 해결사를 실행하는 방법을 살펴보겠습니다.
1단계: Windows 및 R 키 를 동시에 눌러 Run 상자를 엽니다.
2단계: Run 상자에 control.exe /name Microsoft.Troubleshooting을 입력하고 Enter 키를 눌러 Troubleshoot 페이지를 직접 엽니다.
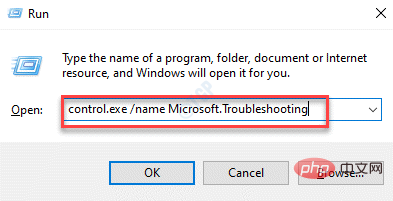
3단계: 아래와 같이 추가 문제 해결사 옵션을 클릭하여 선택합니다.
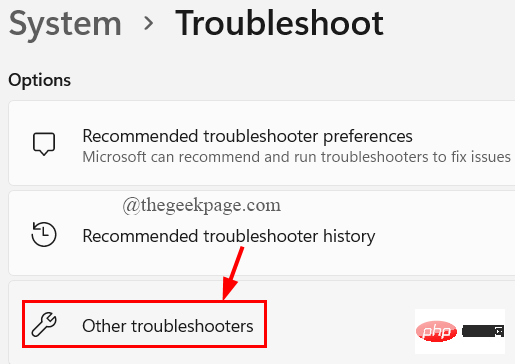
4단계: 페이지를 아래로 스크롤하고 실행을 클릭하여 아래 이미지에 표시된 대로 네트워크 어댑터문제 해결을 수행합니다.
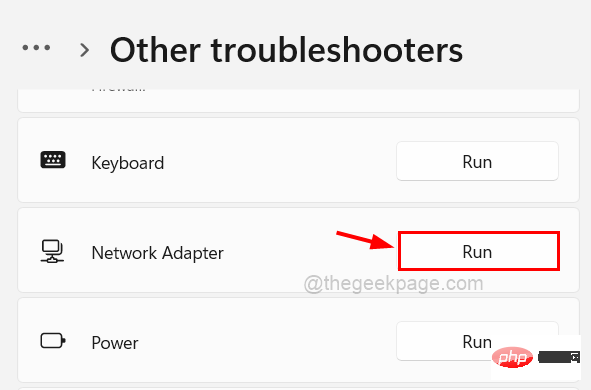
5단계: 네트워크 어댑터와 관련된 문제 감지가 시작됩니다. 문제가 발견되면 화면의 지시에 따라 문제를 해결하세요.
6단계: 완료되면 창을 닫고 문제가 해결되었는지 확인하세요.
Fix 5 – 장치 관리자를 통해 네트워크 드라이버 업데이트
오래된 네트워크 드라이버로 인해 문제 해결 시 쉽게 감지되지 않는 문제가 발생할 수 있습니다. 따라서 사용자는 장치 관리자를 통해 Windows 시스템의 네트워크 드라이버를 업데이트하는 것이 좋습니다. 다음 단계를 사용하여 업데이트하는 방법을 살펴보겠습니다.
1단계: Windows + 2단계: 네트워크 어댑터 옵션을 두 번 클릭하여 확장합니다.
3단계: 여기에는 시스템에서 사용 가능한 모든 네트워크 어댑터가 포함됩니다. 4단계:
아래 스크린샷과 같이이더넷
WAN 미니포트를 마우스 오른쪽 버튼으로 클릭하고 상황에 맞는 메뉴에서 드라이버 업데이트를 클릭하세요.
5단계: 화면의 지시에 따라 업데이트 프로세스를 완료합니다.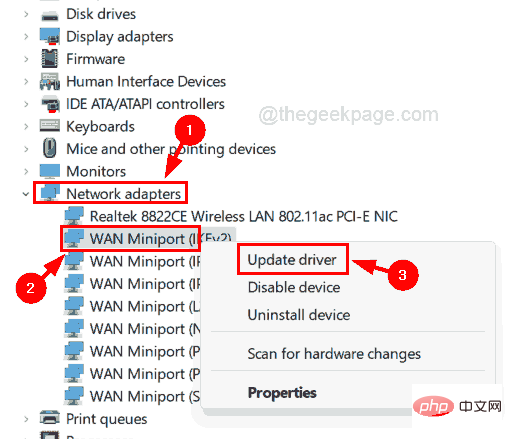 6단계: 완료되면 장치 관리자를 닫습니다.
6단계: 완료되면 장치 관리자를 닫습니다.
Fix 6 – raspppoe.sys 파일을 다시 등록해 보세요.
raspppoe.sys라는 파일은 Windows 시스템의 system32 폴더에 있으며 시스템과 다른 연결된 장치 간의 더 나은 통신을 담당합니다. 그럼 raspppoe.sys 파일을 다시 등록해서 문제가 있으면 수정하도록 하겠습니다.
1단계:
Windows키를 누르고
cmd를 입력합니다.2단계: 그런 다음 아래 표시된 대로 Command
Prompt응용 프로그램을 마우스 오른쪽 버튼으로 클릭하고 목록에서 관리자 권한으로 실행 을 선택합니다. 3단계: 계속하려면 "예" 를 클릭하여 팝업으로 표시되는 UAC 프롬프트를 수락하세요.
4단계: 명령 프롬프트를 열면
regsvr32 raspppoe.sys 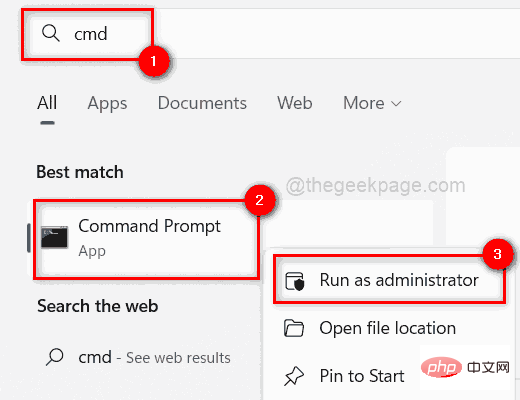 를 입력하고
를 입력하고
키를 누릅니다.
5단계: raspppoe.sys 파일이 다시 등록됩니다. 6단계: 다음으로 명령 프롬프트 창을 닫고 시스템을 다시 시작합니다.
6단계: 다음으로 명령 프롬프트 창을 닫고 시스템을 다시 시작합니다.
위 내용은 수정: Windows 11, 10에서 모뎀이 오류 코드 651을 보고했습니다.의 상세 내용입니다. 자세한 내용은 PHP 중국어 웹사이트의 기타 관련 기사를 참조하세요!

