많은 Windows 사용자가 최근 Windows 11의 명령 프롬프트에 DLL 파일을 등록하는 동안 오류가 발생했다고 보고했습니다. 이 오류가 발생하는 데는 여러 가지 이유가 있을 수 있지만 이 오류를 발생시키는 몇 가지 요인을 나열했습니다.
- 손상된 시스템 파일
- Windows가 업데이트되지 않음
- TypeLib 레지스트리 키에 유효한 권한이 없음
- 명령 프롬프트가 관리자로 열리지 않음 _ _
시스템에서 이러한 문제가 발생하는 경우 이 문서에서 , 우리는 사용자가 이 문제를 해결하는 데 도움이 될 수 있는 몇 가지 솔루션을 정리했습니다.

Fix 1 – 명령 프롬프트를 사용하여 관리자 권한으로 DLL 파일 다시 등록
사용자가 관리자 권한 없이 명령 프롬프트를 사용하여 DLL 파일을 등록하려고 하면 위의 오류가 나타날 수 있습니다. 따라서 사용자는 아래 단계에 따라 명령 프롬프트에서 DLL 파일을 관리자로 다시 등록하는 것이 좋습니다.
1단계: 키보드에서 Windows + R 키를 동시에 눌러 Run 명령 상자를 엽니다.
2단계: 그런 다음 실행 상자에 cmd를 입력하고 CTRL + SHIFT + ENTER 키를 동시에 눌러 관리자 권한으로 prompt 명령을 엽니다.
참고: 예를 클릭하여 UAC 프롬프트를 계속 수락하세요.

3단계: 명령 프롬프트에서 regsvr32.exe /s C:Windowssystem32advpack.dll을 입력하고 Enter 키를 눌러 DLL 파일을 다시 등록합니다.
참고: advpack.dll을 시스템에 다시 등록하려는 DLL 파일 이름으로 바꿀 수 있습니다.

4단계: DLL 파일 재등록을 완료한 후 시스템의 명령 프롬프트를 닫습니다.
그렇습니다.
수정 2 – SFC 검사 및 DISM 상태 복구 실행
모든 시스템에서 이러한 오류의 원인은 여러 가지일 수 있지만 시스템 파일 검사기 검사를 사용하여 검사하지 않는 한 손상된 파일 시스템은 화면에서 쉽게 감지되지 않습니다. 시스템에서 손상된 데이터 파일이 있는지 검사하고 발견된 경우 교체하는 것이 좋습니다.
1단계: Windows + R 키를 눌러 실행 상자를 열고 cmd를 입력한 다음 CTRL + SHIFT + ENTER 키를 눌러 관리자 권한으로 명령 프롬프트를 엽니다.
참고: 계속하려면 UAC 프롬프트에서 예를 클릭하세요.

Enter 키를 눌러 실행합니다.
sfc /scannow

Enter 키를 누르세요.
DISM /在线 /Cleanup-image /Restorehealth

Windows + I 키를 동시에 눌러 시스템에서 Settings 앱을 엽니다.
2단계: 설정 창의 왼쪽 메뉴에서Windows 업데이트를 클릭하세요.
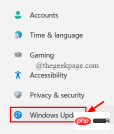
업데이트 확인"을 클릭하여 업데이트가 있는지 확인하세요.

다운로드하여 설치하세요.
5단계: 완료되면 시스템을재부팅합니다.
6단계: 시스템이 시작된 후 문제가 여전히 존재하는지 확인합니다.위 내용은 수정: Windows 11,10의 명령 프롬프트에서 DLLREGISTERSERVER를 찾을 수 없습니다.의 상세 내용입니다. 자세한 내용은 PHP 중국어 웹사이트의 기타 관련 기사를 참조하세요!

핫 AI 도구

Undresser.AI Undress
사실적인 누드 사진을 만들기 위한 AI 기반 앱

AI Clothes Remover
사진에서 옷을 제거하는 온라인 AI 도구입니다.

Undress AI Tool
무료로 이미지를 벗다

Clothoff.io
AI 옷 제거제

AI Hentai Generator
AI Hentai를 무료로 생성하십시오.

인기 기사

뜨거운 도구

맨티스BT
Mantis는 제품 결함 추적을 돕기 위해 설계된 배포하기 쉬운 웹 기반 결함 추적 도구입니다. PHP, MySQL 및 웹 서버가 필요합니다. 데모 및 호스팅 서비스를 확인해 보세요.

Eclipse용 SAP NetWeaver 서버 어댑터
Eclipse를 SAP NetWeaver 애플리케이션 서버와 통합합니다.

VSCode Windows 64비트 다운로드
Microsoft에서 출시한 강력한 무료 IDE 편집기

SublimeText3 영어 버전
권장 사항: Win 버전, 코드 프롬프트 지원!

ZendStudio 13.5.1 맥
강력한 PHP 통합 개발 환경






