MacBook 또는 Mac 데스크탑을 판매하거나 선물로 주기 전에 재설정하는 방법
- 王林앞으로
- 2023-04-19 19:43:042461검색
MacBook 및 Mac 데스크탑을 재설정하는 방법
macOS Ventura: Mac을 재설정하는 방법
- Mac에서 시스템 설정 앱을 열고
- 왼쪽 사이드바에서 일반 선택
- 이제 전송 또는 설정 재설정 >을 클릭하세요. 모든 콘텐츠 및 설정 지우기
- 필요한 경우 비밀번호를 입력한 다음 단계에 따라 Mac을 재설정하세요
바로가기: Spotlight Search를 사용하여 Mac에서 "삭제"를 검색할 수도 있습니다.” (돋보기 오른쪽 상단 모서리 또는 키보드 단축키 cmd + 스페이스바 사용)
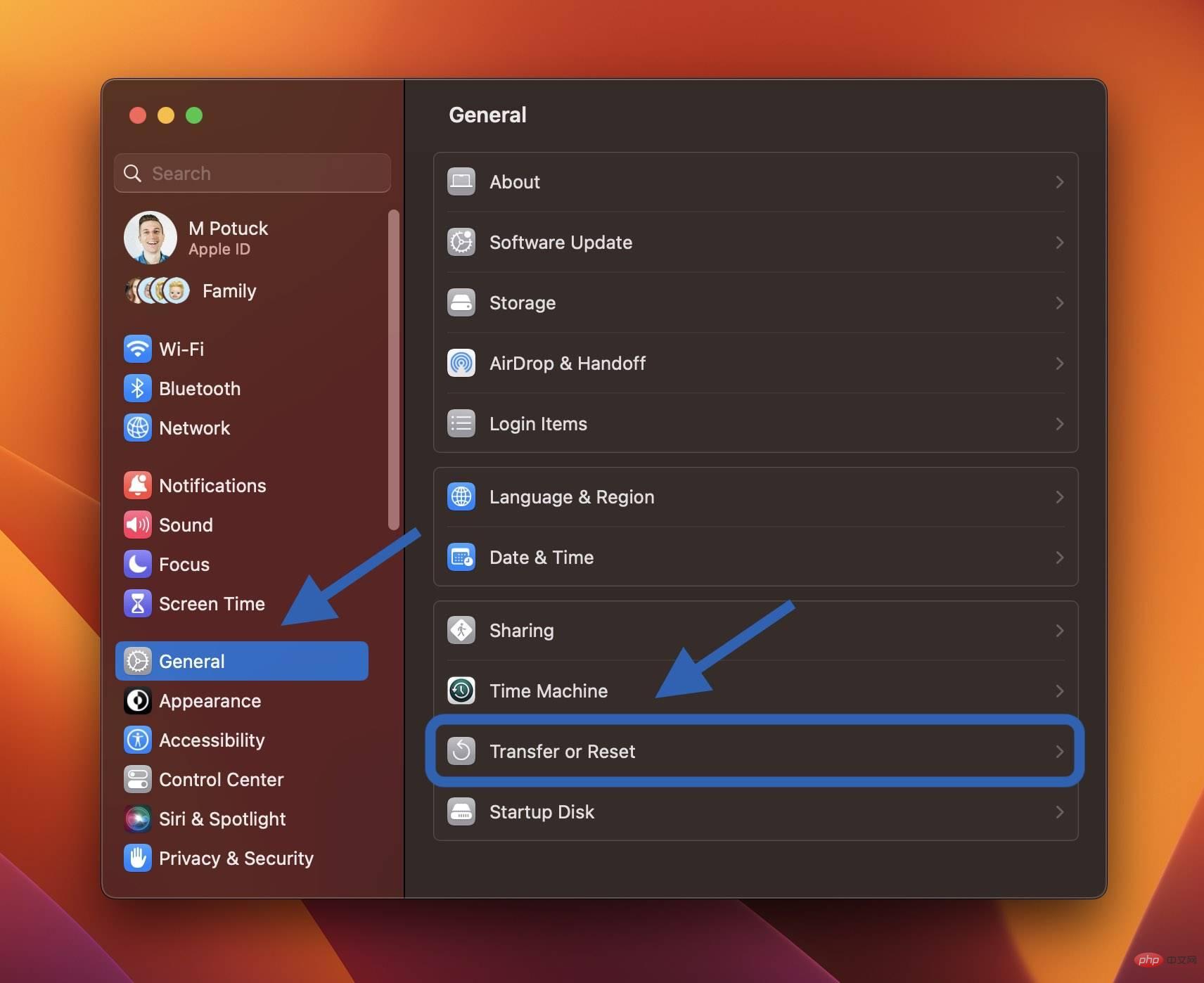
macOS Monterey: How to Reset Your Mac
macOS Monterey에는 2018년 이후 Mac을 위한 새로운 삭제 도우미가 있습니다. 아직 업그레이드하지 않은 경우 가장 쉬운 방법은 Monterey를 실행하는 Mac을 공장 초기화하는 것입니다.
- Mac을 새로 백업하세요
- 열기 시스템 환경설정
- 메뉴 표시줄에서 시스템 환경설정 클릭 > 모든 콘텐츠 및 설정 지우기
- 메시지에 따라 Mac을 완전히 지웁니다.
- iOS와 동일, macOS Monterey의 새로운 삭제 프로세스는 모든 것을 처리하여 Mac을 완전히 지웁니다.
- 현재 설치된 macOS 버전은 그대로 유지됩니다.
프로세스는 다음과 같습니다.
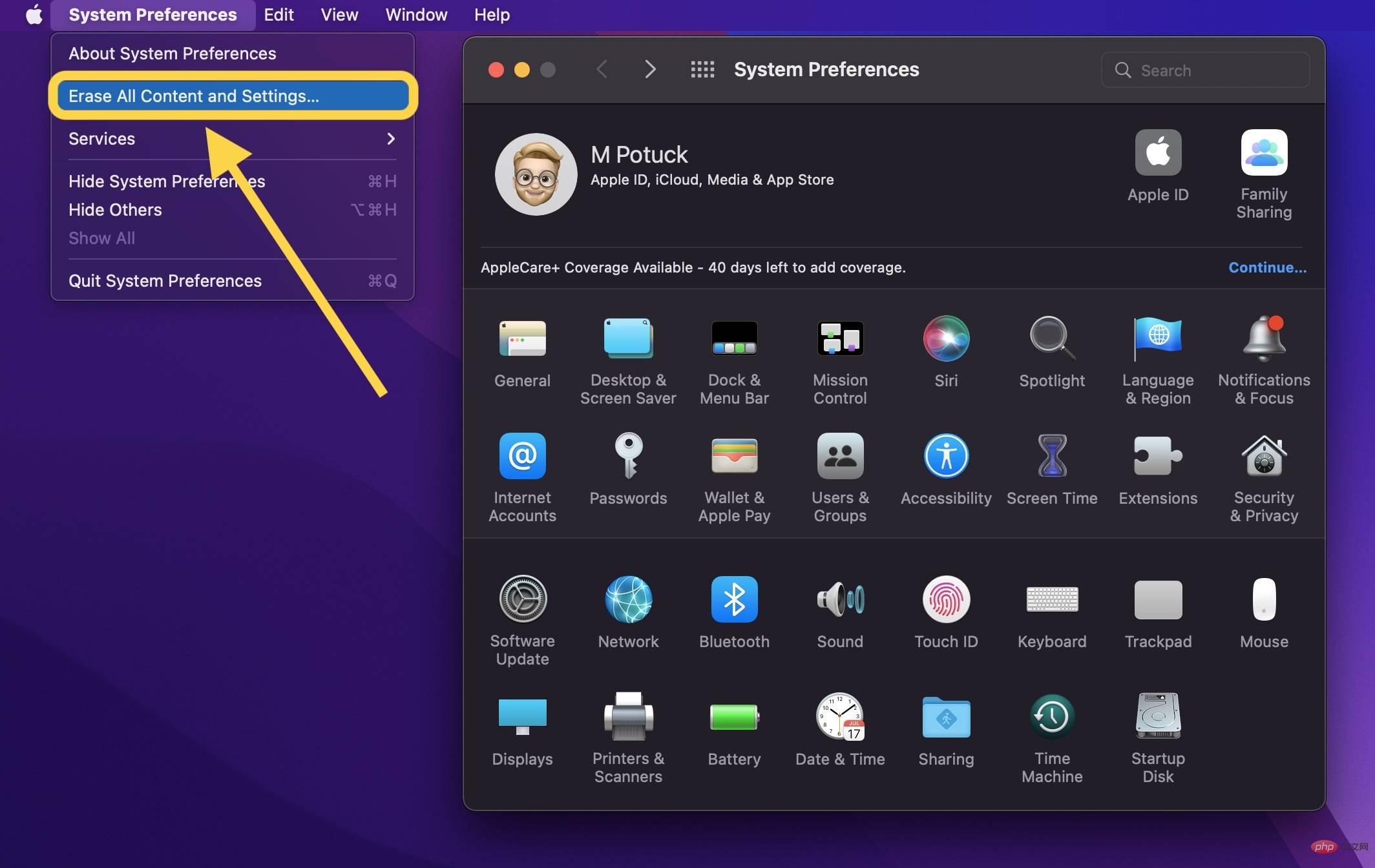
여기에서 Apple에서 다운로드할 수 있습니다. 지원 문서의 macOS Monterey의 새로운 삭제 도우미.
참고: M1/M1 Pro/M1 Max MacBook이 제대로 부팅되지 않으면 복원해야 할 수도 있습니다.
- M1 Mac을 복원하는 방법, 차이점 및 사용 시기
macOS Big Sur 또는 이전 버전에서 MacBook 및 Mac 데스크탑 재설정
- Mac을 새로 백업하기
- iCloud 종료 (시스템 환경설정 > Apple ID > 개요 > 로그아웃)
- iMessage 및 FaceTime에서 로그아웃(각 앱의 환경설정에서)
- NVRAM 재설정(4~7단계에 대한 자세한 내용은 아래 참조)
- macOS 복구로 부팅
- 지우기 시동 디스크
- 새로운 macOS 복사본 재설치
NVRAM 재설정
Apple은 지원 문서에서 Apple T2 보안 칩 없이 Intel Mac용 NVRAM을 재설정하는 것이 사용자 설정을 지우고 안전한 기본값을 복원하는 것이 중요하다고 명시합니다. . 방법은 다음과 같습니다.
Mac을 껐다가 켜고 즉시 Option, Command, P, R 4개 키를 동시에 누르세요. 약 20초 후에 키를 놓습니다.
macOS 복구로 부팅
Apple Silicon Mac의 경우
- Mac이 켜져 있으면 끄세요.
- 전원 버튼을 길게 눌러 켜고 부팅 옵션이 나타날 때까지 길게 누르세요.
- macOS 복구 선택
- macOS 재설치를 선택하세요
- 메시지를 따르세요
Intel Mac의 경우
Intel Mac의 경우 macOS 복구는 Mac을 부팅할 때 사용하는 키 조합에 따라 다른 버전의 macOS를 설치합니다(설치 디스크나 macOS를 로드할 필요 없음). 외장 드라이브에). Mac을 시작한 직후에 다음 키 조합 중 하나를 길게 누르고 지구본이나 Apple 로고가 나타나면 놓습니다.
- ⌘R(Command R) = 상위 버전으로 업그레이드하지 않고 Mac에 설치된 최신 macOS를 다시 설치합니다.
- ⌥⌘R(옵션 명령 R) = Mac과 호환되는 최신 macOS로 업그레이드하세요.
Apple은 지원 페이지에 “OS X El Capitan 또는 이전 버전이 설치된 Mac을 판매하거나 선물로 주는 경우, 설치가 Apple ID와 독립적인지 확인하려면 Option-Command-R을 사용하십시오." 이렇게 하면 사용 가능한 최신 소프트웨어도 설치됩니다.
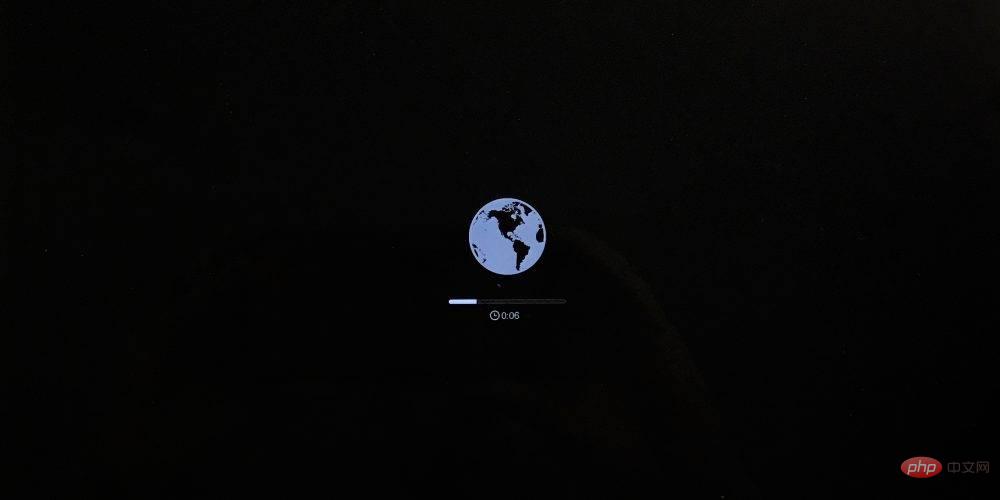
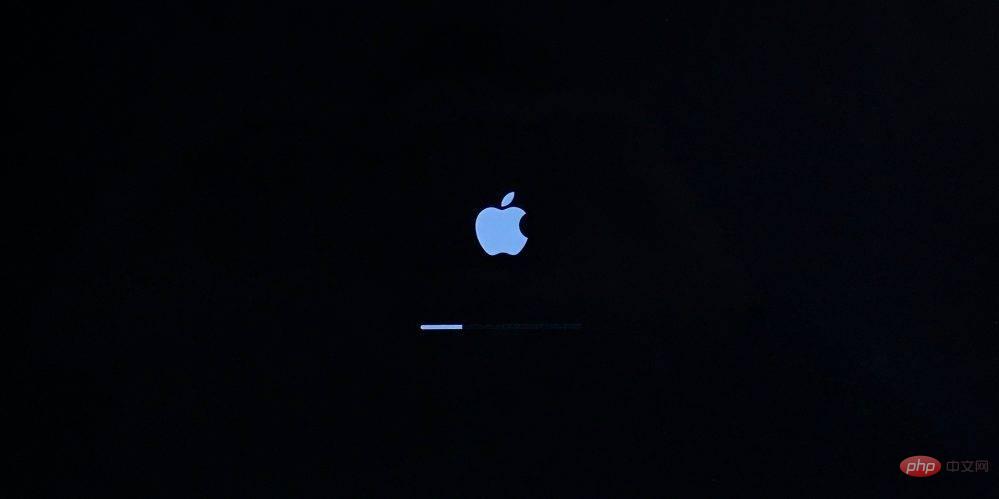
macOS 복구 로딩 시간은 인터넷 연결에 따라 달라집니다. 프로세스가 완료되면 macOS 유틸리티 창이 표시됩니다.
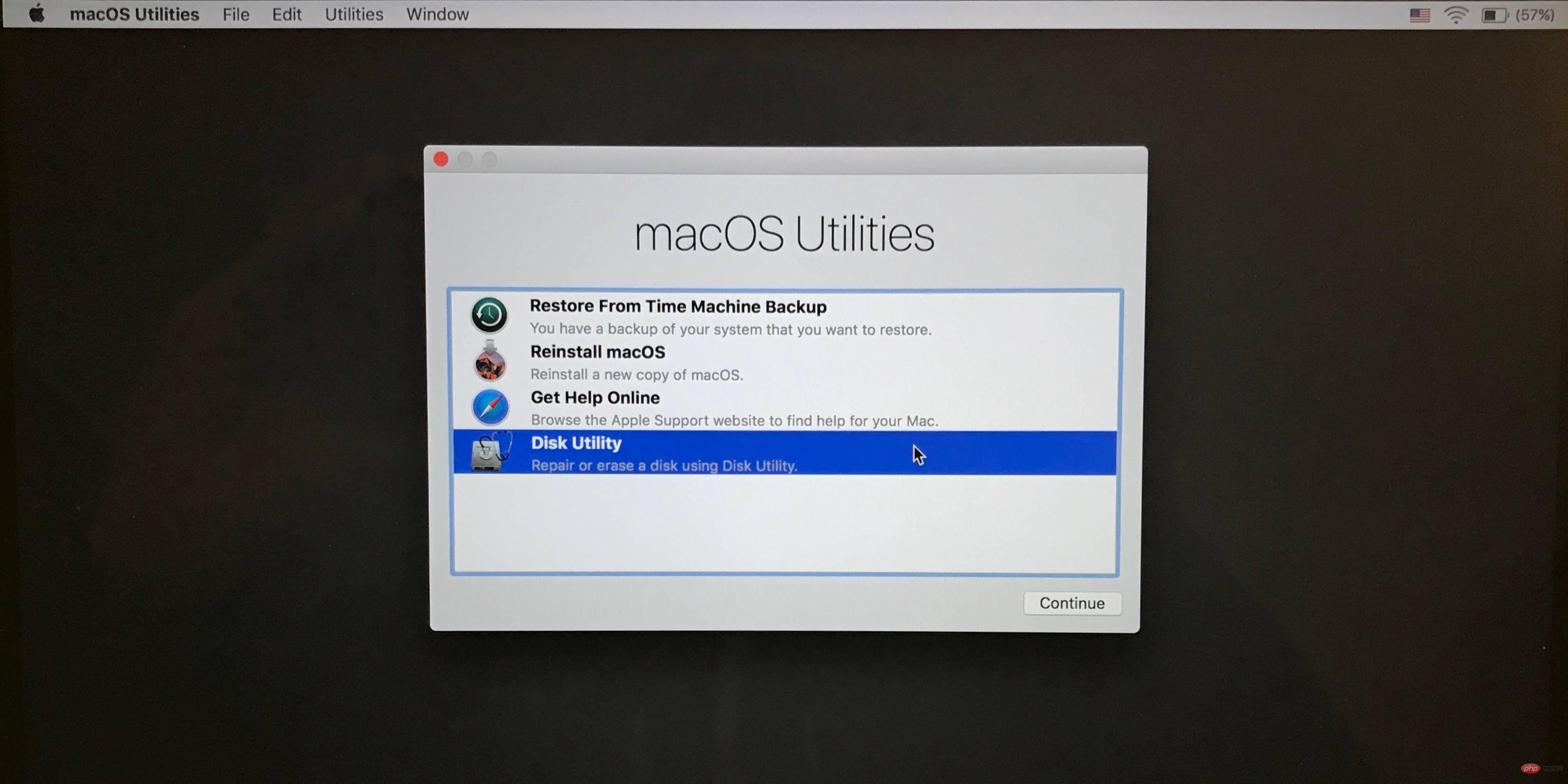
시동 디스크(하드 드라이브/솔리드 스테이트 드라이브) 지우기
- 유틸리티 창에서 디스크 유틸리티를 클릭하고 계속을 클릭하세요.
- 디스크 유틸리티 사이드바에서 시동 디스크를 선택하세요. (볼륨 이름이 아닌 Apple SSD와 같은 상단의 항목을 클릭하세요, Macintosh HD)
- 유틸리티 창 상단 영역에서 지우기를 클릭하세요.
- 이름 입력 디스크(새 Mac에서는 Macintosh HD가 기본값임)를 Mac OS 확장(저널링)으로 포맷하고 디스크 유틸리티에서 권장하는 대로 GUID 파티션 맵을 구성표나 APFS로 사용하세요.
- 지우기(완료)를 클릭하세요. 마지막으로 디스크 유틸리티를 클릭하세요. 메뉴 표시줄 → 디스크 유틸리티를 종료하여 macOS 유틸리티 창으로 돌아갑니다.)
macOS를 다시 설치하여 재설정을 완료합니다.
- 기본 macOS 유틸리티 창으로 돌아가서 macOS 재설치를 클릭합니다.
- 프롬프트에 따라 macOS를 설치할 디스크를 선택합니다. (드라이브가 여러 개인 경우)
- Mac 노트북을 사용하는 경우 전원 코드를 연결하세요
- 설치를 클릭하세요
- SSD가 있는 경우 10~20분 정도 걸릴 수 있습니다. HDD
- 설치가 완료되면 지역 선택기가 있는 시작 화면이 표시됩니다. Mac을 사용하는 경우 설정 프로세스를 계속 진행하세요. Mac을 다른 사람에게 판매하거나 양도하는 경우 키보드 단축키 ⌘Q를 사용하여 설정 지원을 종료하고 Mac을 종료하십시오.
위 내용은 MacBook 또는 Mac 데스크탑을 판매하거나 선물로 주기 전에 재설정하는 방법의 상세 내용입니다. 자세한 내용은 PHP 중국어 웹사이트의 기타 관련 기사를 참조하세요!

