Ventoy를 사용하여 Windows 11을 쉽게 설치하는 빠른 팁
- WBOYWBOYWBOYWBOYWBOYWBOYWBOYWBOYWBOYWBOYWBOYWBOYWB앞으로
- 2023-04-19 17:36:364065검색
많은 사람들이 새로운 운영 체제로 업그레이드하는 것을 좋아하지만 오늘날에는 그렇지 않습니다. Windows 11이 사용자에게 좌절과 혼란을 가져온다는 것은 비밀이 아닙니다. 그러나 Ventoy를 사용하여 Windows 11을 설치하는 방법이 있는데, 이에 대해서는 곧 다루겠습니다.
불만족스러운 점은 주로 시스템 요구 사항으로 인해 많은 사람들이 현재 설정에 설치하지 못하기 때문입니다.
놀랍지도 않게 많은 사람들이 온라인에서 분노를 표현했습니다. 해당 장치가 Windows 11을 완벽하게 실행할 수 있다고 설명합니다. 그러나 회사는 하드웨어가 적합하지 않다고 간주하기 때문에 무료 업그레이드를 제공하지 않습니다.
컴퓨터에 TPM이 장착되어 있는 경우 컴퓨터의 BIOS 설정에서 TPM을 켤 수 있습니다. 일부 AMD 마더보드에서는 이 기능을 fTPM이라고 합니다.
컴퓨터에 TPM이 없고 Windows 11을 설치하려는 경우 Ventoy를 사용하여 Windows 11 ISO로 부팅할 수 있습니다. 프로그램에 XML 파일을 공급하여 TPM, RAM 크기 및 보안 부팅 테스트를 우회합니다.
Ventoy의 작동 방식을 더 자세히 살펴본 후 이를 수행하는 방법을 단계별로 알려드리겠습니다.
Vento는 어떻게 작동하나요?
예상대로 누군가가 지원되지 않는 컴퓨터에 Windows 11을 설치하는 방법을 알아내는 것은 시간 문제였습니다.
Ventoy는 시스템 요구 사항 확인을 우회하면서 최신 운영 체제를 설치할 수 있는 애플리케이션입니다. 이는 귀하의 장치가 적격인지 여부에 관계없이 운영 체제를 설치할 수 있음을 의미합니다.
더 좋은 소식은 소프트웨어를 다운로드할 수도 있다는 것입니다. 다양한 이미지 형식으로 부팅 가능한 USB 미디어를 만드는 데 사용할 수 있습니다. ISO, WIM, IMG 및 VHD가 포함됩니다.
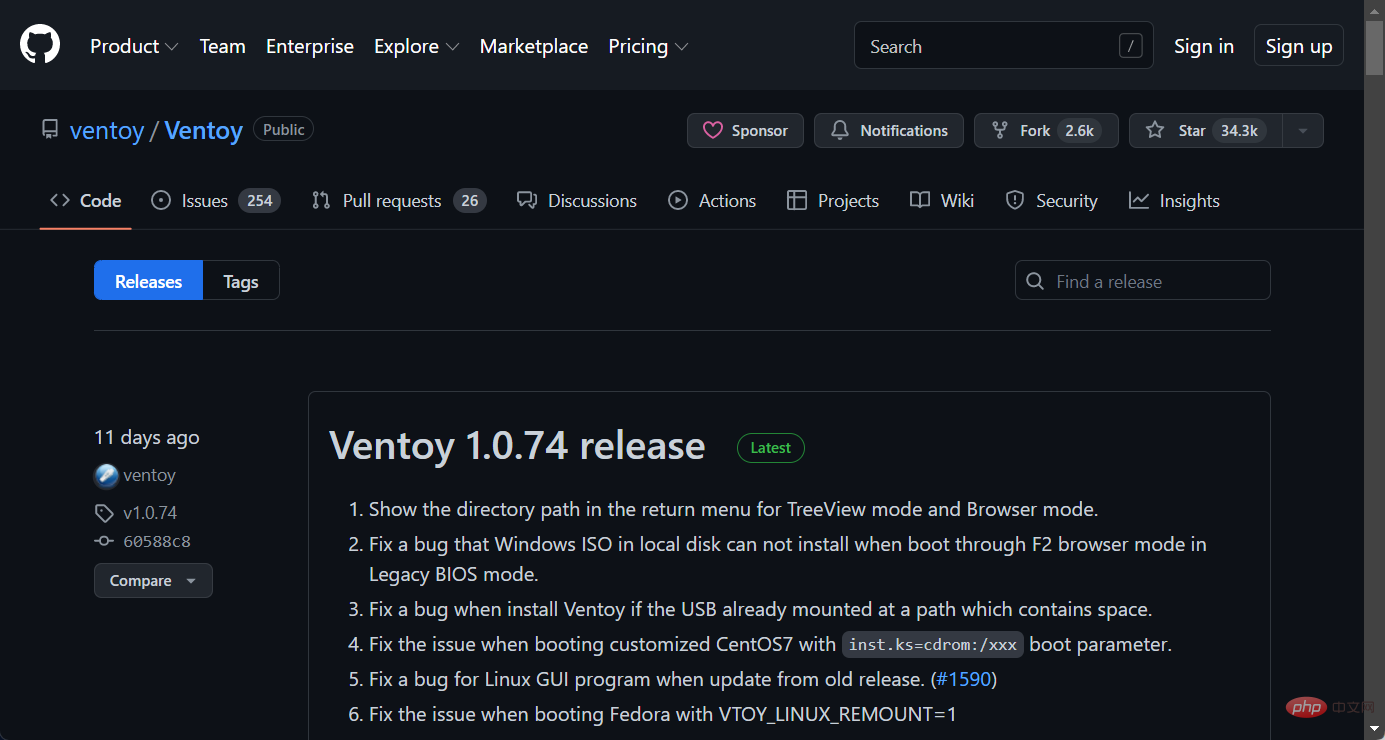
Ventoy는 이미지 파일을 추출하지 않고 USB 미디어에 직접 저장한다는 점에서 Rufus 및 Universal MediaCreationTool을 포함한 대부분의 솔루션과 다릅니다. 또한 여러 이미지 파일을 추가하여 다양한 시스템을 시작할 수 있습니다.
Microsoft의 PC Health Check 앱은 시스템이 Windows 11과 호환되는지 확인하기 위한 첫 번째 선택이라는 점을 기억하세요.
좋아요를 누르지 않으면 운영체제를 설치할 수 없습니다. 그러나 TPM 2.0 및 기타 요구 사항 없이 Windows 11을 설치하는 옵션이 있습니다.
Ventoy는 어떤 시스템에서 작동하나요?
설치 프로그램을 사용하면 마치 특수 USB 스틱을 처음부터 만드는 것처럼 설치 과정을 완료할 수 있습니다. 이 도구는 다음과 같은 여러 운영 체제를 다운로드하는 데 사용할 수 있습니다.
- Ventoy Windows 11 – 오늘은 Ventoy를 사용하여 지원되지 않는 장치에 Windows 11을 다운로드하고 설치하는 방법을 보여 드리겠습니다.
- Ventoy Windows 10 – Windows 11과 마찬가지로 동일한 단계를 따르지만 다른 파일을 사용하여 PC에서 10번째 반복을 얻을 수 있습니다.
- Ventoy Windows 7 – Microsoft에서 감지하지 않고도 원하는 모든 장치에 Windows 7을 설치할 수 있습니다.
- Ventoy macOS – Mac 사용자는 컴퓨터에 macOS를 설치하고 아무런 방해 없이 사용할 수 있다고 보고합니다.
- Ventoy Linux – Ventoy는 Linux 운영 체제용 기본 GUI 프로그램을 출시합니다. 지원되는 모든 아키텍처에는 x86 64, i386, arm64 및 mips64가 포함됩니다. GTK와 QT를 모두 사용할 수 있으며 GTK가 기본값입니다.
이제 Ventoy를 사용하여 지원되지 않는 장치에 Windows 11을 다운로드 및 설치하고 즉시 사용할 수 있는 방법을 살펴보겠습니다.
Ventoy를 사용하여 지원되지 않는 장치에 Windows 11을 설치하는 방법은 무엇입니까?
- Ventoy의 GitHub 저장소로 이동하여 Windows zip 파일을 다운로드하세요.

- 다운로드가 완료되면 마우스 오른쪽 버튼을 클릭하여 현재 위치에 있는 폴더를 추출하세요.

- 다음으로 추출된 폴더를 열고 Ventoy라는 하위 디렉터리를 클릭하세요. 창의 아무 곳이나 마우스 오른쪽 버튼으로 클릭하여 Ventoy.json이라는 새 텍스트 파일을 만듭니다. 다음 텍스트를 복사하여 붙여넣고 파일을 저장합니다.
<code><strong>{ "control": [{ "VTOY_DEFAULT_MENU_MODE": "0" },{ "VTOY_TREE_VIEW_MENU_STYLE": "0" },{ "VTOY_FILT_DOT_UNDERSCORE_FILE": "1" },{ "VTOY_SORT_CASE_SENSITIVE": "0" },{ "VTOY_MAX_SEARCH_LEVEL": "max" },{ "VTOY_DEFAULT_SEARCH_ROOT": "/ISO" },{ "VTOY_MENU_TIMEOUT": "10" }, { "VTOY_DEFAULT_IMAGE": "https://cdn.windowsreport.com/ISO/debian_netinstall.iso" }, { "VTOY_FILE_FLT_EFI": "1" }, { "VTOY_DEFAULT_KBD_LAYOUT": "QWERTY_USA" }, { "VTOY_WIN11_BYPASS_CHECK": "1" } ]}</strong>{ "control": [{ "VTOY_DEFAULT_MENU_MODE": "0" },{ "VTOY_TREE_VIEW_MENU_STYLE": "0" },{ "VTOY_FILT_DOT_UNDERSCORE_FILE": "1 " }, { "VTOY_SORT_CASE_SENSITIVE": "0" },{ "VTOY_MAX_SEARCH_LEVEL": "최대" },{ "VTOY_DEFAULT_SEARCH_ROOT": "/ISO" },{ "VTOY_MENU_TIMEOUT": "10" }, { "VTOY_DEFAULT_IMAGE": " https:/ /cdn.windowsreport.com/ISO/debian_netinstall.iso" }, { "VTOY_FILE_FLT_EFI": "1" }, { "VTOY_DEFAULT_KBD_LAYOUT": "QWERTY_USA" }, { "VTOY_WIN11_BYPASS_CHECK": "1" } ]}
-
 마지막 매개변수를 1로 설정하면 시스템이 특정 레지스트리 검사를 피할 수 있습니다. 예를 들어 Windows 11용 Ventoy를 사용한 보안 부팅입니다.
마지막 매개변수를 1로 설정하면 시스템이 특정 레지스트리 검사를 피할 수 있습니다. 예를 들어 Windows 11용 Ventoy를 사용한 보안 부팅입니다. -
 이제 Microsoft 페이지로 이동하여 Windows 11 디스크 이미지 ISO를 다운로드하세요.
이제 Microsoft 페이지로 이동하여 Windows 11 디스크 이미지 ISO를 다운로드하세요. -
OS 버전과 언어를 선택하고 64비트 다운로드
 버튼을 클릭하세요.
버튼을 클릭하세요. -
다음으로 추출된 Ventoy 폴더로 돌아가서 Ventoy2Disk
 파일을 두 번 클릭하세요. 그런 다음 USB 드라이브를 삽입하여 포맷하세요.
파일을 두 번 클릭하세요. 그런 다음 USB 드라이브를 삽입하여 포맷하세요. -
연결한 USB를 선택한 다음 설치
 를 선택할 수 있는 새 창이 표시됩니다.
를 선택할 수 있는 새 창이 표시됩니다. -
 이제 Ventoy 드라이브에 Windows 11 ISO를 복사하고 컴퓨터를 재부팅하여 BIOS로 들어갑니다. USB가 부팅 우선순위를 갖도록 부팅 순서를 변경하고 설치 프로세스를 계속합니다.
이제 Ventoy 드라이브에 Windows 11 ISO를 복사하고 컴퓨터를 재부팅하여 BIOS로 들어갑니다. USB가 부팅 우선순위를 갖도록 부팅 순서를 변경하고 설치 프로세스를 계속합니다.
위 내용은 Ventoy를 사용하여 Windows 11을 쉽게 설치하는 빠른 팁의 상세 내용입니다. 자세한 내용은 PHP 중국어 웹사이트의 기타 관련 기사를 참조하세요!


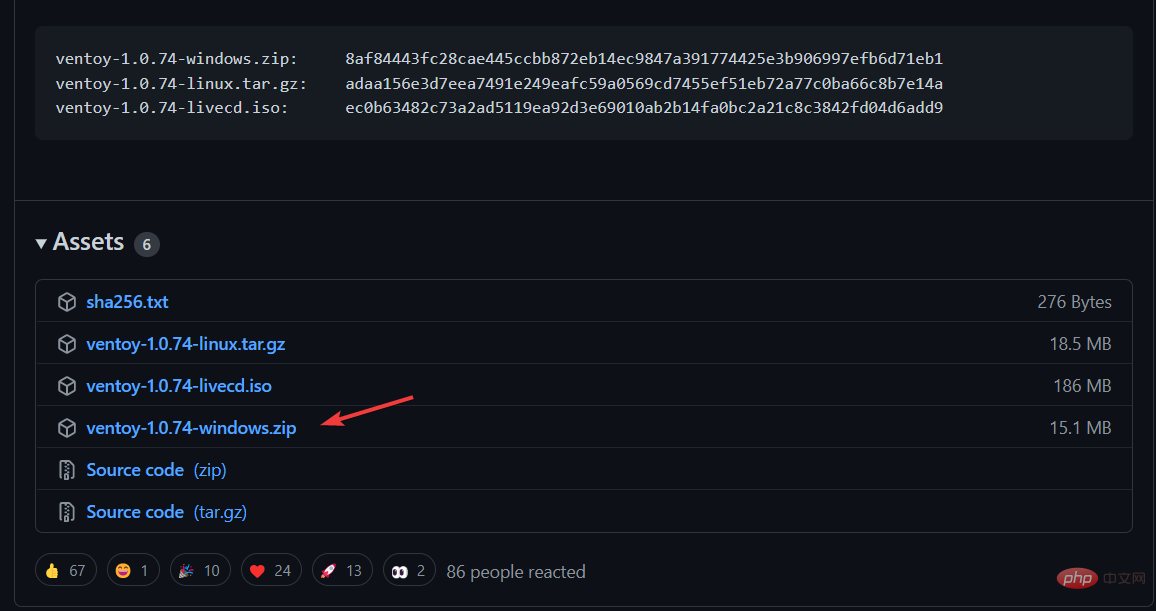
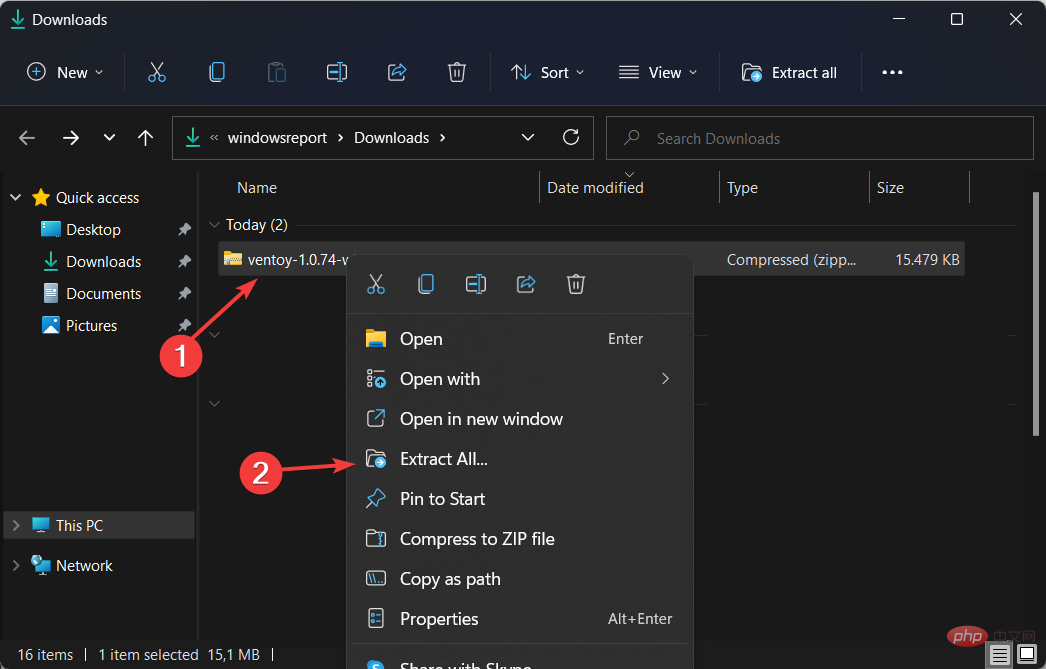
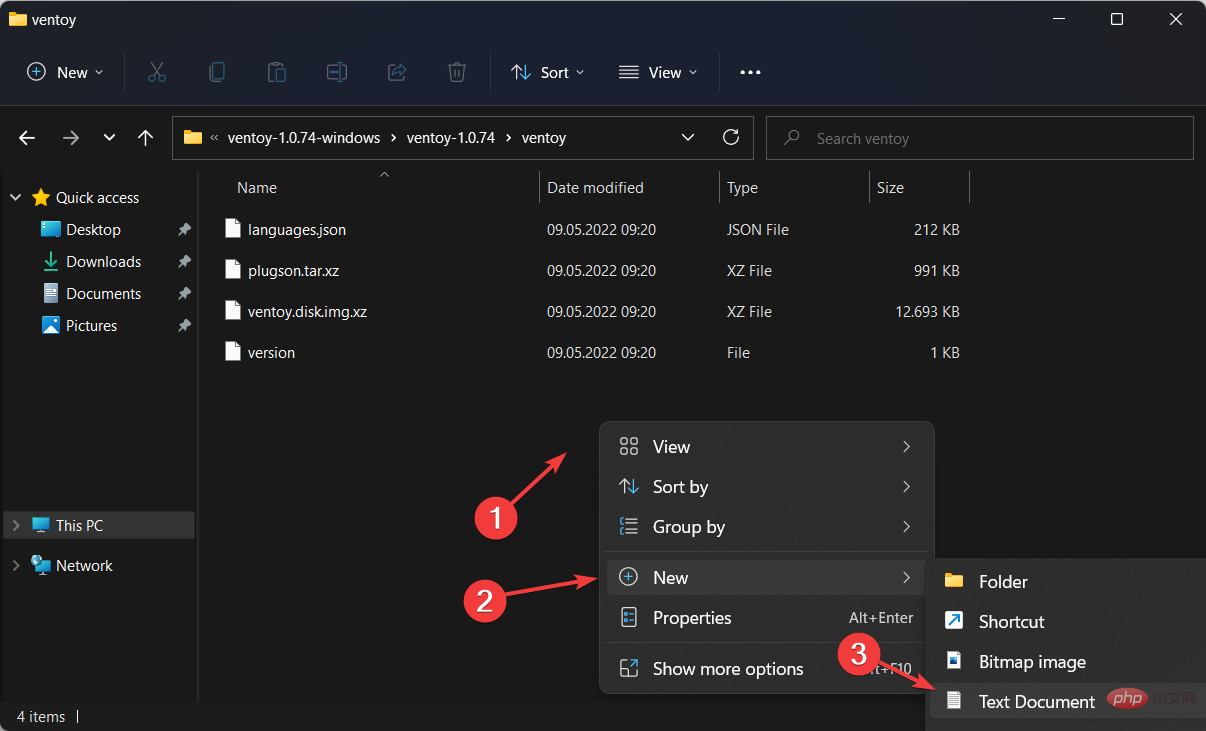
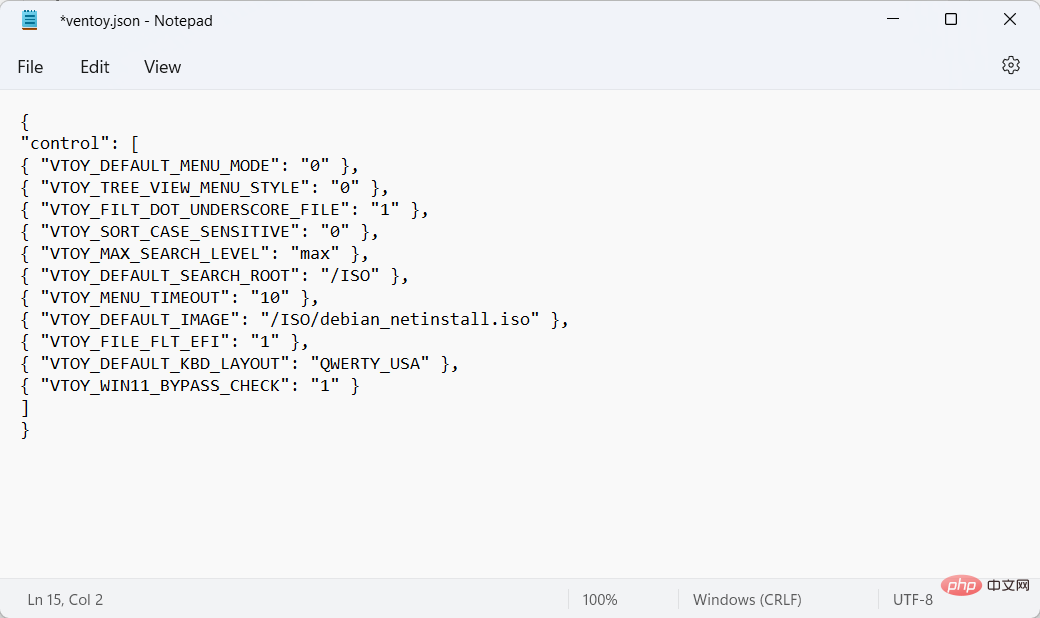 마지막 매개변수를 1로 설정하면 시스템이 특정 레지스트리 검사를 피할 수 있습니다. 예를 들어 Windows 11용 Ventoy를 사용한 보안 부팅입니다.
마지막 매개변수를 1로 설정하면 시스템이 특정 레지스트리 검사를 피할 수 있습니다. 예를 들어 Windows 11용 Ventoy를 사용한 보안 부팅입니다. 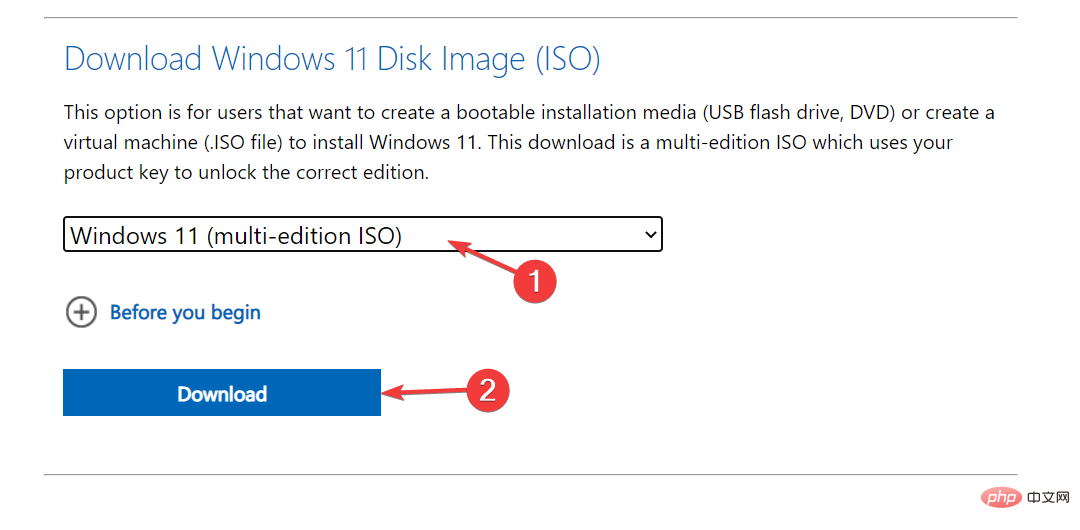 이제 Microsoft 페이지로 이동하여 Windows 11 디스크 이미지 ISO를 다운로드하세요.
이제 Microsoft 페이지로 이동하여 Windows 11 디스크 이미지 ISO를 다운로드하세요. 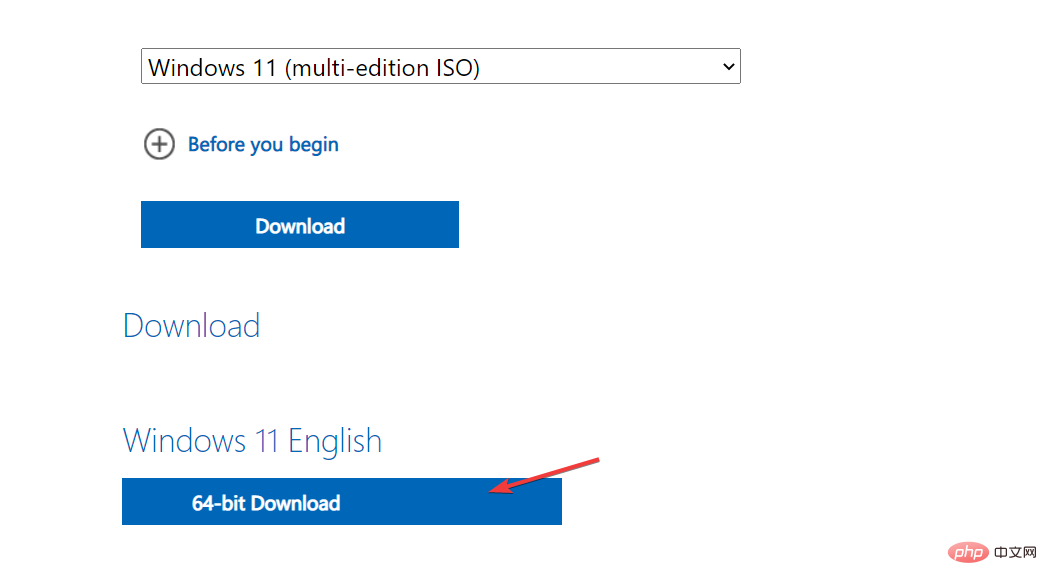 버튼을 클릭하세요.
버튼을 클릭하세요. 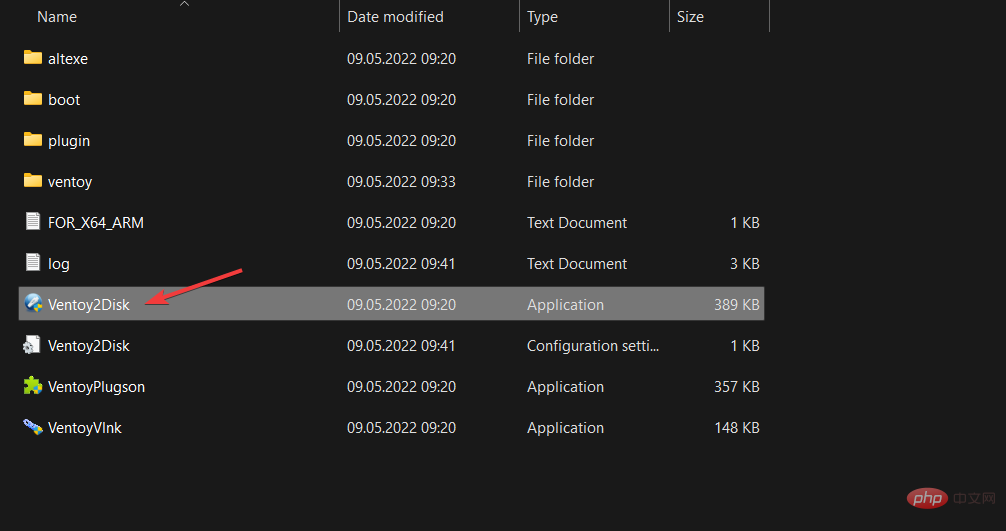 파일을 두 번 클릭하세요. 그런 다음 USB 드라이브를 삽입하여 포맷하세요.
파일을 두 번 클릭하세요. 그런 다음 USB 드라이브를 삽입하여 포맷하세요. 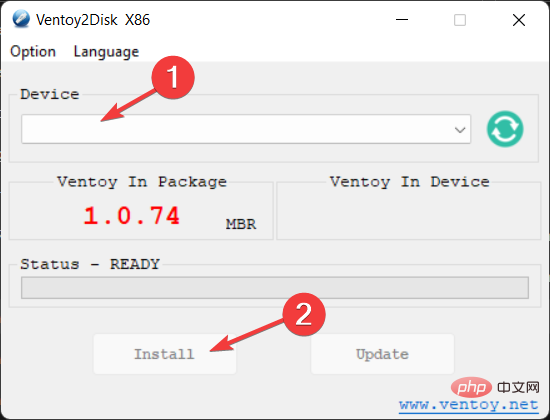 를 선택할 수 있는 새 창이 표시됩니다.
를 선택할 수 있는 새 창이 표시됩니다. 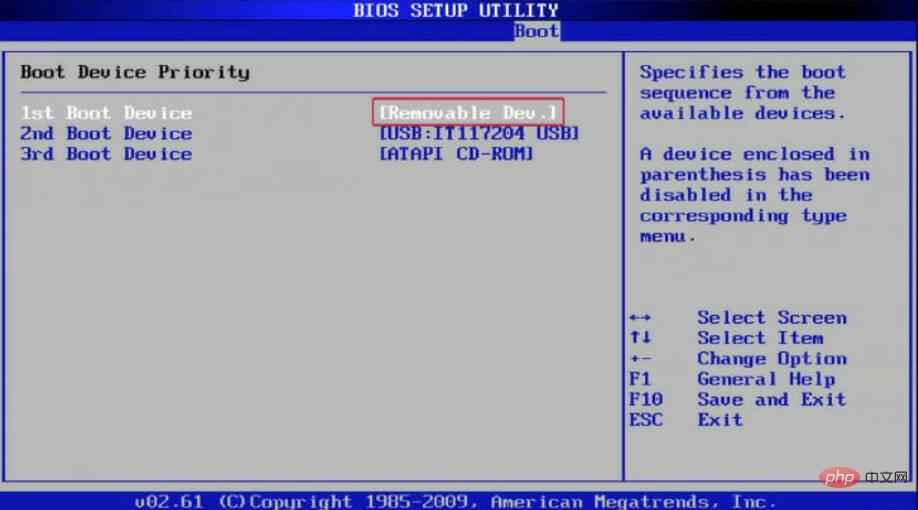 이제 Ventoy 드라이브에 Windows 11 ISO를 복사하고 컴퓨터를 재부팅하여 BIOS로 들어갑니다. USB가 부팅 우선순위를 갖도록 부팅 순서를 변경하고 설치 프로세스를 계속합니다.
이제 Ventoy 드라이브에 Windows 11 ISO를 복사하고 컴퓨터를 재부팅하여 BIOS로 들어갑니다. USB가 부팅 우선순위를 갖도록 부팅 순서를 변경하고 설치 프로세스를 계속합니다.