Windows 11 또는 10의 장치 관리자에서 숨겨진 장치를 보는 방법
- WBOYWBOYWBOYWBOYWBOYWBOYWBOYWBOYWBOYWBOYWBOYWBOYWB앞으로
- 2023-04-19 17:07:062520검색
Windows에 내장된 장치 관리자는 시스템 기능을 쉽게 변경할 수 있도록 도와주는 유용한 Windows 애플리케이션입니다. 예를 들어, 최근 드라이버 업데이트를 받은 Windows 기능에 문제가 있는 경우 장치 관리자를 사용하면 이전 드라이버 버전으로 롤백할 수 있으며, 오래된 드라이버로 인해 해당 기능이 문제를 일으키는 경우 업데이트할 수 있습니다. 드라이버를 비활성화하고 드라이버를 제거하거나 다시 설치하면 문제 해결에 도움이 됩니다. 일반적으로 최근에 설치된 장치 또는 PC에 연결된 플러그 앤 플레이 장치에 대한 세부 정보를 표시합니다.
최신 드라이버 외에도 앱에는 더 이상 사용되지 않는 이전 드라이버, 이전 버전 등 숨겨진 항목도 나열되어 있습니다. 그러나 때로는 플러그 앤 플레이가 아닌 이러한 숨겨진 장치에 액세스해야 할 수도 있으며, 이를 위해 장치 관리자 자체를 통해 이러한 장치를 검색할 수 있습니다. 방법을 살펴보겠습니다.
Windows 11의 장치 관리자에서 숨겨진 장치를 표시하는 방법
이 방법을 사용하면 장치 관리자를 통해 숨겨진 장치를 직접 보고 숨겨진 장치에 액세스하여 시스템 오류를 해결하기 위한 추가 변경 작업을 수행할 수 있습니다. 계속하려면 아래 지침을 따르십시오.
1단계: PC에서 Win + R 키를 동시에 누르고 실행 명령 창을 엽니다.
2단계: 실행 명령 검색 상자에 devmgmt.msc를 입력하고 확인을 눌러 장치 관리자 창을 엽니다.
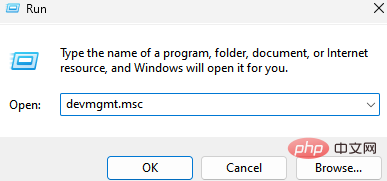
3단계: 장치 관리자 창에서 상단 메뉴 표시줄에 있는 보기 탭으로 이동하여 클릭하고 숨김 장치 표시를 선택합니다.
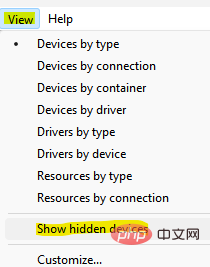
이제 확인하려는 장치로 이동하여 섹션을 확장하면 이제 숨겨진 장치를 볼 수 있습니다.
위 내용은 Windows 11 또는 10의 장치 관리자에서 숨겨진 장치를 보는 방법의 상세 내용입니다. 자세한 내용은 PHP 중국어 웹사이트의 기타 관련 기사를 참조하세요!

