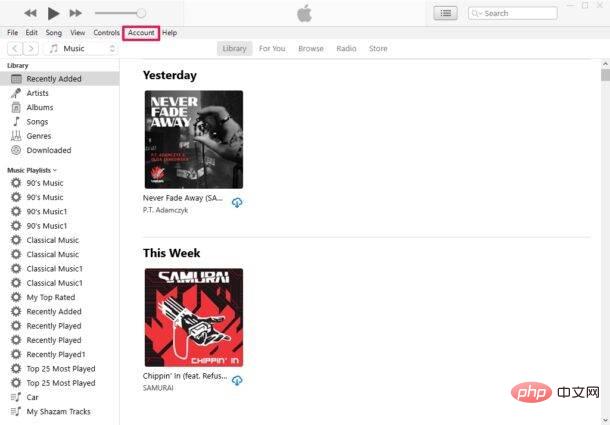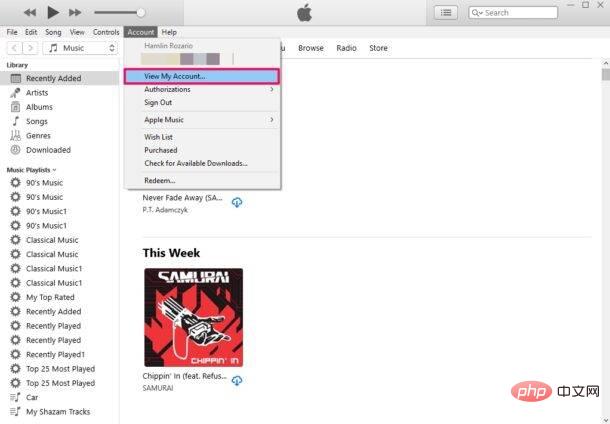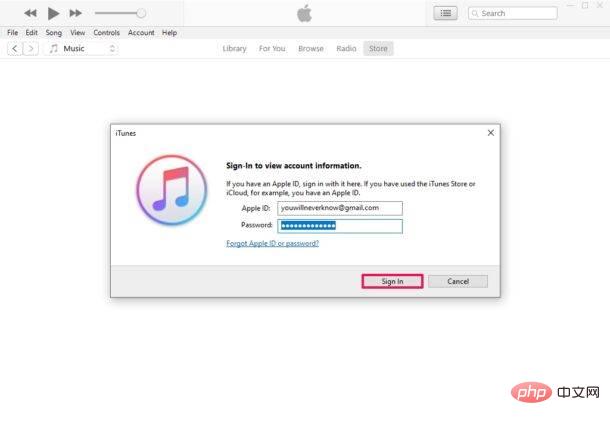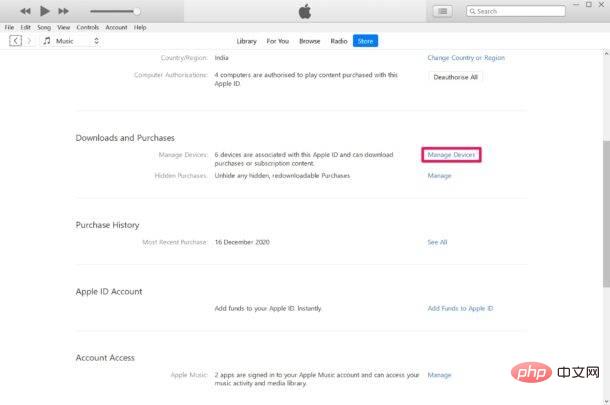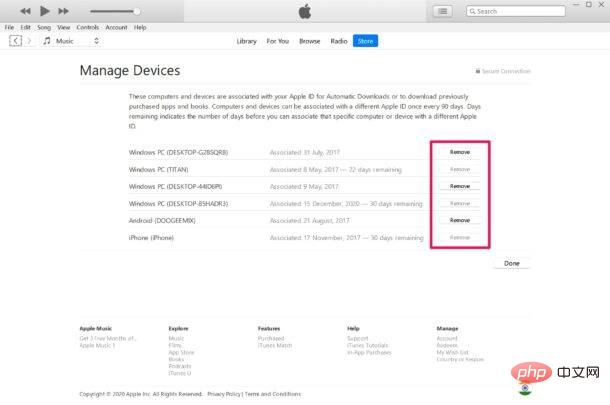PC 및 Mac에서 Apple이 구입한 연결된 장치를 제거하는 방법
- 王林앞으로
- 2023-04-19 13:10:031558검색
Windows 및 Mac에서 Apple ID와 연결된 장치를 제거하는 방법
다음 프로세스는 macOS에서 Apple Music 앱을 사용하고 Windows에서 iTunes 소프트웨어를 사용한다는 점을 제외하면 Mac과 PC에서 동일합니다. 어떤 소프트웨어를 사용하든 Apple ID로 로그인해야 합니다. 이제 더 이상 고민하지 않고 필요한 단계를 살펴보겠습니다.
- 해당 기기에서 iTunes/Apple Music 앱을 열고 메뉴 표시줄에서 "계정"을 클릭하세요.

- 다음으로 드롭다운 메뉴에서 '내 계정 보기'를 선택하세요. 이 옵션은 앱에 로그인한 경우에만 표시됩니다. 그렇지 않은 경우 먼저 동일한 메뉴에서 로그인해야 합니다.

- 이제 확인을 위해 Apple ID 비밀번호를 입력하라는 메시지가 표시됩니다. 완료되면 "로그인"을 클릭하세요.

- 이렇게 하면 Apple ID 계정 설정으로 이동됩니다. 여기에서 다운로드 및 구매 섹션까지 아래로 스크롤하고 아래 스크린샷에 표시된 대로 장치 관리를 클릭합니다.

- 여기에서 지금까지 Apple 계정과 연결된 모든 장치 목록을 찾을 수 있습니다. 연결을 해제하려면 각 기기 옆에 있는 '제거' 옵션을 클릭하세요.

여기 있는 모든 것은 그 사람의 것입니다. 이제 Windows PC 및 Mac에서 구매할 때 연결된 장치를 제거하는 방법을 알았습니다.
어떤 경우에는 하나 이상의 관련 장치에 대해 "제거" 옵션이 회색으로 표시되는 것을 볼 수 있습니다. 이는 해당 기기를 다른 Apple 계정에 연결하기 전에 90일의 철회 가능 기간이 있기 때문입니다. 여기서 장치를 다시 연결하기 전에 남은 장치 수를 확인할 수 있습니다.
위 내용은 PC 및 Mac에서 Apple이 구입한 연결된 장치를 제거하는 방법의 상세 내용입니다. 자세한 내용은 PHP 중국어 웹사이트의 기타 관련 기사를 참조하세요!
성명:
이 기사는 yundongfang.com에서 복제됩니다. 침해가 있는 경우 admin@php.cn으로 문의하시기 바랍니다. 삭제