레지스트리 설정은 대부분의 Windows 구성 요소를 구성하는 핵심 장소 중 하나입니다. 또한 타사 응용 프로그램의 중요한 구성 요소에 대한 설정 및 경로도 포함되어 있습니다.
따라서 특히 시스템을 크게 변경하려는 경우 레지스트리를 최대한 많이 백업하는 것이 좋습니다. 레지스트리 백업, 전체 레지스트리 또는 개별 항목 생성, 백업 복원에 대해 알아야 할 모든 내용은 다음과 같습니다.
레지스트리를 백업해야 하는 이유는 무엇인가요?
레지스트리 백업을 사용하면 시스템 파일을 편집하고 삭제할 때 시간이 절약됩니다. 또한 시스템 문제를 일으킬 수 있는 오류 및 파일 누락 문제를 해결하는 데도 도움이 될 수 있습니다. 이 외에도 새로 설치한 후 시스템에 적용할 수 있는 레지스트리의 수동 변경 사항을 유지하는 데도 도움이 될 수 있습니다.
레지스트리 백업은 손상된 설정과 맬웨어의 영향을 받은 시스템 파일을 복원하는 데도 도움이 될 수 있습니다. 이러한 모든 이유로 레지스트리를 정기적으로 백업하고 필요할 때 복원하는 것이 좋습니다.
레지스트리를 완전히 백업하는 방법 [3가지 방법]
레지스트리 편집기, 시스템 복원 유틸리티 또는 명령 프롬프트를 사용하여 레지스트리 설정을 백업할 수 있습니다. 이 외에도 필요한 경우 시스템의 개별 레지스트리 키를 백업할 수도 있습니다. 프로세스를 완료하는 데 도움이 되도록 다음 섹션 중 하나를 따르십시오.
방법 1: 레지스트리 편집기 사용
Windows + R 키보드를 누르고 다음을 입력한 후 Enter를 누릅니다. Windows + R键盘,输入以下内容,然后按 Enter。
regedit

现在单击文件并选择 导出。

单击并选择 底部的全部。

选择您希望备份注册表设置文件的位置。您可以使用左侧边栏中的快速访问选项或使用顶部的地址栏进行导航。

现在输入您希望的备份名称。我们建议您在名称中添加日期,以便您在将来轻松识别它。

单击 保存。

就是这样!您的注册表设置现在将备份到所选位置。
方法 2:使用系统还原
系统还原在您的系统上创建一个还原点,可用于将系统还原到以前的状态,以防将来出现问题。不用说,系统还原还会备份您的注册表设置,我们可以利用它来发挥我们的优势。按照以下教程在您的 PC 上创建还原点。
按Windows + S键盘并搜索Create Restore Point。单击并从搜索结果中启动相同的内容。

单击创建。

输入还原点的名称。完成后单击创建 。

在系统上创建还原点后, 单击 关闭。

就是这样!您现在将使用系统还原备份您的注册表。
方法3:使用CMD
您还可以使用 CMD 备份您的注册表项。这将要求您从命令提示符处执行命令,您可以使用以下步骤来帮助您完成该过程。
按Windows + R键盘上的 ,键入以下内容,然后按Ctrl + Shift + Enter。
cmd

这将以系统管理员身份启动命令提示符。现在,输入并一一执行以下命令来备份您的注册表设置。替换PATH为您希望存储备份文件的位置的路径和备份文件Name的新名称。
注意:确保在最终命令中保留 .reg 扩展名。
reg export HKCR PATHName.reg /y

reg export HKCU PATHName.reg /y

reg export HKLM PATHName.reg /y
regedit

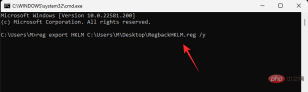
 🎜🎜하단의 전체를 클릭하고 선택하세요. 🎜🎜
🎜🎜하단의 전체를 클릭하고 선택하세요. 🎜🎜 🎜🎜레지스트리를 백업할 위치를 선택하세요 설정 파일. 왼쪽 사이드바의 빠른 액세스 옵션을 사용하거나 상단의 주소 표시줄을 사용하여 탐색할 수 있습니다. 🎜
🎜🎜레지스트리를 백업할 위치를 선택하세요 설정 파일. 왼쪽 사이드바의 빠른 액세스 옵션을 사용하거나 상단의 주소 표시줄을 사용하여 탐색할 수 있습니다. 🎜
 🎜🎜지금 참여하기 원하는 백업의 이름입니다. 나중에 쉽게 식별할 수 있도록 이름에 날짜를 추가하는 것이 좋습니다. 🎜🎜
🎜🎜지금 참여하기 원하는 백업의 이름입니다. 나중에 쉽게 식별할 수 있도록 이름에 날짜를 추가하는 것이 좋습니다. 🎜🎜 🎜🎜저장을 클릭하세요. 🎜🎜
🎜🎜저장을 클릭하세요. 🎜🎜 🎜🎜그렇습니다! 이제 레지스트리 설정이 선택한 위치에 백업됩니다. 🎜🎜방법 2: 시스템 복원 사용 🎜🎜시스템 복원은 향후 문제가 발생할 경우 시스템을 이전 상태로 복원하는 데 사용할 수 있는 복원 지점을 시스템에 생성합니다. 시스템 복원이 레지스트리 설정도 백업하므로 이를 활용해 활용할 수 있다는 것은 말할 필요도 없습니다. 아래 튜토리얼을 따라 PC에 복원 지점을 만드세요. 🎜🎜
🎜🎜그렇습니다! 이제 레지스트리 설정이 선택한 위치에 백업됩니다. 🎜🎜방법 2: 시스템 복원 사용 🎜🎜시스템 복원은 향후 문제가 발생할 경우 시스템을 이전 상태로 복원하는 데 사용할 수 있는 복원 지점을 시스템에 생성합니다. 시스템 복원이 레지스트리 설정도 백업하므로 이를 활용해 활용할 수 있다는 것은 말할 필요도 없습니다. 아래 튜토리얼을 따라 PC에 복원 지점을 만드세요. 🎜🎜Windows + S 키보드를 누르고 복원 지점 생성을 검색하세요. 검색 결과에서 동일한 콘텐츠를 클릭하고 실행하세요. 🎜
 🎜🎜클릭 만들다. 🎜🎜
🎜🎜클릭 만들다. 🎜🎜 🎜🎜복원 지점의 이름을 입력하세요. 완료되면 만들기 를 클릭하세요. 🎜
🎜🎜복원 지점의 이름을 입력하세요. 완료되면 만들기 를 클릭하세요. 🎜
 🎜🎜에서 system 복원 지점을 생성한 후 닫기를 클릭하세요. 🎜🎜
🎜🎜에서 system 복원 지점을 생성한 후 닫기를 클릭하세요. 🎜🎜 🎜🎜그렇습니다! 이제 시스템 복원을 사용하여 레지스트리를 백업하게 됩니다. 🎜🎜방법 3: CMD 사용🎜🎜 CMD를 사용하여 레지스트리 키를 백업할 수도 있습니다. 이를 위해서는 명령 프롬프트에서 명령을 실행해야 하며 다음 단계를 사용하여 프로세스에 도움을 받을 수 있습니다. 🎜🎜
🎜🎜그렇습니다! 이제 시스템 복원을 사용하여 레지스트리를 백업하게 됩니다. 🎜🎜방법 3: CMD 사용🎜🎜 CMD를 사용하여 레지스트리 키를 백업할 수도 있습니다. 이를 위해서는 명령 프롬프트에서 명령을 실행해야 하며 다음 단계를 사용하여 프로세스에 도움을 받을 수 있습니다. 🎜🎜Windows + R 키보드를 누르고 다음을 입력한 후 Ctrl + Shift + Enter를 누르세요. 🎜🎜cmd🎜🎜 🎜🎜관리자: 시스템 사용자로 명령 프롬프트를 시작합니다. 이제 다음 명령을 하나씩 입력하고 실행하여 레지스트리 설정을 백업하십시오.
🎜🎜관리자: 시스템 사용자로 명령 프롬프트를 시작합니다. 이제 다음 명령을 하나씩 입력하고 실행하여 레지스트리 설정을 백업하십시오. PATH를 백업 파일을 저장할 경로와 백업 파일 Name의 새 이름으로 바꿉니다. 🎜🎜참고: 최종 명령에서 .reg 확장자를 유지해야 합니다. 🎜
-
regexport HKCR PATHName.reg /y🎜🎜🎜 🎜
🎜-
regexport HKCU PATHName.reg /y🎜🎜🎜 🎜
🎜-
regexport HKLM PATHName.reg /y🎜🎜🎜🎜🎜regexport HKU PATHName.reg /y
reg export HKU PATHName.reg /y

reg export HKCC PATHName.reg /y

就是这样!您现在已将注册表设置备份到 PC 上的选定位置。
如何备份单个注册表项 [2 种方式]
您还可以使用以下任一方法备份系统上的单个注册表项。
方法 1:使用注册表编辑器
按
Windows + R,输入以下内容,然后按Enter。regedit
现在单击并从左侧边栏中选择要导出的密钥。

单击 文件并选择 导出。

确保已在底部选择了Selected 分支。如果没有,请单击并选择相同的。

完成后,导航到要保存备份的文件夹。输入备份的名称,然后单击保存。

选定的注册表项现在应导出到 .reg 文件中。如果需要,您可以在将来使用它来恢复密钥。
方法 2:使用命令提示符
我们上面使用的命令分别备份注册表编辑器中的每个根键。因此,我们可以修改并使用相同的命令从注册表编辑器中导出单个注册表项。请按照以下步骤帮助您完成该过程。
按
Windows + R,输入以下内容,然后按Ctrl + Shift + Enter键盘上的。cmd
键入以下命令并替换
RPATH为您希望导出的密钥PATH的路径以及您希望保存备份的文件夹的路径。reg export RPATH PATH /y
执行命令后,所选注册表项将自动备份到所选位置。
如何在 Windows 11 上恢复注册表 [2 种方式]
从 PC 上的备份恢复注册表是一个非常简单的过程。您可以使用以下步骤来帮助您。
方法 1:从文件资源管理器还原备份
在本地存储上找到注册表备份,然后右键单击它。

选择合并。

注意:在某些情况下,您可能需要访问较大的上下文菜单才能通过单击 显示更多选项或使用
Shift + F10键盘来访问此选项。单击 “是”确认您的选择,所选注册表备份应自动在您的 PC 上恢复。

我们建议您重新启动系统,以避免由于最近的注册表恢复而导致的任何背景冲突和错误。
方法 2:从注册表编辑器还原备份
按 键打开运行
Windows + R。
在“运行”对话框中,键入
regedit并单击“确定” 。确认 UAC 提示以管理员身份启动注册表编辑器。
在注册表编辑器中,导航到以下地址:
Computer

regexport HKCC PATHName.reg /y -

그렇습니다! 이제 레지스트리 설정을 PC의 선택한 위치에 백업했습니다.
단일 레지스트리 키를 백업하는 방법 [2가지 방법]
다음 방법 중 하나를 사용하여 시스템의 단일 레지스트리 키를 백업할 수도 있습니다.방법 1: 레지스트리 편집기 사용

Windows + R을 누르고 다음을 입력한 후Enter를 누릅니다.regedit
지금 클릭하고 다음에서 다운로드하세요. 왼쪽 사이드바에서 내보낼 키를 선택하세요.


파일
내보내기를 선택하세요. 을 클릭하고
을 클릭하고
하단에

Selected 브랜치가 선택되어 있는지 확인하세요.
그렇지 않다면 클릭하여 선택하세요. 🎜🎜 🎜🎜완료되면 백업을 저장하려는 폴더로 이동하세요. 백업 이름을 입력하고 🎜저장을 클릭하세요. 🎜🎜🎜
🎜🎜완료되면 백업을 저장하려는 폴더로 이동하세요. 백업 이름을 입력하고 🎜저장을 클릭하세요. 🎜🎜🎜 🎜🎜이제 선택한 레지스트리 키를 .reg 파일로 내보내야 합니다. 필요한 경우 나중에 이를 사용하여 키를 복구할 수 있습니다. 🎜
🎜🎜이제 선택한 레지스트리 키를 .reg 파일로 내보내야 합니다. 필요한 경우 나중에 이를 사용하여 키를 복구할 수 있습니다. 🎜방법 2: 명령 프롬프트 사용
🎜위에서 사용한 명령은 레지스트리 편집기의 각 루트 키를 개별적으로 백업합니다. 따라서 동일한 명령을 사용하여 레지스트리 편집기에서 단일 레지스트리 키를 수정하고 내보낼 수 있습니다. 이 과정을 진행하는 데 도움이 되도록 아래 단계를 따르세요. 🎜🎜Windows + R을 누르고 다음을 입력한 후 키보드에서Ctrl + Shift + Enter를 누르세요. 🎜🎜cmd🎜🎜 🎜🎜다음 명령을 입력하고
🎜🎜다음 명령을 입력하고 RPATH를 바꾸려면PATH의 경로, 내보내려는 키 및 백업을 저장할 폴더의 경로입니다. 🎜🎜regexport RPATH PATH /y🎜🎜 🎜🎜 명령을 실행하면 선택한 레지스트리 키가 선택한 위치에 자동으로 백업됩니다. 🎜
🎜🎜 명령을 실행하면 선택한 레지스트리 키가 선택한 위치에 자동으로 백업됩니다. 🎜Windows 11에서 레지스트리를 복원하는 방법 [2가지 방법]
🎜PC의 백업에서 레지스트리를 복원하는 것은 매우 간단한 과정입니다. 다음 단계를 사용하면 도움이 될 수 있습니다. 🎜방법 1: 파일 탐색기에서 백업 복원
🎜 로컬 저장소에서 레지스트리 백업을 찾아 마우스 오른쪽 버튼으로 클릭하세요. 🎜🎜 🎜🎜🎜병합🎜을 선택하세요. 🎜🎜
🎜🎜🎜병합🎜을 선택하세요. 🎜🎜 🎜🎜🎜참고: 🎜어떤 경우에는 더 큰 파일에 액세스해야 할 수도 있습니다. 이 옵션은 🎜추가 옵션 표시🎜를 클릭하거나
🎜🎜🎜참고: 🎜어떤 경우에는 더 큰 파일에 액세스해야 할 수도 있습니다. 이 옵션은 🎜추가 옵션 표시🎜를 클릭하거나 Shift + F10키보드를 사용하여 액세스할 수 있습니다. 🎜🎜 🎜 "예" 🎜를 클릭하여 선택을 확인하면 선택한 레지스트리 백업이 PC에 자동으로 복원됩니다. 🎜🎜 🎜🎜최근 레지스트리 복구로 인한 오류를 방지하려면 시스템을 다시 시작하는 것이 좋습니다 백그라운드 충돌 및 오류가 발생합니다. 🎜
🎜🎜최근 레지스트리 복구로 인한 오류를 방지하려면 시스템을 다시 시작하는 것이 좋습니다 백그라운드 충돌 및 오류가 발생합니다. 🎜방법 2: 레지스트리 편집기에서 백업 복원
🎜키를 눌러 🎜Run🎜Windows + R을 엽니다. 🎜🎜 🎜🎜"실행" 대화 상자에서
🎜🎜"실행" 대화 상자에서 regedit를 입력하세요. code>를 클릭하고 "🎜OK🎜"을 클릭하세요. 관리자 권한으로 레지스트리 편집기를 시작하려면 UAC 프롬프트를 확인하세요. 🎜🎜<img src="/static/imghwm/default1.png" data-src="https://img.php.cn/upload/article/000/887/227/168181026975827.png?x-oss-process=image/resize,p_40" class="lazy" alt="Windows 11 레지스트리: Windows 11에서 백업을 만드는 5가지 방법 및 레지스트리를 복원하는 2가지 방법" >🎜🎜레지스트리 편집기에서 다음 주소로 이동합니다. 🎜🎜컴퓨터🎜🎜🎜🎜🎜🎜파일 > 가져오기🎜를 클릭합니다. 🎜🎜🎜🎜🎜 레지스트리 백업이 저장된 위치로 이동합니다. 🎜🎜🎜🎜🎜이제 이 레지스트리 백업 파일을 선택하고 🎜Open🎜을 클릭하세요. 🎜🎜🎜🎜🎜레지스트리 편집기가 백업 레지스트리 파일 가져오기를 완료할 때까지 기다리세요. 🎜🎜🎜🎜🎜그게 다입니다. 귀하의 레지스트리가 복원되었습니다. 🎜
FAQ
다음은 빠르게 최신 상태로 유지하는 데 도움이 되는 레지스트리 백업에 관해 자주 묻는 질문입니다.
언제 레지스트리를 백업해야 하나요?
PC나 설정을 크게 변경할 때에는 레지스트리를 백업해 두는 것이 좋습니다. 여기에는 다음 시나리오가 포함됩니다.
- 하드웨어 구성 요소 교체
- 소프트웨어 구성 요소 편집
- 시스템 권한이 있는 앱 설치
- 중요 구성 요소 제거
- 운영 체제 수정
- 레지스트리 수정
- 이중 부팅
- 파티션 만들기 부팅 드라이브
- 부팅 구조 생성
- 기존 파티션 및 부팅 구조 복구
- 데이터 복구 시도
등. 이러한 경우에는 레지스트리를 변경하거나 레지스트리의 기존 값이 정확하고 예상된다고 가정합니다. 문제가 발생하는 경우 백업을 통해 해당 상황에서 기능을 복원할 수 있습니다.
레지스트리 백업의 장점
레지스트리 설정을 백업하면 타사 충돌, 버그 및 Windows 오류를 방지하는 데 도움이 될 수 있습니다. 또한 레지스트리 설정을 수동으로 변경하면 나중에 문제가 발생할 경우 동일한 설정을 복원하는 데 도움이 될 수 있습니다. 이러한 모든 이유로 인해 레지스트리 설정을 수시로 백업하는 것이 좋습니다.
시스템 복원이 레지스트리 백업보다 나은가요?
기술적으로 그렇습니다. 시스템 복원은 레지스트리 설정과 함께 다른 항목을 지원하는 보다 철저한 백업입니다. 이를 통해 언제든지 PC를 알려진 작업 조건으로 복원할 수 있음을 보장하면서 보다 포괄적인 백업을 제공합니다.
-
위 내용은 Windows 11 레지스트리: Windows 11에서 백업을 만드는 5가지 방법 및 레지스트리를 복원하는 2가지 방법의 상세 내용입니다. 자세한 내용은 PHP 중국어 웹사이트의 기타 관련 기사를 참조하세요!

핫 AI 도구

Undresser.AI Undress
사실적인 누드 사진을 만들기 위한 AI 기반 앱

AI Clothes Remover
사진에서 옷을 제거하는 온라인 AI 도구입니다.

Undress AI Tool
무료로 이미지를 벗다

Clothoff.io
AI 옷 제거제

Video Face Swap
완전히 무료인 AI 얼굴 교환 도구를 사용하여 모든 비디오의 얼굴을 쉽게 바꾸세요!

인기 기사

뜨거운 도구

SublimeText3 중국어 버전
중국어 버전, 사용하기 매우 쉽습니다.

Eclipse용 SAP NetWeaver 서버 어댑터
Eclipse를 SAP NetWeaver 애플리케이션 서버와 통합합니다.

WebStorm Mac 버전
유용한 JavaScript 개발 도구

SublimeText3 Linux 새 버전
SublimeText3 Linux 최신 버전

MinGW - Windows용 미니멀리스트 GNU
이 프로젝트는 osdn.net/projects/mingw로 마이그레이션되는 중입니다. 계속해서 그곳에서 우리를 팔로우할 수 있습니다. MinGW: GCC(GNU Compiler Collection)의 기본 Windows 포트로, 기본 Windows 애플리케이션을 구축하기 위한 무료 배포 가능 가져오기 라이브러리 및 헤더 파일로 C99 기능을 지원하는 MSVC 런타임에 대한 확장이 포함되어 있습니다. 모든 MinGW 소프트웨어는 64비트 Windows 플랫폼에서 실행될 수 있습니다.





 🎜
🎜














 을 클릭하고
을 클릭하고 


