VMMEM 높은 메모리 및 CPU 사용량을 수정하는 방법
- WBOYWBOYWBOYWBOYWBOYWBOYWBOYWBOYWBOYWBOYWBOYWBOYWB앞으로
- 2023-04-18 16:40:0312451검색
Vmmem 또는 가상 메모리는 다양한 요인으로 인해 CPU 또는 메모리 사용량이 높아질 수 있습니다. 이 문제의 주요 원인 중 하나는 가상 호스트에서 실행되는 일부 리소스 집약적 프로세스입니다. 그러나 그렇지 않고 VM이 유휴 모드에서도 여전히 많은 시스템 리소스를 소비하는 경우 드라이버 오류일 수 있습니다. 이로 인해 가상 머신 속도가 느려지고 작업이 중지될 수 있습니다. 따라서 문제를 빠르게 해결하려면 아래 단계를 따르십시오.
수정 1 – 리소스 집약적인 모든 프로세스 종료
일부 무거운 애플리케이션이나 소프트웨어 버전을 실행하는 경우 vmmem이 많은 리소스를 사용할 것으로 예상하세요. 이것에 대해 특이한 것은 없습니다. 이러한 프로세스를 직접 종료할 수 있더라도 장치에 더 많은 리소스를 확보할 수 있습니다.
NOTE – 다양한 방법으로 이러한 프로세스를 종료할 수 있습니다. 이 단계는 호스트 운영 체제에 따라 다를 수 있습니다. 우리는 Windows 운영 체제의 단계를 보여주었습니다.
1. 가상 머신을 엽니다.
2. 거기에서 Windows 아이콘을 마우스 오른쪽 버튼으로 클릭하고 "작업 관리자"를 탭하여 엽니다.
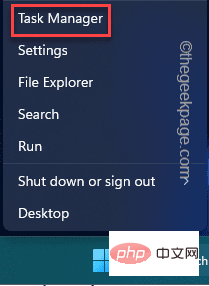
3. 작업 관리자가 나타나면 프로세스 탭으로 이동합니다.
4. 거기에서 CPU 사용량을 70% 이상 차지하는 프로세스를 찾습니다. 그러한 프로세스를 식별할 수 있으면 해당 프로세스를 마우스 오른쪽 버튼으로 클릭하고 "작업 끝내기"를 누르세요.
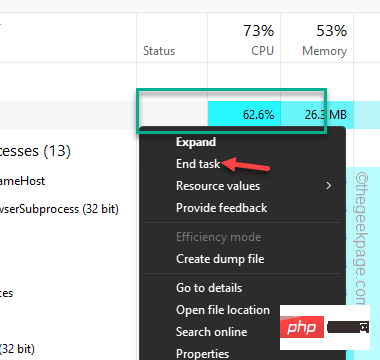
이렇게 하면 백그라운드에서 전력과 리소스를 소비하는 불필요한 프로세스를 종료할 수 있습니다. 이렇게 하면 더 많은 리소스가 확보되고 vmmem의 CPU 또는 RAM 사용량이 높아지지 않습니다.
수정 2 – WSL 다시 시작
컴퓨터에서 WSL(Linux용 Windows 하위 시스템)을 다시 시작해 보세요.
1. 검색창을 열고 "cmd"를 입력하세요.
2. 그런 다음 "명령 프롬프트"을 마우스 오른쪽 버튼으로 클릭하고 "관리자 권한으로 실행"을 클릭하세요.
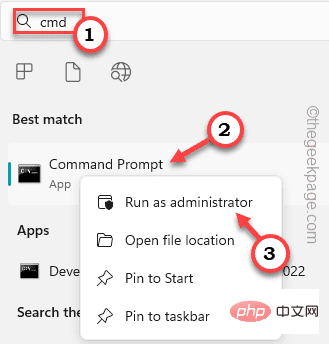
3. CMD 터미널을 열면 이 코드를 쉽게 복사하여 붙여넣고 Enter 키를 누를 수 있습니다.
wsl --shutdown
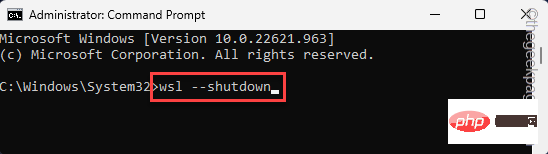
이렇게 하면 컴퓨터에서 Linux용 Windows 하위 시스템이 종료됩니다. 가상 머신이 자동으로 종료됩니다.
이 방법이 작동하지 않으면 다음 단계를 따르세요.
1 파일 탐색기를 엽니다.
2. 그런 다음 WSL 구성 파일로 이동해야 합니다. 이 주소에서 찾을 수 있습니다 -
C:\Users\your-username\.wslconfig
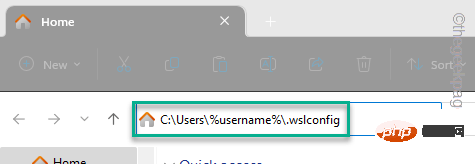
3 이 프로필은 메모장에서 열립니다.
4. 이 작업이 수행되면 이 줄을 복사하여 구성 파일에 붙여넣으세요. [wsl2] guiApplications=false
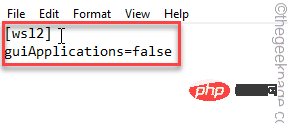 5. 다음으로 "
5. 다음으로 "
"과 "저장"을 클릭하면 프로필이 즉시 저장됩니다.
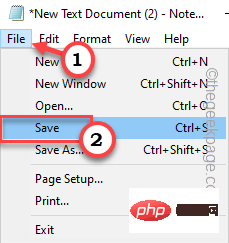 이후
이후
파일을 닫으면 됩니다. 그런 다음 시스템을
재부팅해야 합니다. 시스템을 재부팅하면 vmmem 프로세스가 완전히 종료됩니다.
NOTE–vmmem 프로세스를 중지하고 WSL(Linux용 Windows 하위 시스템)을 종료했습니다. 따라서 Linux 기반 GUI 응용 프로그램을 실행할 수 없습니다. 이렇게 하려면 WSL 서비스를 다시 시작해야 하며 다음과 같은 간단한 단계를 수행할 수 있습니다.
1. "
Search" 상자를 클릭하고 "PowerShell"을 입력합니다. 2 그런 다음 "Windows PowerShell"을 마우스 오른쪽 버튼으로 클릭하고 "관리자 권한으로 실행"을 클릭합니다.
OpenPowerShell.
 3. 이제 이 줄을
3. 이제 이 줄을
Enter 키를 누르면 WSL 서비스가 다시 시작됩니다. Restart-Service LxssManager
 이후 PowerShell 터미널을 닫으세요. 이제 Linux GUI 애플리케이션을 다시 사용할 수 있습니다.
이후 PowerShell 터미널을 닫으세요. 이제 Linux GUI 애플리케이션을 다시 사용할 수 있습니다.
수정 3 – 가상 머신 실행 비활성화
프로세스를 종료하거나 VM을 종료해도 작동하지 않으면 시스템에서 이미 실행 중인 가상 머신을 종료해 볼 수 있습니다.
1. 관리자 권한으로 PowerShell을 통해 이 작업을 수행할 수 있습니다. 그러니 "
powershell"이라고 쓰세요. 2 그런 다음 “
Windows PowerShell”을 마우스 오른쪽 버튼으로 클릭하고 “관리자 권한으로 실행”을 클릭합니다.
 3. PowerShell 터미널이 열리면 여기에 정확한 줄을
3. PowerShell 터미널이 열리면 여기에 정확한 줄을
Enter 키를 누릅니다. 이 명령은 가상 머신 목록과 현재 상태를 표시합니다. wsl -l -v
4. 最后,您可以使用此特定代码停止正在运行的虚拟机 –
wsl -t nameofvm
[现在,将“nameofvm”替换为系统上运行的虚拟机的名称。假设你有 Kali Linux,命令是这样的——
wsl -t kali-linux
]
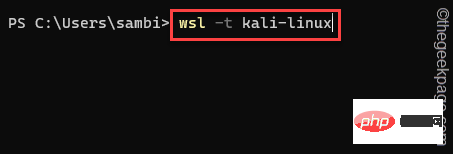
终止 Linux 机器后,vmmem 不会消耗那么多 CPU 或 RAM 处理能力。
修复4 –增加分配的资源
已分配给虚拟机的主机资源可能供应不足,具体取决于您在虚拟机上执行的操作。因此,如果您正在运行某些内容或测试需要大量资源的版本,vmmem 将消耗大量的 CPU 和 RAM。
Hyper-V 用户
1. 打开 Hyper-V 管理器。
2.在那里,右键单击列表中的虚拟机,然后点击“设置”。
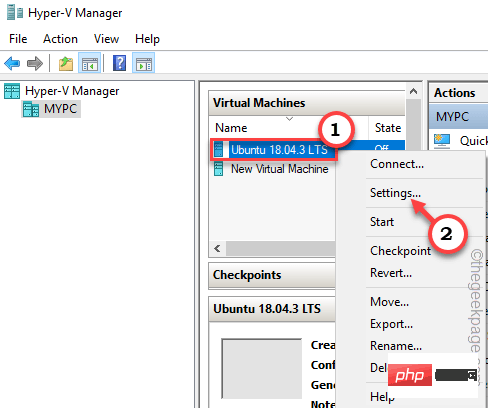
3.在“设置”页面上,您可以找到与“内存”,“处理器”相关的薮猫选项。
4. 现在,您可以增加虚拟机的内存和处理器计数。
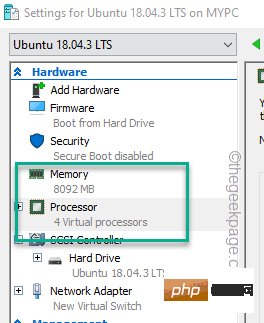
如果虚拟机已在系统上运行,则必须重新启动它才能使此更改生效。
VMWare 工作站用户
1. 打开 VMware 工作站。
2.然后,在左侧窗格中,您可以找到堆叠为一列的所有虚拟机。
3. 接下来,右键单击虚拟机,然后单击“设置”。
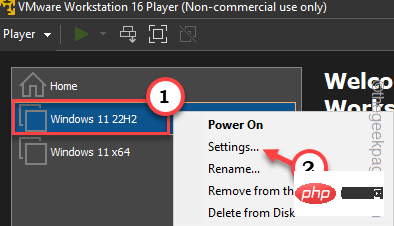
4.现在,转到“硬件”部分。
5.在那里,您可以看到分配的“内存”和“处理器”。
根据您的需要和资源限制调整这些设置。
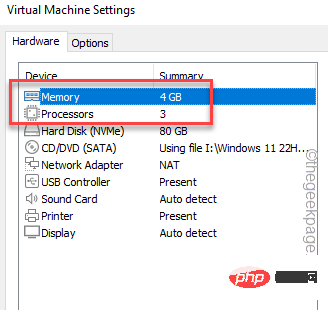
您必须关闭虚拟机一次,然后重新启动它。
这样,vmmem 将消耗更少的资源。
附加积分 –
您应该注意某些要点。
1.检查是否有任何进程正在流失资源。这样,所有资源都被浪费了 所以,所以从进程管理器测试它。
2. 恶意软件和潜在有害感染可能导致资源过度使用。因此,运行完整的恶意软件扫描以识别并读取恶意软件文件。
위 내용은 VMMEM 높은 메모리 및 CPU 사용량을 수정하는 방법의 상세 내용입니다. 자세한 내용은 PHP 중국어 웹사이트의 기타 관련 기사를 참조하세요!

