Windows 11 및 10에서 Clipchamp 동영상 편집기를 사용하는 방법
- 王林앞으로
- 2023-04-17 19:55:054319검색
Windows에서 Clipchamp 설치 및 사용 방법
Windows에는 Clipchamp 앱이 아직 사전 설치되어 있지 않지만 향후 계획입니다. 그동안 먼저 Clipchamp를 다운로드하고 설치해야 합니다.
Windows 11 및 Windows 10에서 Clipchamp를 설치하고 사용하려면:
- Microsoft Store에서 Clipchamp를 다운로드하고 설치하세요.
- 설치 후 시작 메뉴에서 Clipchamp를 검색하여 실행하세요.
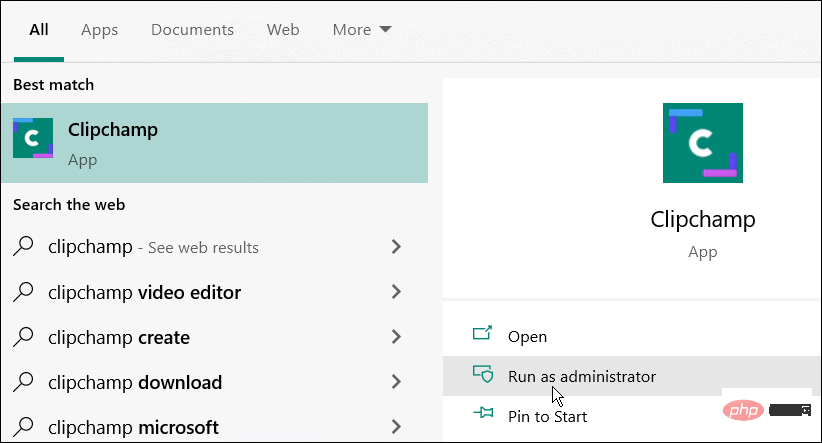
- Clipchamp 창에서는 Microsoft 또는 Google 계정으로 로그인하거나 개인 이메일 계정으로 로그인해야 합니다.
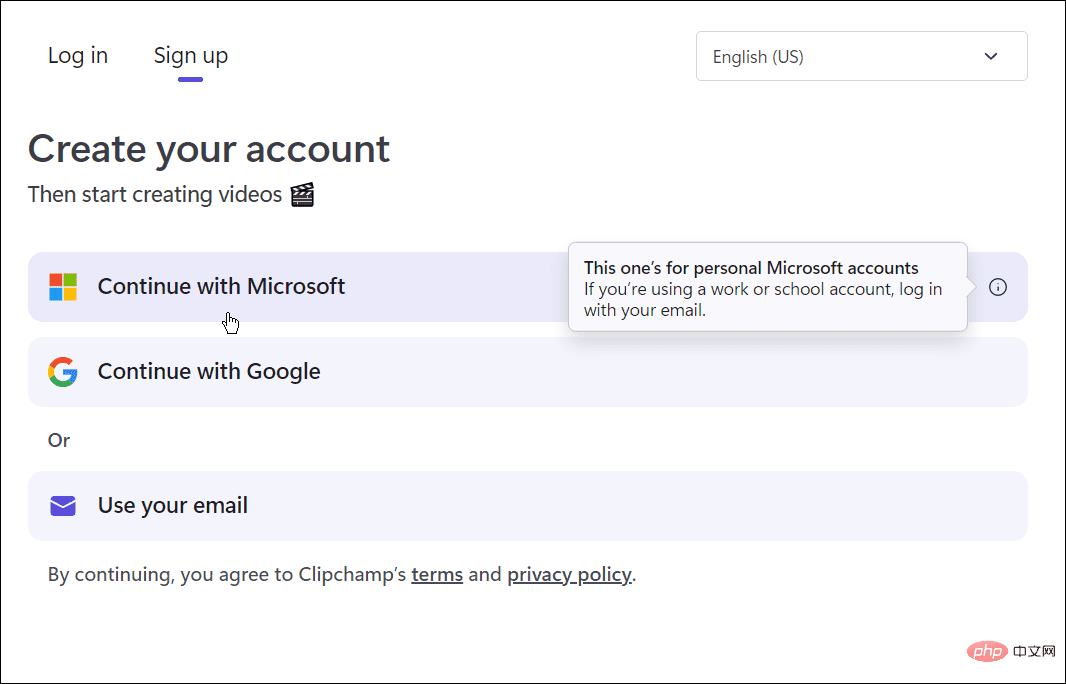
- 다음으로 만들고 싶은 비디오 유형을 선택해야 합니다. Clipchamp는 Education, Content, Business, Personal 및 Corporate을 제공합니다. 사용하려는 옵션을 선택하세요.
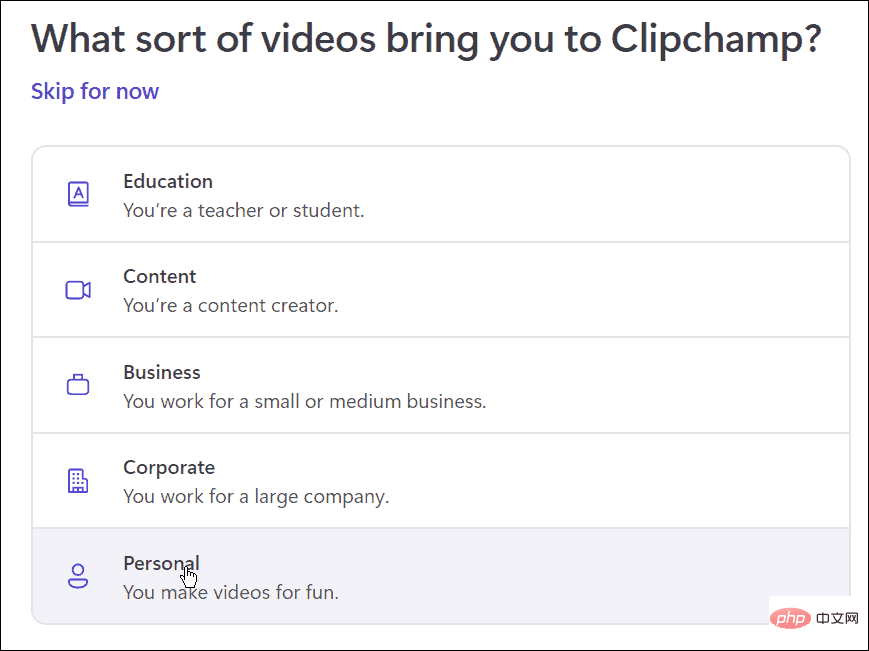
- 파일 탐색기 창에서 동영상에 사용하려는 콘텐츠를 Clipchamp 창으로 끌어다 놓습니다.
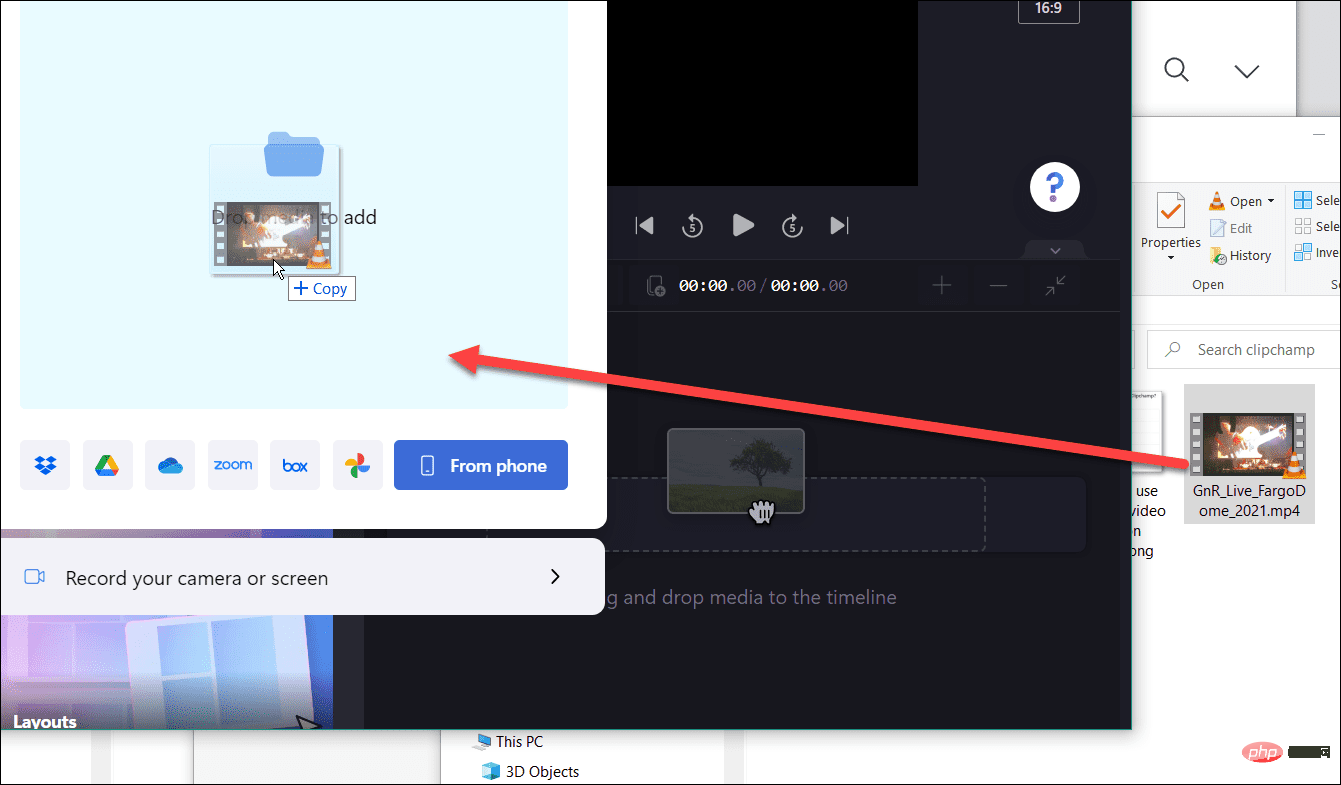
- 시작하려면 제공된 옵션 중에서 미리 만들어진 템플릿을 선택하세요. 편집기에서는 삽입한 템플릿과 비디오 클립을 줄이거나 늘릴 수 있습니다.
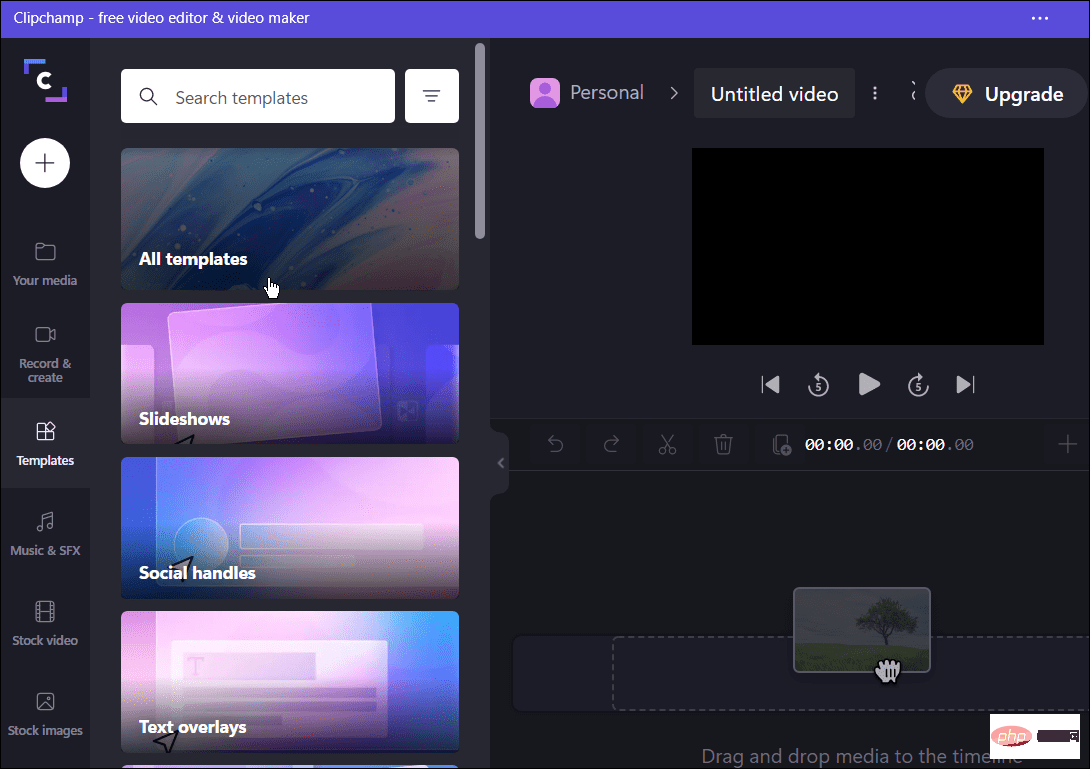
- 기본 사항을 익히면 특정 부분 자르기, 효과 추가 또는 제거 등을 통해 동영상을 편집할 수 있습니다. 간단해 보일 수도 있지만 이 소프트웨어에는 몇 가지 강력한 비디오 편집 도구가 있습니다.
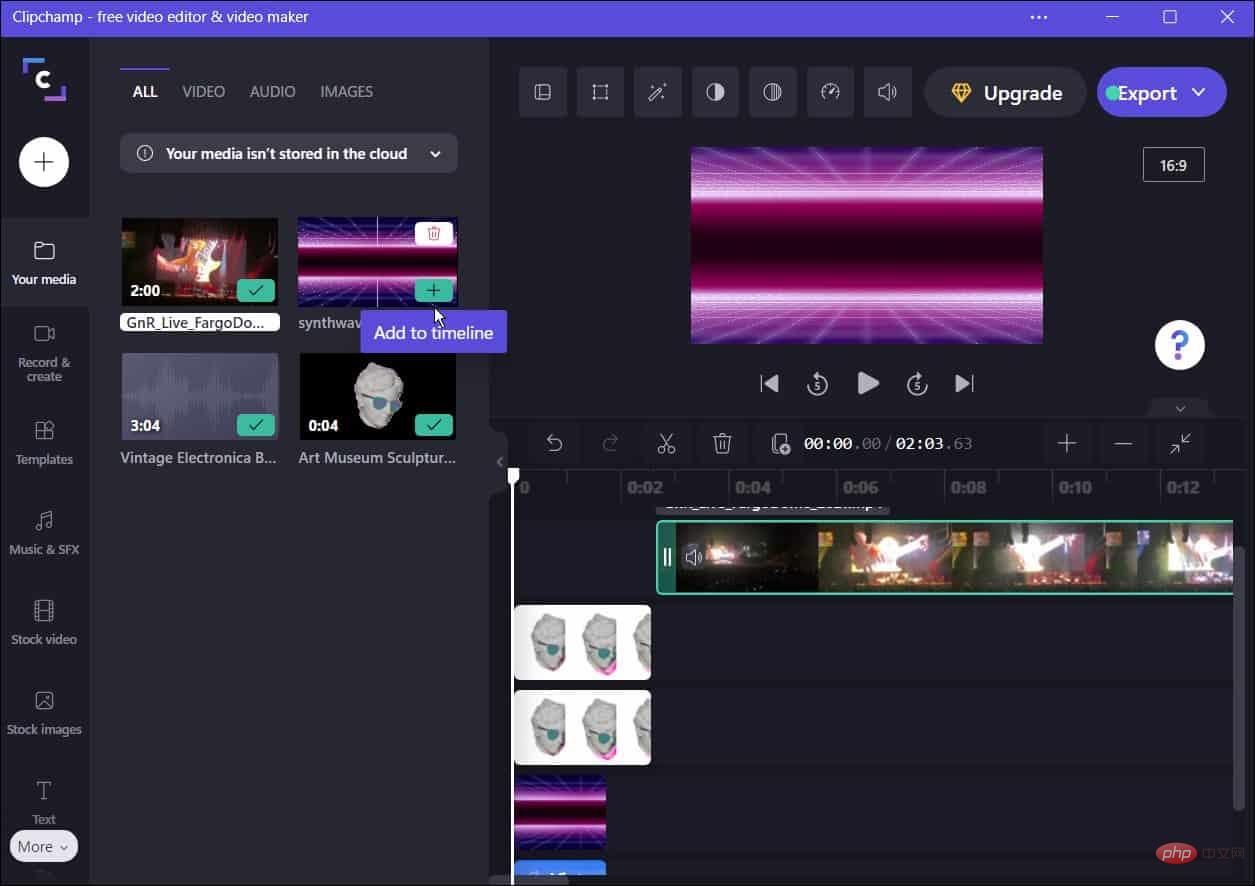
- Clipchamp는 동영상 및 음향 효과 편집 외에도 화면 및 카메라 녹화, 웹캠 녹화, 텍스트 음성 변환 기능을 사용할 수 있습니다.
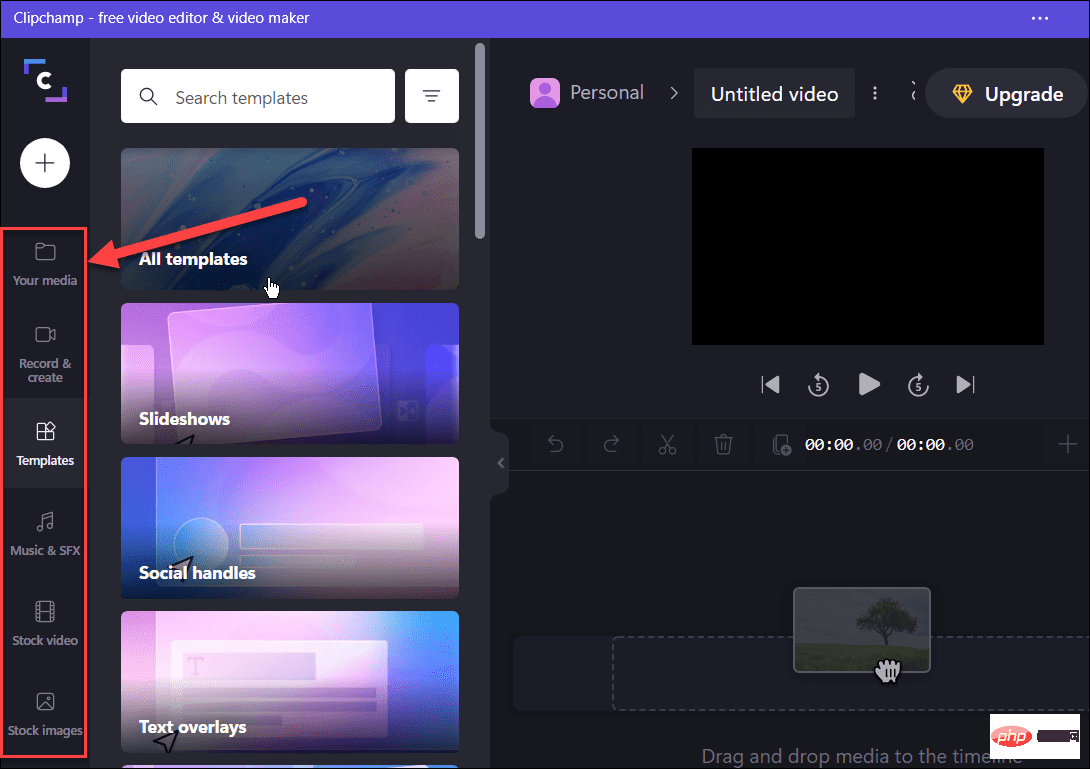
- 동영상 작업이 완료되면 상단의 내보내기 버튼을 클릭하고 MP4동영상 품질을 선택하여 내보냅니다. 480p, 720p 및 1080p 비디오 해상도 중에서 선택할 수 있습니다.
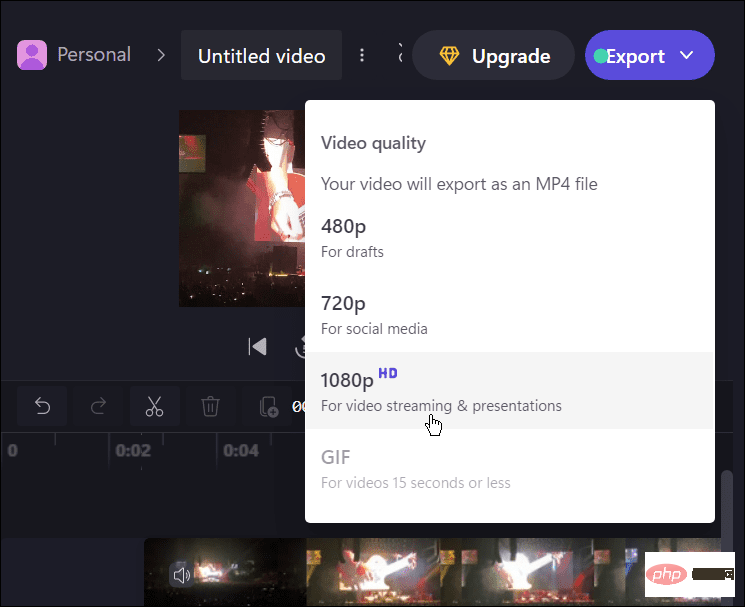
- 제공된 옵션에서 동영상을 업로드할 클라우드 서비스를 선택하세요. Google Drive, YouTube, TikTok, OneDrive 및 해당 지역에서 사용 가능한 기타 서비스 중에서 선택하세요.
- 업로드 프로세스가 자동으로 시작됩니다. 동영상이 업로드될 때까지 기다리세요. 필요한 시간은 비디오 크기와 데이터 연결 속도에 따라 다릅니다.
- 또는 컴퓨터에 저장을 눌러 파일을 PC에 저장하세요.
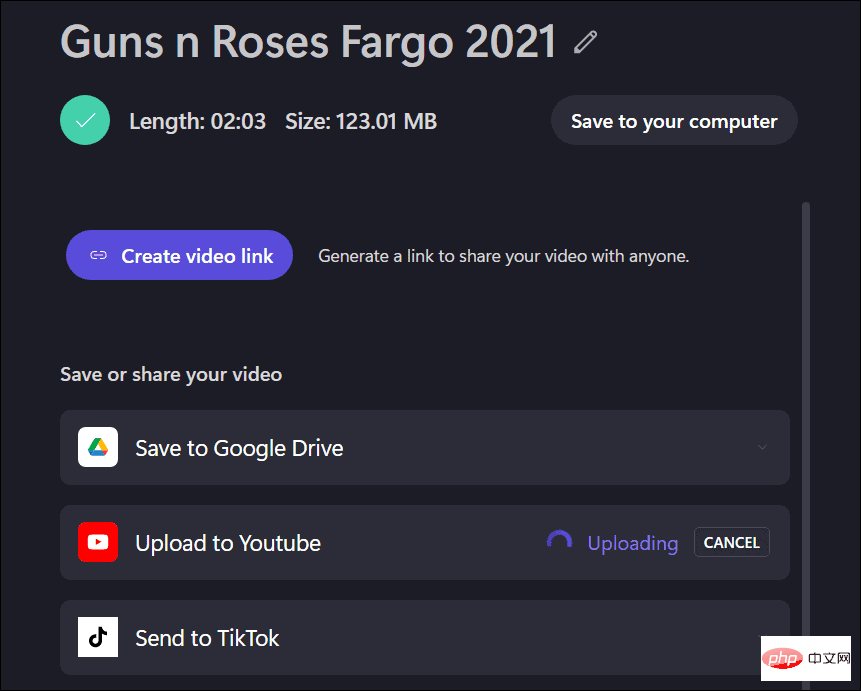
Windows에서 동영상 편집
Clipchamp는 Windows 11 및 Windows 10 컴퓨터에서 동영상을 편집할 수 있는 훌륭한 도구입니다. 개인 용도로는 무료이지만 클라우드 저장소 및 인벤토리 콘텐츠에 대한 무제한 액세스와 같은 추가 기능을 원하는 경우 유료 플랜으로 업그레이드해야 합니다.
위 내용은 Windows 11 및 10에서 Clipchamp 동영상 편집기를 사용하는 방법의 상세 내용입니다. 자세한 내용은 PHP 중국어 웹사이트의 기타 관련 기사를 참조하세요!
성명:
이 기사는 yundongfang.com에서 복제됩니다. 침해가 있는 경우 admin@php.cn으로 문의하시기 바랍니다. 삭제

