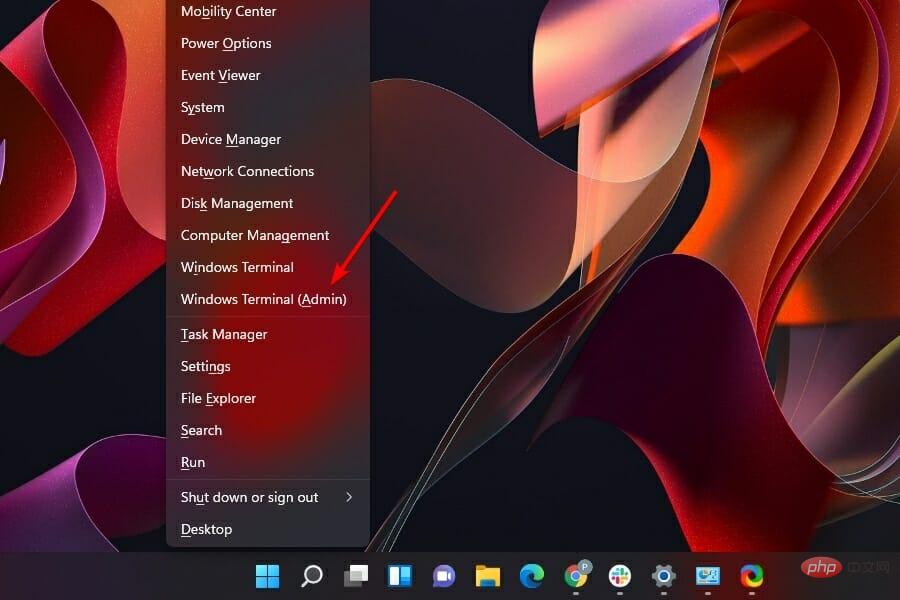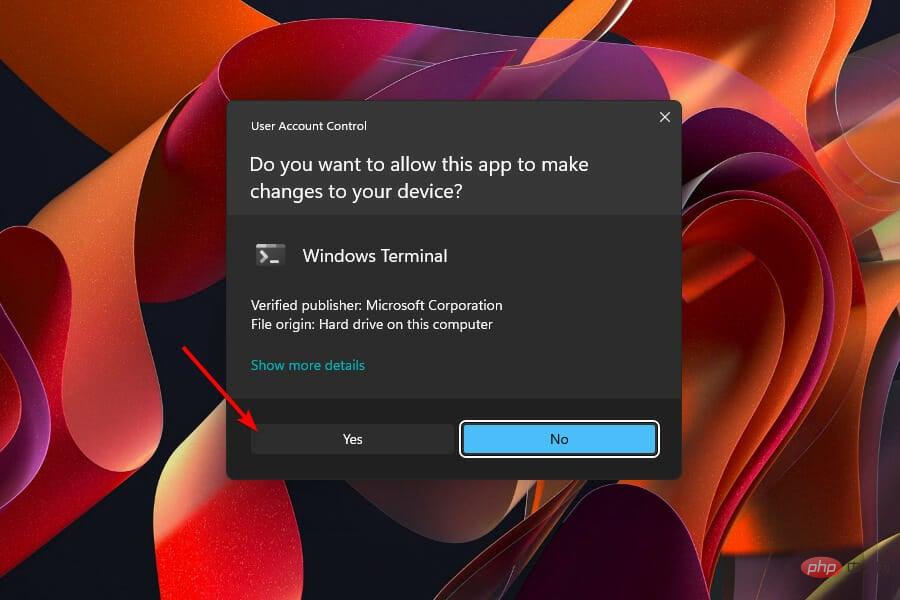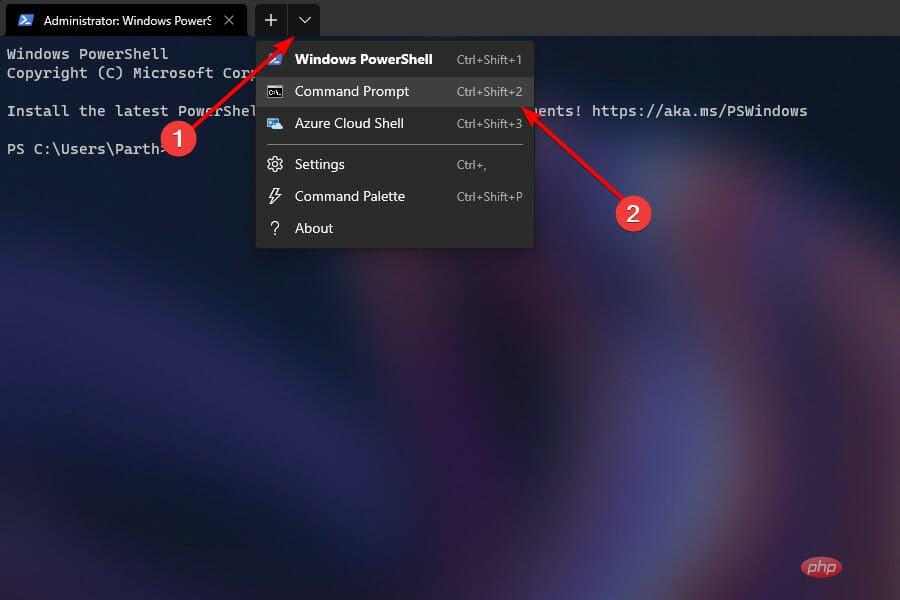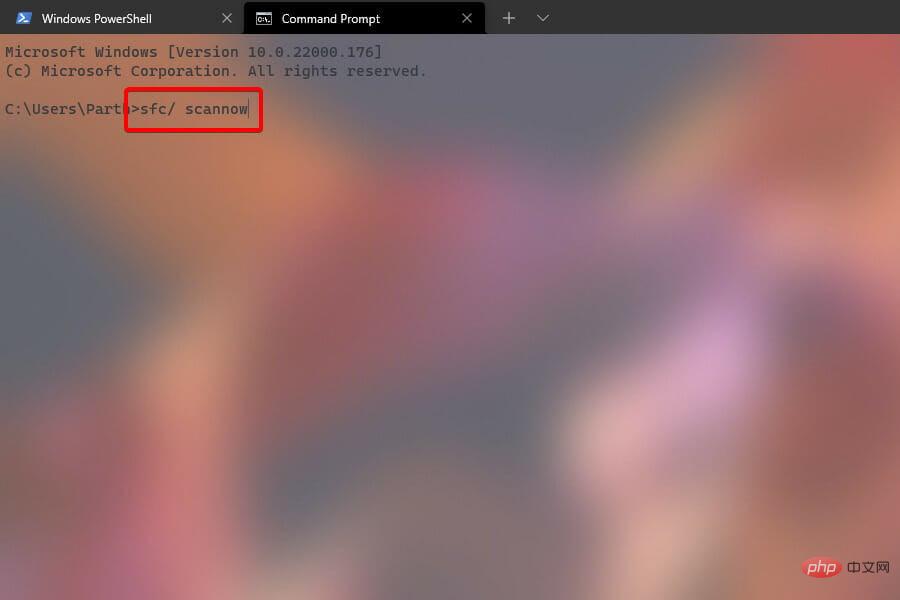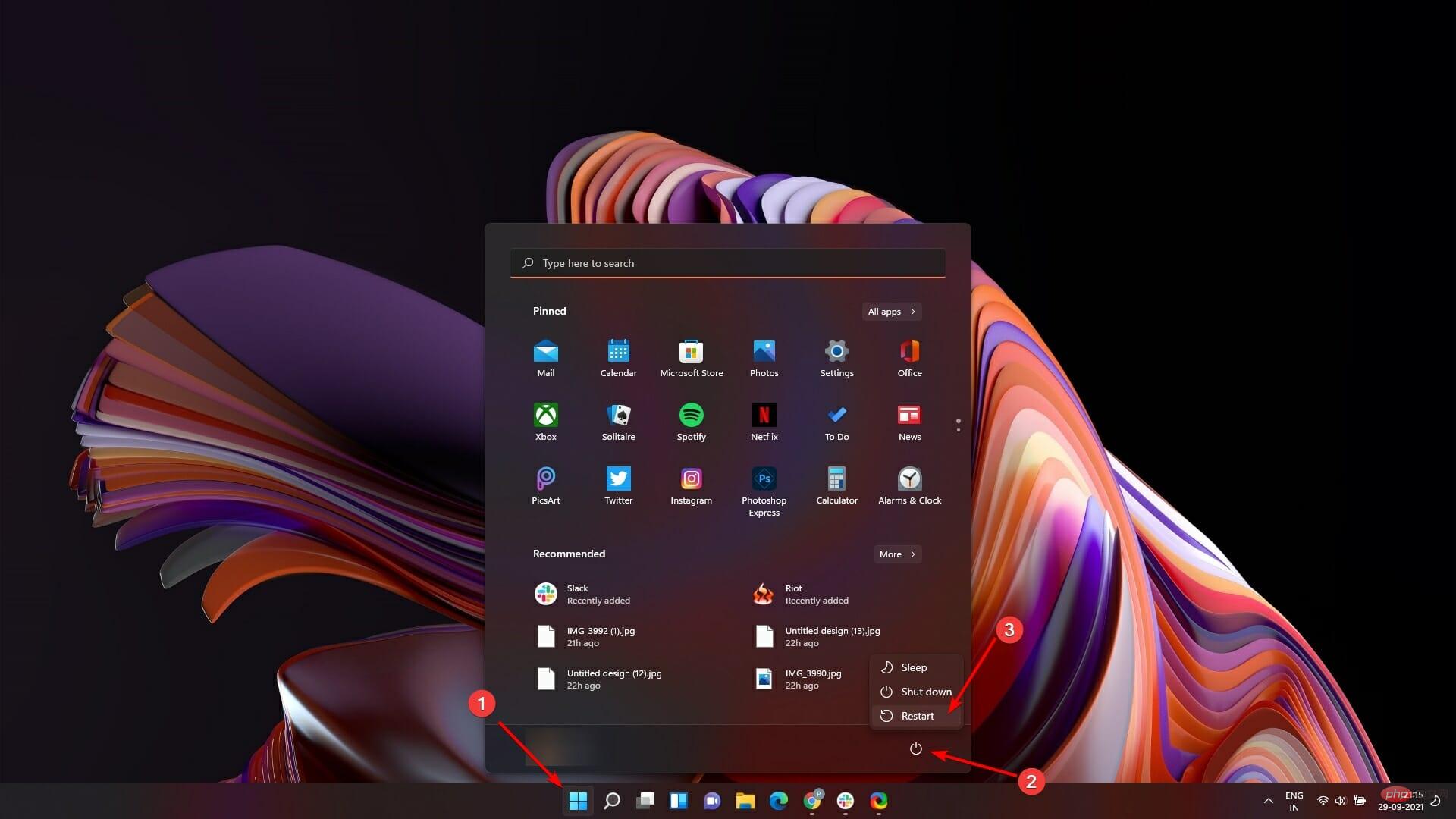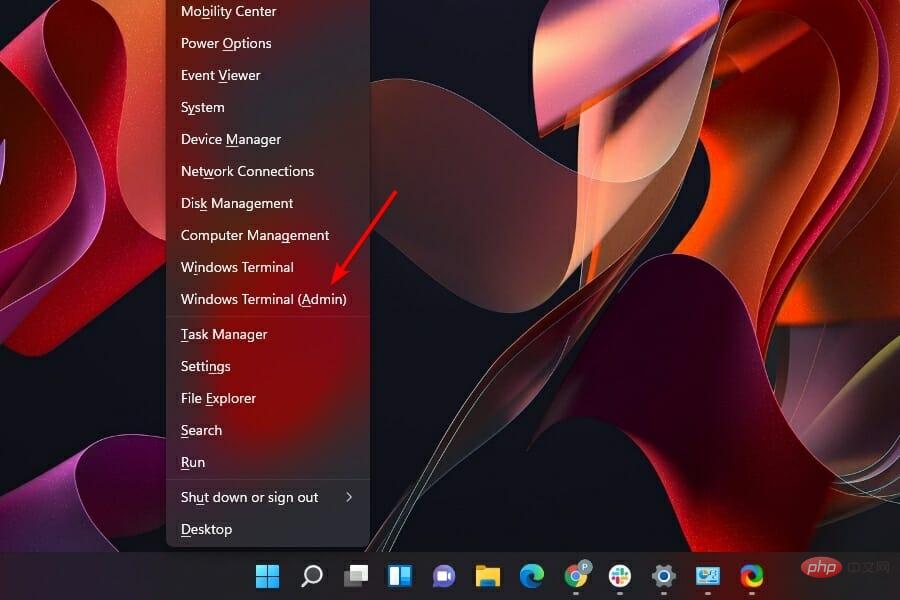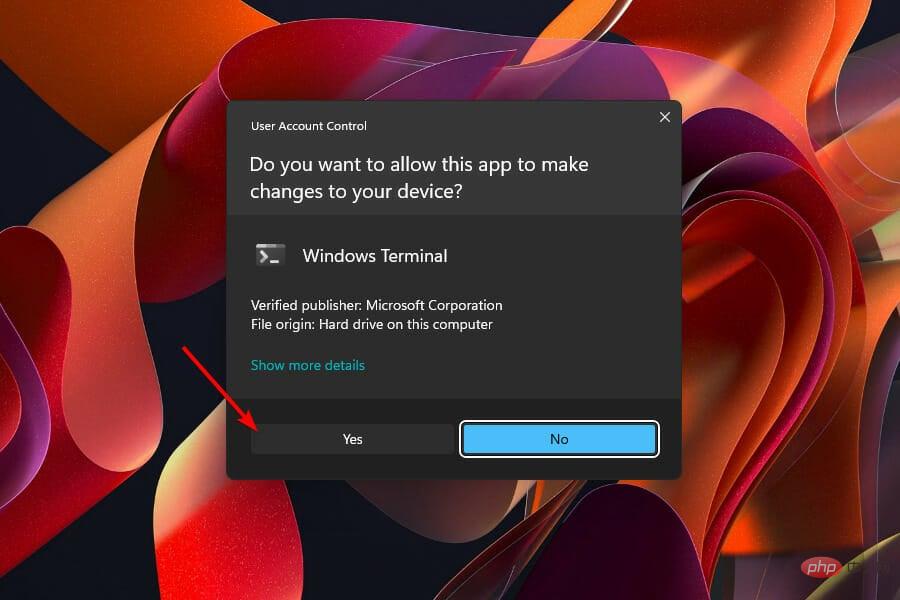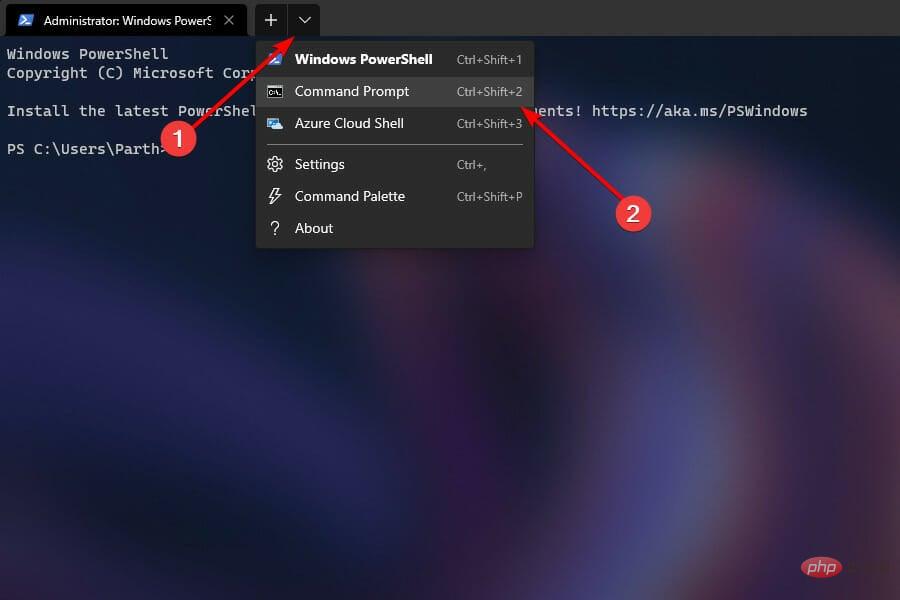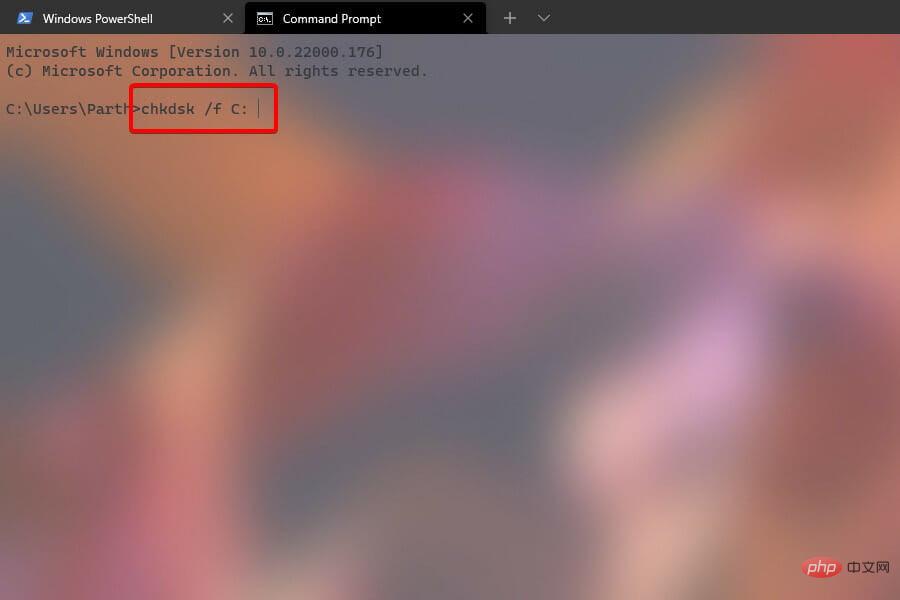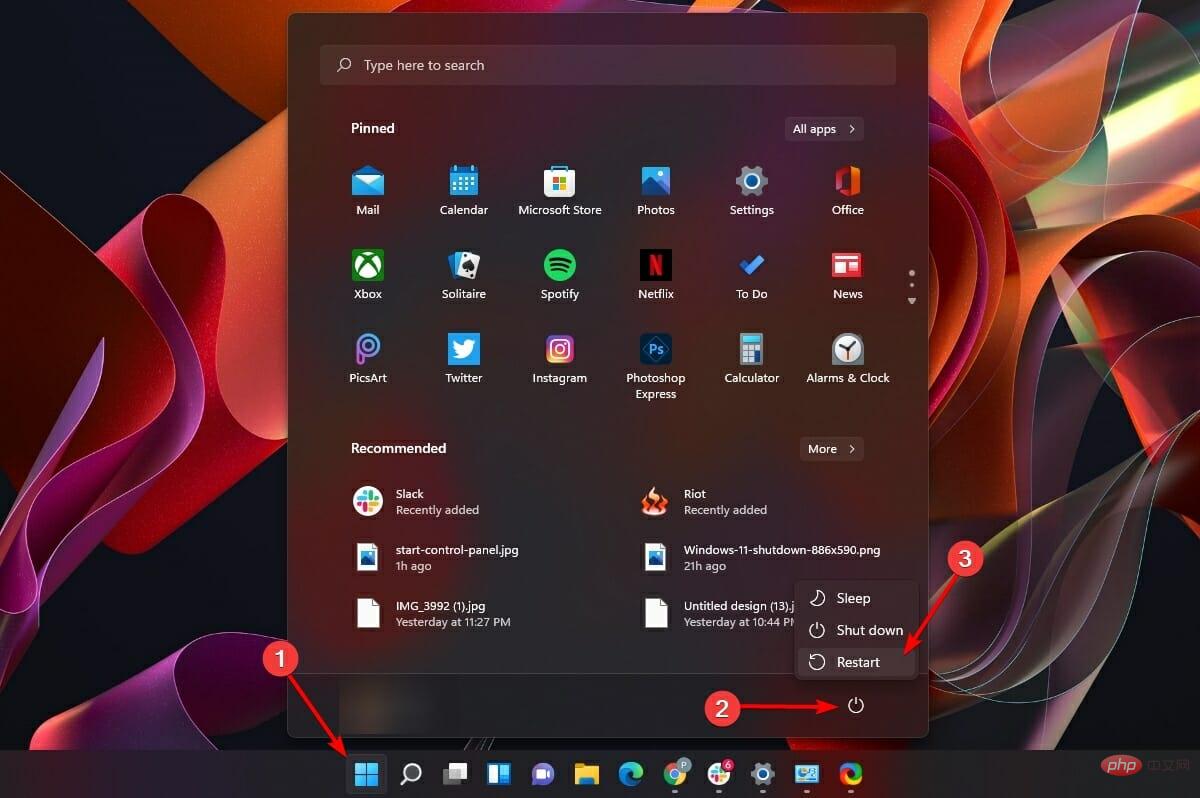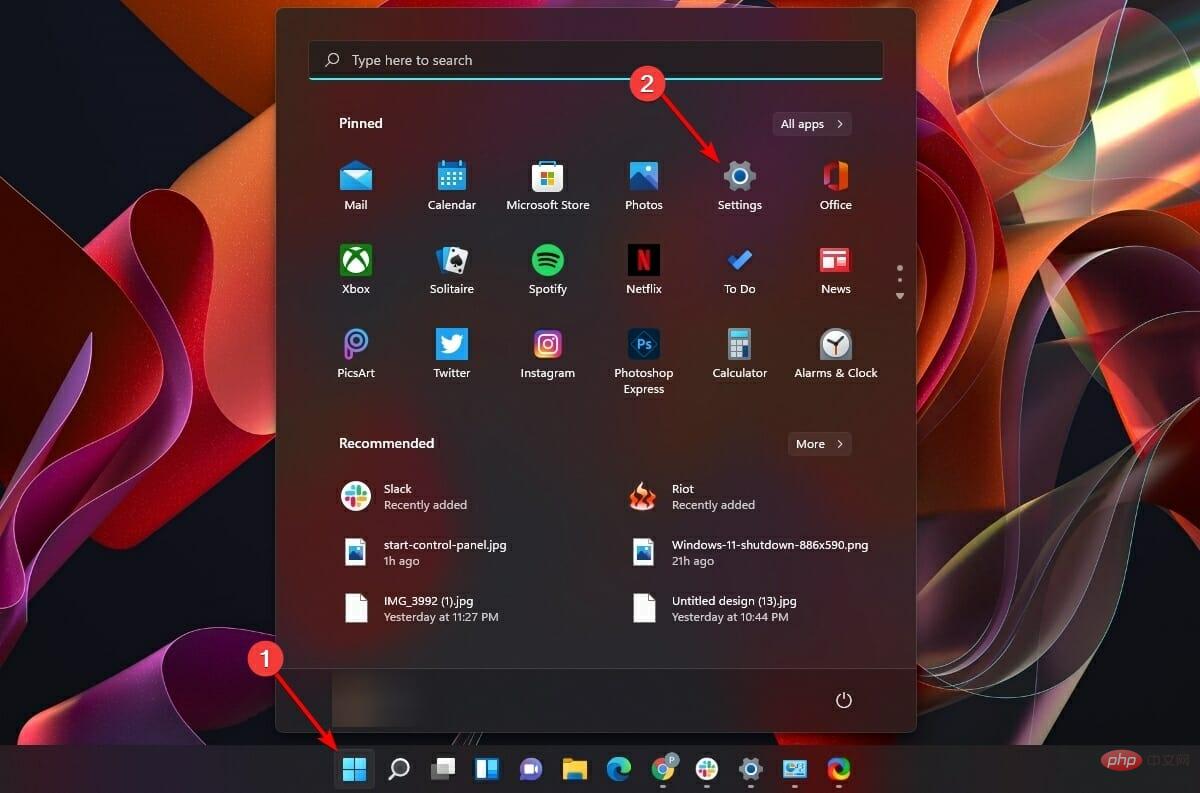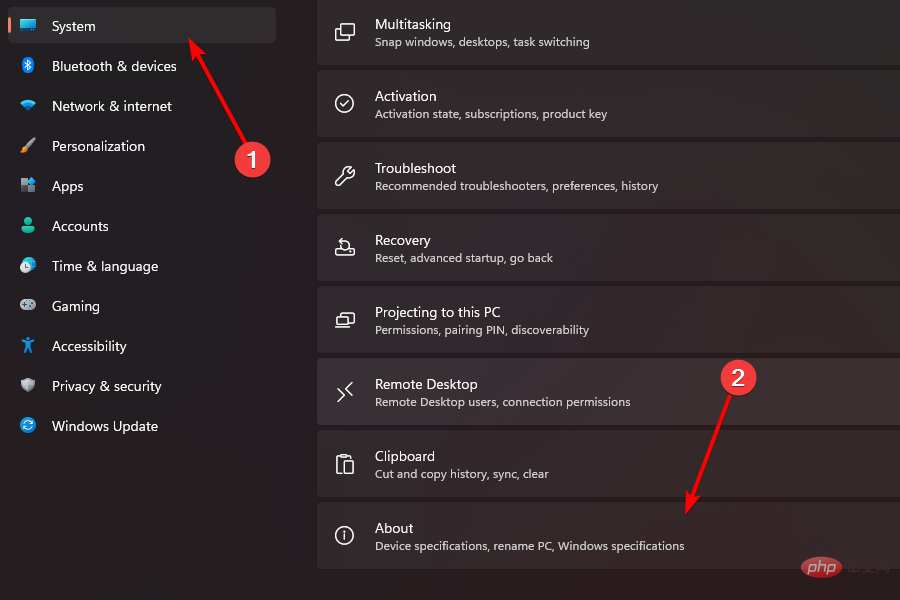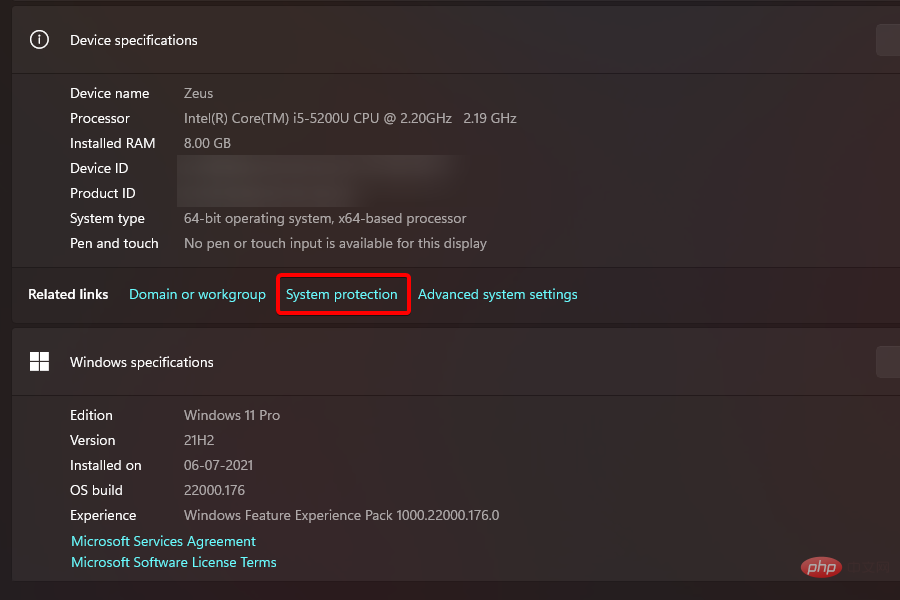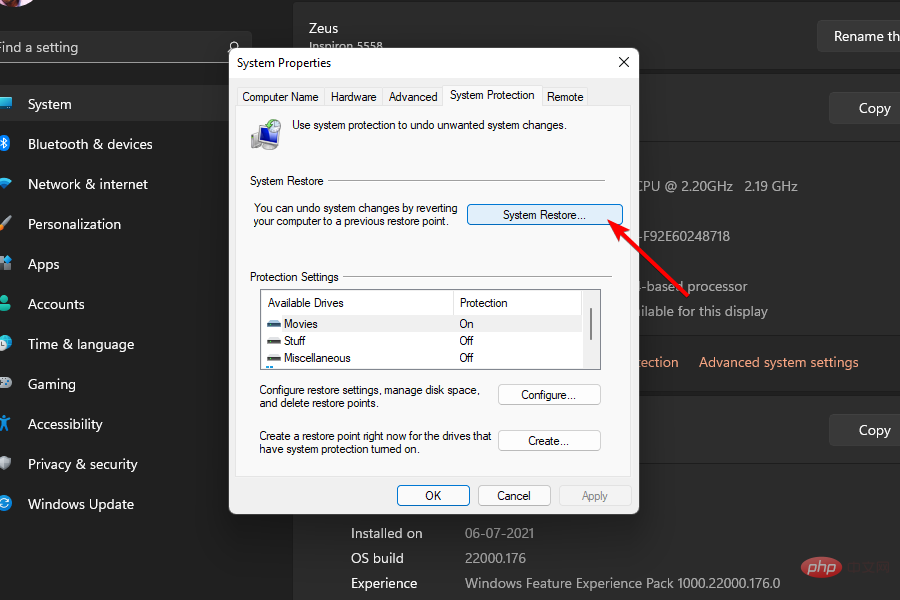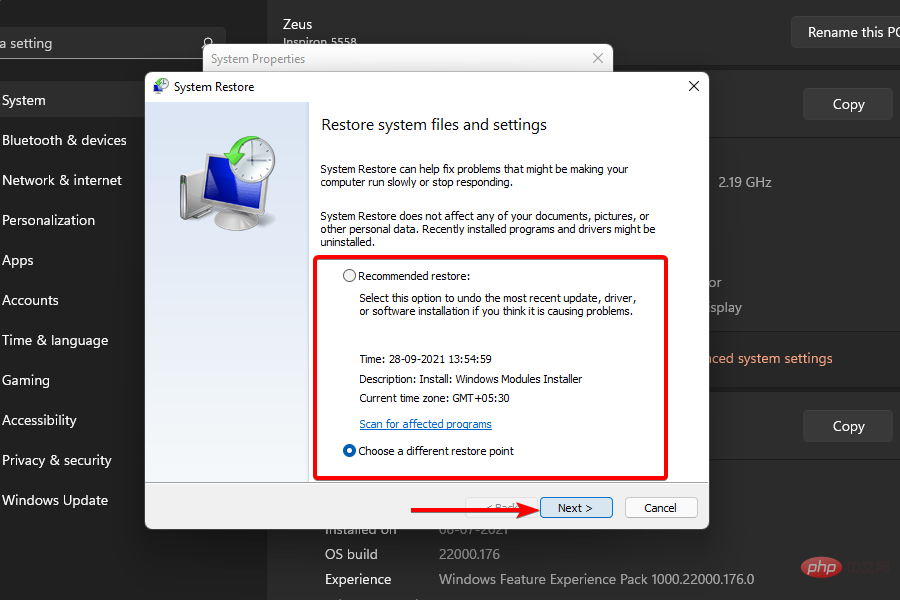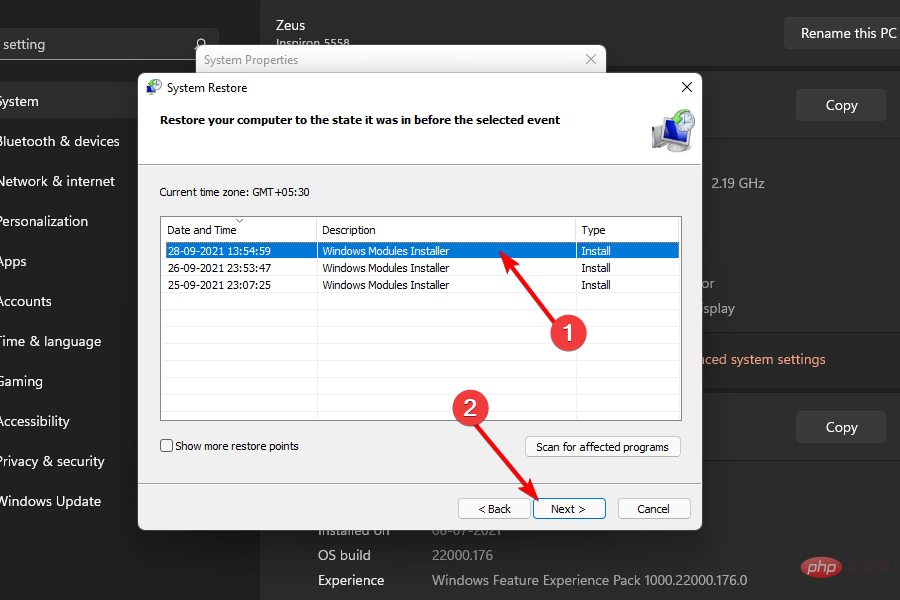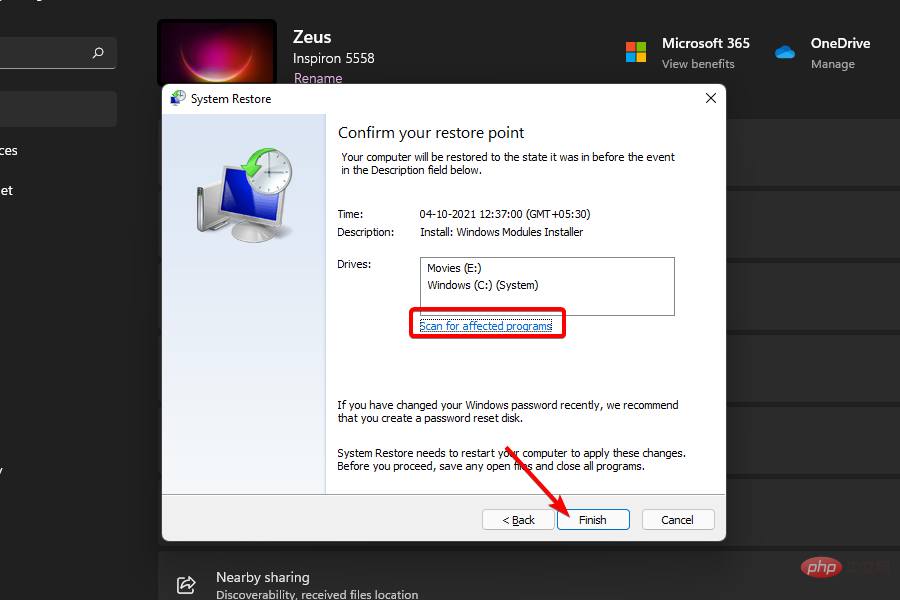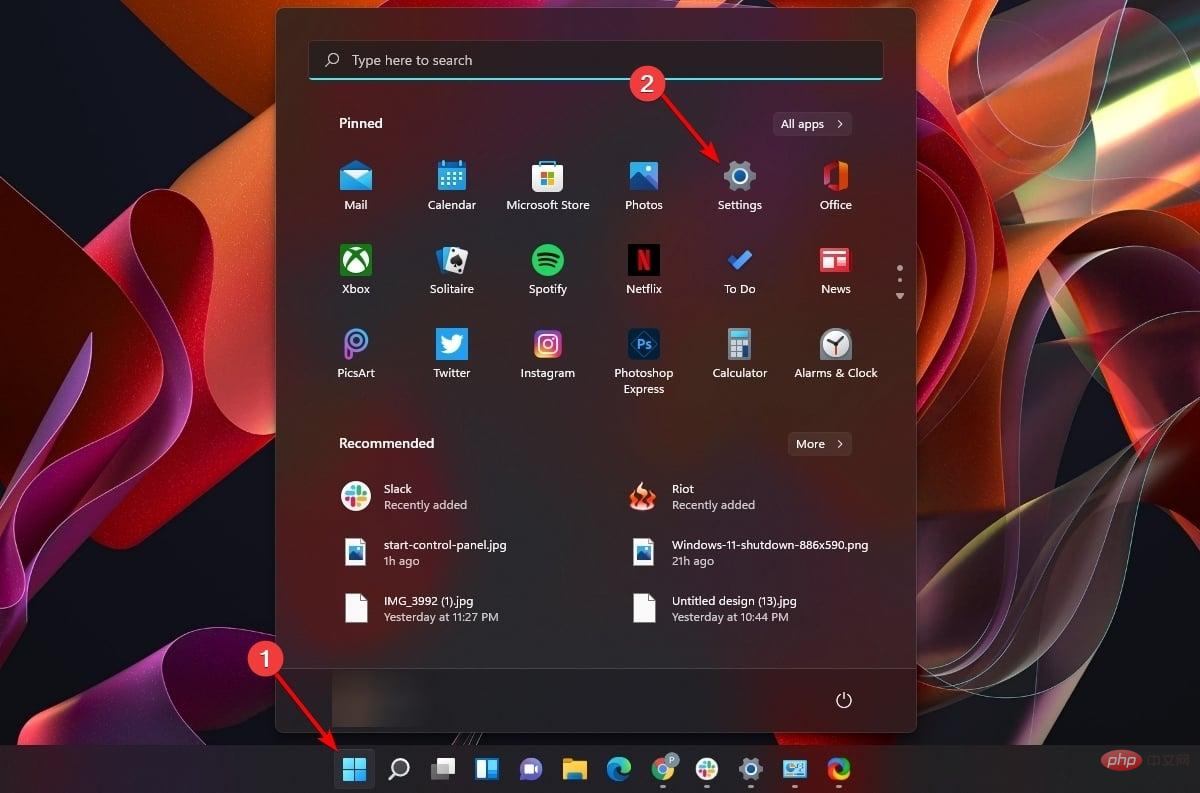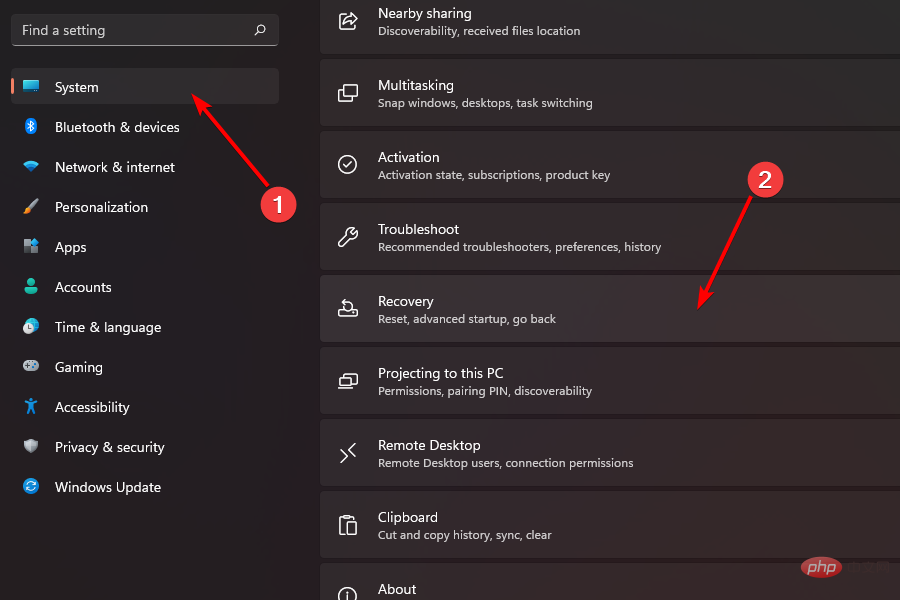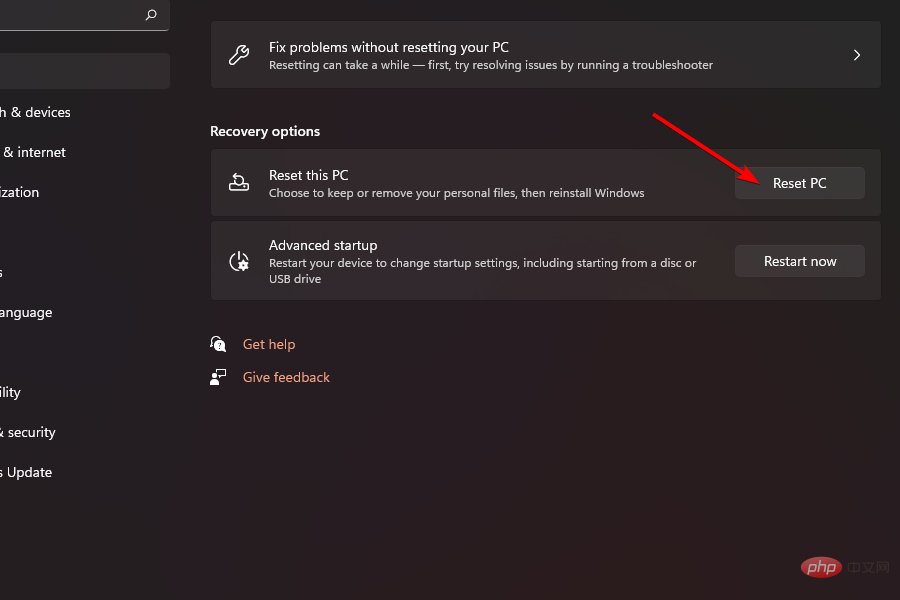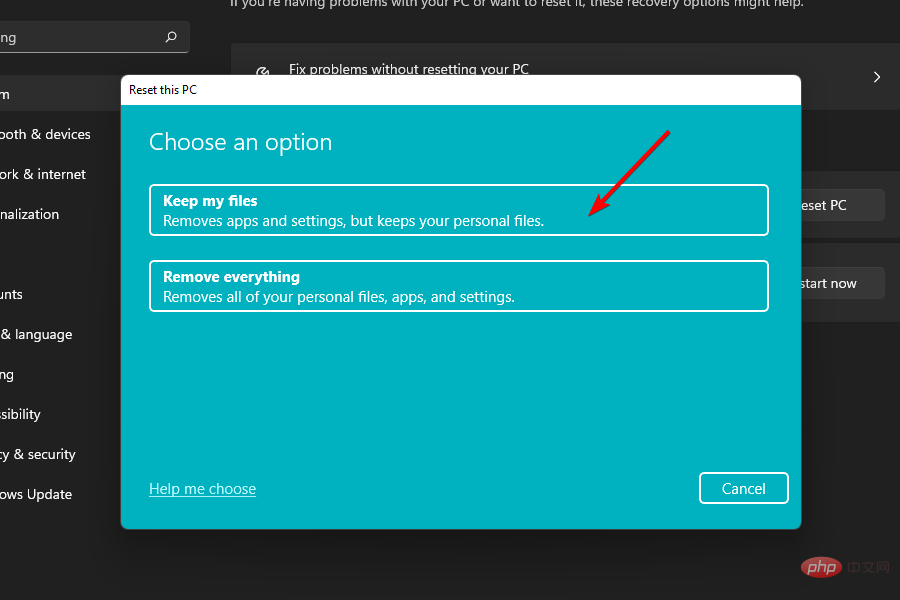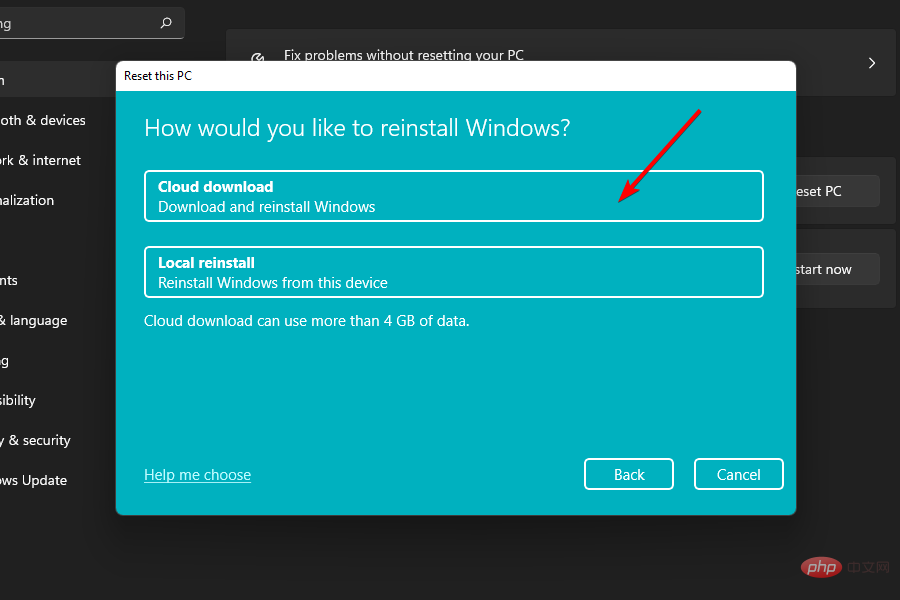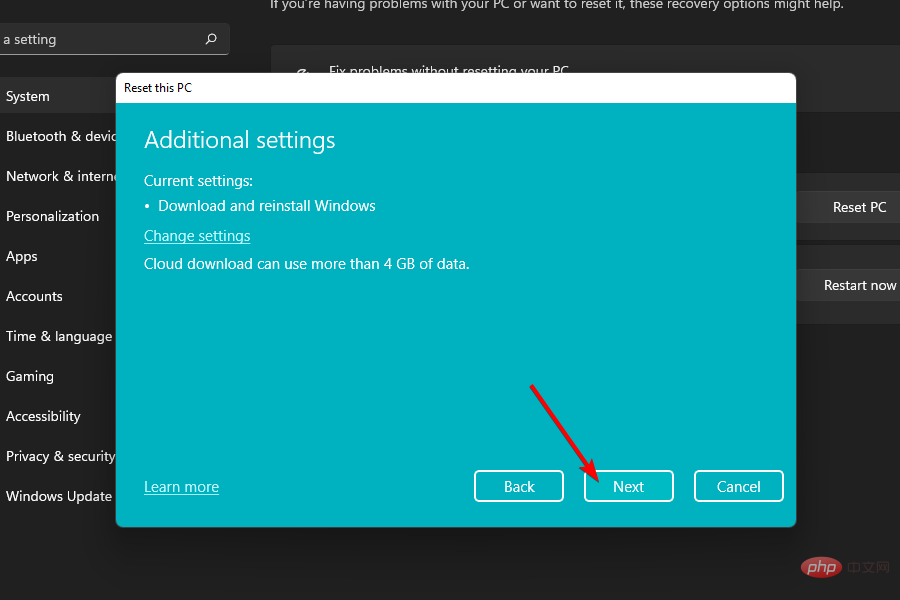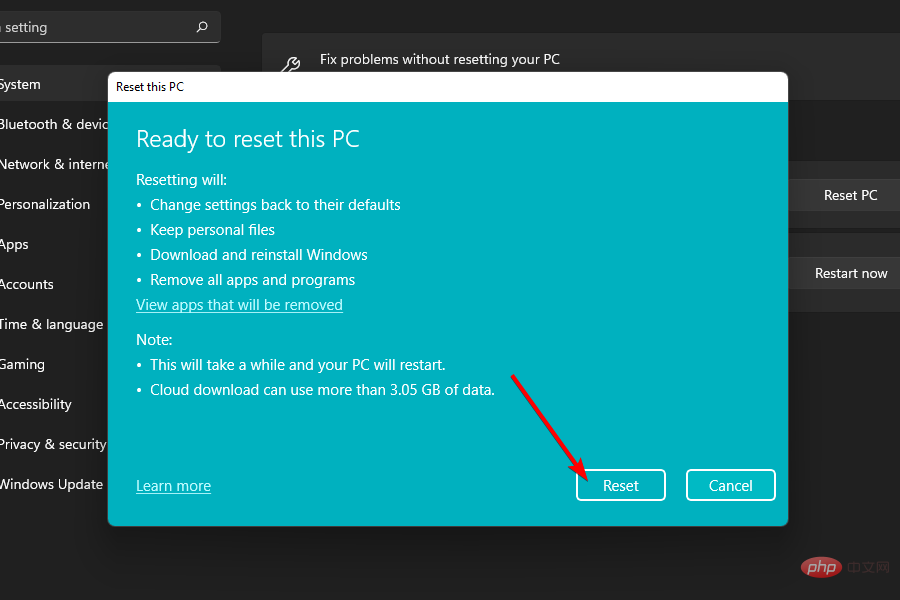Windows 11이 종료되지 않습니다: 문제를 해결하는 8가지 방법
- WBOYWBOYWBOYWBOYWBOYWBOYWBOYWBOYWBOYWBOYWBOYWBOYWB앞으로
- 2023-04-17 19:25:012600검색
거의 매일 일상적인 작업을 수행하려면 사용 후 컴퓨터를 종료하세요. 이는 전력을 절약하는 데 도움이 될 뿐만 아니라 컴퓨터 구성 요소의 수명과 최적의 성능을 보장하는 데 꼭 필요한 휴식 시간을 제공합니다.
컴퓨터가 명령에 따라 종료되지 않을 때까지 PC를 올바르게 종료하는 이 중요한 기능을 사용자가 이해하기는 어렵습니다. 귀하의 시스템에도 이러한 특정 문제가 발생한다면, 올바른 위치에 계십니다.
문제가 소프트웨어 기반인 경우 솔루션을 찾는 것이 비교적 빠르고 쉽습니다. 다행히 Windows 11이 종료되지 않는 문제를 해결하는 데 사용할 수 있는 몇 가지 빠른 수정 방법이 있습니다.
Windows 11 컴퓨터가 종료되지 않는 이유는 무엇인가요?
Windows 11 컴퓨터가 제대로 종료되지 않는 데는 여러 가지 이유가 있을 수 있습니다. 시스템 종료를 방해하는 타사 소프트웨어가 시스템에 설치되어 있거나 최근에 설치된 업데이트로 인해 문제가 발생할 수 있습니다.
모바일 기기를 사용하는 경우 기기의 빠른 실행 기능이 그 원인일 수도 있습니다. 앞서 언급했듯이 많은 가능성이 있습니다.
문제 해결은 상대적으로 쉽지만 각 솔루션마다 다른 접근 방식이 필요합니다. 따라서 문제를 완전히 해결하려면 여러 가지 해결 방법을 수행해야 할 수도 있습니다.
또한 방금 macOS 장치에서 Windows 장치로 전환한 경우 물리적 전원 버튼을 눌러도 아무 작업도 수행되지 않도록 구성되어 있다는 점에 유의하세요. 이런 경우에는 몇 초 밖에 걸리지 않는 매우 빠르고 쉬운 수정 방법입니다.
Windows 11이 종료되지 않는 문제를 해결하는 방법은 무엇입니까?
1. 전원 설정 변경
- 먼저 키보드의 + 단축키를 눌러 실행 명령 유틸리티를 엽니다. 다음으로 control을 입력하고 OK 버튼을 눌러 제어판을 실행하세요. WindowsR

- 이제 제어판 창에서 전원 옵션 타일을 클릭하세요.

- 그런 다음 "전원 옵션" 창의 왼쪽 상단에 있는 "전원 버튼의 기능 선택" 옵션을 클릭하세요.

- 다음으로 "전원 버튼을 누를 때" 필드 뒤의 드롭다운 메뉴를 클릭하고 "종료" 옵션을 선택하세요.

- "삽입" 열 아래의 드롭다운 메뉴에서 "Shutdown" 옵션을 선택하세요.

- 마지막으로 "변경 사항 저장" 버튼을 클릭하여 설정을 적용하세요.

이 설정은 기기의 물리적 전원 버튼에만 영향을 미치며 기기의 시작 메뉴에 있는 전원 메뉴 에는 영향을 미치지 않는다는 점을 명심하세요.
2. 최근 Windows 업데이트 롤백
참고 이 방법은 최근 업데이트를 받은 후 문제가 발견되기 시작한 경우에만 작동합니다. 문제가 업데이트보다 먼저 발생한 경우 이는 가장 효율적인 해결 방법이 아닐 수 있습니다.
- 작업 표시줄에서 시작 메뉴 아이콘을 클릭하세요. 그런 다음 플라이아웃에서 “설정” 옵션을 클릭하세요.

- 그런 다음 설정 창 왼쪽 패널에서 Windows 업데이트 탭을 클릭하세요. 그런 다음 창 오른쪽에 있는 "업데이트 기록" 타일을 클릭하세요.

- 이제 아래로 스크롤하여 "관련 설정" 섹션에서 "업데이트 제거" 타일을 클릭하세요. 그러면 화면에 별도의 창이 열립니다.

- 별도의 창에서 최근 설치된 업데이트를 클릭하세요. 그런 다음 창에서 Uninstall 버튼을 클릭하세요.

- 제거한 후 시작 메뉴에서 컴퓨터를 다시 시작한 다음 컴퓨터를 종료해 보세요. 문제가 해결될 것입니다.

3. 빠른 시작 기능 비활성화
- 컴퓨터 작업 표시줄에 나타나는 검색 아이콘을 클릭하세요. 그런 다음 검색창에 "Control"을 입력하고 검색 결과에서 제어판 타일을 클릭하여 Control Panel을 엽니다.

- 다음으로 옵션 그리드에서 전원 옵션 타일을 클릭하세요.

- 그런 다음 창 왼쪽 상단에서 덮개가 닫히는 방식 선택을 클릭하세요.

- 그런 다음 페이지에 있는 현재 사용할 수 없는 설정 변경 옵션을 클릭하세요.

- 이제 "종료 설정" 섹션에서 "빠른 시작 켜기(권장)" 옵션을 선택 취소하세요. 그런 다음 “변경 사항 저장” 옵션을 클릭하여 설정을 적용하세요.

- 마지막으로 시작 메뉴에서 컴퓨터를 다시 시작하세요.

이름에서 알 수 있듯이 빠른 시작 기능을 사용하면 컴퓨터를 더 빠르게 시작할 수 있습니다. 그러나 때로는 방해가 되어 컴퓨터가 제대로 종료되지 않는 경우도 있습니다.
데스크탑 컴퓨터를 사용 중이고 종료 후에도 특정 구성 요소의 팬과 표시등이 계속 켜져 있는 경우 빠른 시작 기능을 비활성화하는 것이 좋습니다.
4. Windows 업데이트 문제 해결사를 실행하세요.
- 이 작업을 수행하려면 컴퓨터 작업 표시줄에서 시작 메뉴 아이콘을 클릭하세요. 그런 다음 설정 옵션을 탭하여 설정 앱을 시작합니다.

- 그런 다음 창 왼쪽 패널에서 “시스템” 탭을 클릭하세요. 그런 다음 창 오른쪽에 있는 문제 해결 타일을 클릭합니다.

- 그런 다음 "추가 문제 해결사" 타일을 클릭하세요.

- 마지막으로 Windows 업데이트 타일을 찾아 실행 버튼을 클릭하여 문제 해결사를 실행하세요. 그런 다음 Windows에서 권장하는 문제를 해결하기 위한 조치를 취하십시오.
 Windows 업데이트 문제 해결사는 비정상적으로 작동하는 Windows 업데이트 클라이언트로 인해 현재 문제가 발생한 경우 효과적으로 해결합니다.
Windows 업데이트 문제 해결사는 비정상적으로 작동하는 Windows 업데이트 클라이언트로 인해 현재 문제가 발생한 경우 효과적으로 해결합니다.
5. SFC(시스템 파일 검사기) 명령을 실행하세요.
- 키보드에서 +단축키를 누르세요. 시작 메뉴 아이콘에서 팝업 메뉴가 열립니다. WindowsX
- 다음으로 플라이아웃에 있는 Windows 터미널(관리자) 옵션을 클릭하세요. 화면에 UAC 창이 표시됩니다.

- 관리자 계정으로 로그인하지 않은 경우 UAC(사용자 계정 컨트롤) 창에서 관리자 계정의 자격 증명을 입력하세요. 그렇지 않은 경우 "Yes" 버튼을 클릭하여 Windows 터미널을 시작하세요.

- 그런 다음 캐럿 아이콘(아래쪽 화살표)을 클릭하고 명령 프롬프트문자 옵션을 선택하세요. 또는 ++ 단축키를 눌러 관리자 권한 명령 프롬프트 탭을 열 수도 있습니다. CtrlShift2

- 그런 다음 명령 프롬프트 창에서 다음 명령을 입력하거나 복사하여 붙여넣어 시스템 파일 검사기를 실행합니다. 명령을 실행하는 데 시간이 걸릴 수 있습니다. 프로세스가 완료될 때까지 기다리십시오.
<code><strong>sfc/ SCANNOW</strong>
- 该过程完成后,您可能会收到以下消息之一:
- Windows 资源保护未发现任何完整性违规。
- Windows 资源保护无法执行请求的操作。
- Windows 资源保护发现损坏的文件并成功修复它们。详细信息包含在
<strong>CBS.Log %WinDir%LogsCBSCBS.log</strong> - Windows 资源保护发现损坏的文件,但无法修复其中一些文件。详细信息包含在
<strong>CBS.Log %WinDir%LogsCBSCBS.log</strong>
- 如果您收到列表中的最后一条消息,则必须手动从sfc文件日志中查找损坏的文件,并从运行相同版本Windows的另一个系统获取该文件的已知良好副本。
- 否则,请从“开始”菜单重新启动计算机,并检查问题是否已解决。

SFC扫描程序将能够检测和修复任何损坏和/或损坏的系统文件。如果您创建了系统还原点,则可能会再次遇到相同的问题。
专家提示:
赞助
有些PC问题很难解决,尤其是在涉及损坏的存储库或丢失的Windows文件时。如果您在修复错误时遇到问题,则您的系统可能部分损坏。
我们建议安装 Restoro,该工具将扫描您的机器并确定故障是什么。
单击此处下载并开始修复。
可以使用 DISM 命令还原系统安装文件。要了解更多信息,请查看我们关于DISM命令的终极指南。
6. 运行 chkdsk 命令
- 首先,按键盘上的+快捷方式。这将从“开始菜单”图标打开一个浮出控件。接下来,单击列表中的Windows终端(管理员)选项。WindowsX

- 然后,在 UAC 窗口中输入管理员凭据,或者如果您已使用管理员用户帐户登录,则只需单击“是”按钮。

- 接下来,在 Windows 终端窗口中,单击克拉图标(向下箭头),然后选择命令提示符选项。

- 之后,键入或复制+粘贴以下命令并点击以运行扫描:Enter
<strong>chkdsk /f <your windows installer drive letter>:</your></strong>sfc/ SCANNOW
🎜🎜프로세스는 다음과 같습니다. 완료 후 다음 메시지 중 하나를 받을 수 있습니다.

- 🎜Windows 리소스 보호에서 무결성 위반을 발견하지 못했습니다. 🎜🎜Windows 리소스 보호가 요청한 작업을 수행할 수 없습니다. 🎜🎜Windows 리소스 보호는 손상된 파일을 찾아 성공적으로 복구합니다. 자세한 내용은
🎜CBS.Log %WinDir%LogsCBSCBS.log🎜🎜🎜에 포함되어 있습니다. Windows 리소스 보호에서 손상된 파일을 발견했지만 일부 파일을 복구할 수 없었습니다. 자세한 내용은🎜CBS.Log %WinDir%LogsCBSCBS.log🎜🎜 🎜🎜🎜SFC 스캐너는 손상된 시스템을 감지하고 복구할 수 있습니다. 문서. 시스템 복원 지점을 생성하면 동일한 문제가 다시 발생할 수 있습니다. 🎜
🎜🎜🎜SFC 스캐너는 손상된 시스템을 감지하고 복구할 수 있습니다. 문서. 시스템 복원 지점을 생성하면 동일한 문제가 다시 발생할 수 있습니다. 🎜🎜전문가 팁: 🎜🎜
🎜Sponsored🎜🎜🎜일부 PC 문제는 해결하기 어렵습니다. 특히 손상이 심한 경우에는 더욱 그렇습니다. 관련 저장소 또는 손실된 Windows 파일. 오류를 수정하는 데 문제가 있는 경우 시스템이 부분적으로 손상되었을 수 있습니다.
시스템을 검사하고 결함이 무엇인지 판단하는 도구인 Restoro를 설치하는 것이 좋습니다.
다운로드하고 복구를 시작하려면 여기를 클릭하세요. 🎜🎜DISM 명령을 사용하여 시스템 설치 파일을 복원할 수 있습니다. 자세한 내용은 DISM 명령에 대한 최종 가이드를 확인하세요. 🎜6. chkdsk 명령을 실행합니다. 🎜🎜🎜먼저 키보드에서 + 단축키를 누릅니다. 그러면 시작 메뉴 아이콘에서 플라이아웃이 열립니다. 그런 다음 🎜목록에서 Windows 터미널(관리자) 🎜 옵션을 클릭하세요. 🎜Windows🎜🎜X🎜
 🎜🎜그런 다음 UAC 창에 관리자 자격 증명을 입력하고, 또는 이미 관리자 계정으로 로그인한 경우 🎜 "예🎜" 버튼을 클릭하세요.
🎜🎜그런 다음 UAC 창에 관리자 자격 증명을 입력하고, 또는 이미 관리자 계정으로 로그인한 경우 🎜 "예🎜" 버튼을 클릭하세요.  🎜🎜다음으로, Windows 터미널 창에서 🎜karat🎜 아이콘을 클릭하세요. 화살표) 명령 프롬프트 옵션을 선택합니다.
🎜🎜다음으로, Windows 터미널 창에서 🎜karat🎜 아이콘을 클릭하세요. 화살표) 명령 프롬프트 옵션을 선택합니다.  이후 다음 명령을 입력하거나 복사+붙여넣고 클릭하여 스캔을 실행하세요. 🎜 🎜
이후 다음 명령을 입력하거나 복사+붙여넣고 클릭하여 스캔을 실행하세요. 🎜 🎜🎜chkdsk /f <windows>:🎜</windows>🎜🎜🎜를 입력합니다. - 이제 시작 메뉴에서 시스템을 다시 시작하세요. chkdsk는 시작 시 드라이브의 오류를 검사하고 수정합니다.

chkdsk 명령은 하드 드라이브에 불량 섹터가 있는지 확인하고 부팅하기 전에 복구합니다. 컴퓨터가 시작된 후 종료하여 문제가 해결되는지 확인하십시오.
7. 시스템 복원 실행
- 시스템 복원을 실행하려면 작업 표시줄의 시작 메뉴 아이콘을 클릭하고 플라이아웃에서 설정 옵션을 선택하세요. 또는 키보드의 + 단축키를 눌러 앱을 실행하세요. WindowsI

- 후에 화면 왼쪽 패널에서 “시스템” 탭을 클릭하세요. 그런 다음 창 오른쪽에 있는 "정보" 타일을 클릭하세요.

- 이제 "관련 링크" 섹션에서 "시스템 보호" 옵션을 클릭하세요. 그러면 화면에 별도의 창이 열립니다.

- 열린 창에서 "시스템 복원" 옵션을 클릭하세요.

- 다음으로 최신 변경 사항 실행 취소 옵션 앞에 있는 라디오 버튼을 클릭하여 “복원 제안” 옵션을 선택하세요. 그렇지 않은 경우 "다른 복원 지점 선택" 옵션을 선택하여 시스템을 롤백할 지점을 수동으로 선택하세요. 그런 다음 "다음" 버튼을 클릭하여 계속하세요.

- 복원 지점을 수동으로 선택하려면 시스템에 대해 원하는 복원 지점을 클릭하여 선택하고 "다음" 버튼을 클릭하세요.

- 다음 화면에서 Windows는 시스템 복원의 영향을 받는 드라이브를 표시합니다. 영향을 받는 프로그램의 전체 목록을 보려면 영향을 받는 프로그램 검색 옵션을 클릭하세요. 마지막으로 시스템을 복원하려면 "완료" 버튼을 클릭하여 프로세스를 시작하세요.

시스템 복원은 일반적으로 시스템에 주요 계획된 업그레이드나 새 소프트웨어 설치가 진행될 때마다 문제가 발생할 경우 사용자가 롤백하는 데 도움이 되는 시스템 복원 지점이 생성되므로 매우 효과적입니다.
8. PC 재설정
- 먼저 Windows 11 컴퓨터의 시작 메뉴에서 “설정” 앱을 실행하세요.

- 다음으로 창 왼쪽 패널에서 "System" 탭을 클릭한 후 "설정" 창 오른쪽에 있는 "복구" 타일을 클릭하세요.

- 그런 다음 "복구 옵션" 섹션에서 "PC 재설정" 버튼을 클릭하세요. 이 작업을 수행하면 화면에 별도의 창이 열립니다.

- 그런 다음 개인 파일을 그대로 계속 즐기고 시스템 설정과 앱만 재설정하려면 Keep everything 옵션을 선택하세요. 그렇지 않으면 "모두 삭제" 옵션을 클릭하세요.

- 이제 시스템 파일을 다시 설치하기 위해 Windows는 해당 파일을 Microsoft 서버에서 다운로드하거나 시스템에 로컬로 존재하는 파일을 사용할 수 있습니다. 원하는 옵션을 클릭하여 선택하세요.

- 다음 화면에는 Windows가 PC 재설정을 위한 현재 설정을 나열합니다. 계속하려면 창에서 "다음" 버튼을 클릭하세요.

- 마지막으로 Reset 버튼을 클릭하여 컴퓨터를 재설정하세요. 이 프로세스 중에 컴퓨터가 여러 번 다시 시작될 수 있다는 점을 명심하세요. 이는 재설정 시 정상적인 동작입니다.

이름에서 알 수 있듯이 PC를 재설정하면 시스템 파일과 응용 프로그램이 완전히 다시 설치됩니다. 다른 모든 방법이 실패하더라도 이 방법으로 문제가 해결될 가능성이 높습니다.
컴퓨터를 절대 끄지 않아도 괜찮나요?
컴퓨터를 끄지 않는다는 것은 RAM, 저장 장치, 시스템 캐시 및 컴퓨터에 극심한 스트레스를 가하는 기타 중요한 구성 요소를 쉬게 하지 않는다는 의미입니다.
오랜 시간 동안 사용하면 컴퓨터의 물리적 구성 요소가 방출하는 열의 양을 제어하기 위해 성능을 제한할 수 있으며, 이는 성능에 직접적인 영향을 미치고 결과적으로 컴퓨터가 불필요하게 느려진 것처럼 보일 수 있습니다.
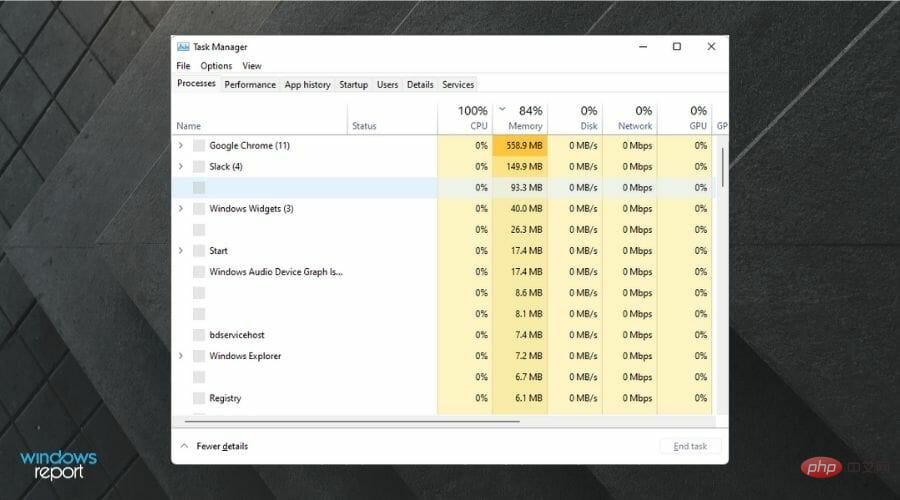
또한 이러한 사용으로 인해 부품의 수명에 영향을 줄 수 있으며 예상보다 일찍 출시될 수도 있습니다.
따라서 시스템을 물리적으로나 논리적으로 건강하게 유지하기 위해 PC를 절대 종료하지 않는 것이 좋습니다.
Windows 11 컴퓨터를 강제 종료하는 방법은 무엇입니까?
먼저 노트북에서 물리적 전원 스위치를 5초 이상 누르면 PC가 즉시 종료됩니다. 이는 기존 데스크탑 컴퓨터에도 해당되지만, 플러그를 뽑아 전원을 끌 수도 있습니다.
그러나 이런 방식으로 종료하는 것은 컴퓨터가 종료를 준비하는 것을 허용하지 않고 시스템 파일을 손상시키거나 손상시킬 수 있으며 저장하지 않은 데이터가 손실될 수도 있으므로 전혀 권장되지 않습니다.
컴퓨터가 종료되지 않는 것은 확실히 조금 걱정스럽습니다. 여기에 나열된 솔루션을 사용하더라도 확실히 기능을 복원할 수 있습니다.
위 내용은 Windows 11이 종료되지 않습니다: 문제를 해결하는 8가지 방법의 상세 내용입니다. 자세한 내용은 PHP 중국어 웹사이트의 기타 관련 기사를 참조하세요!


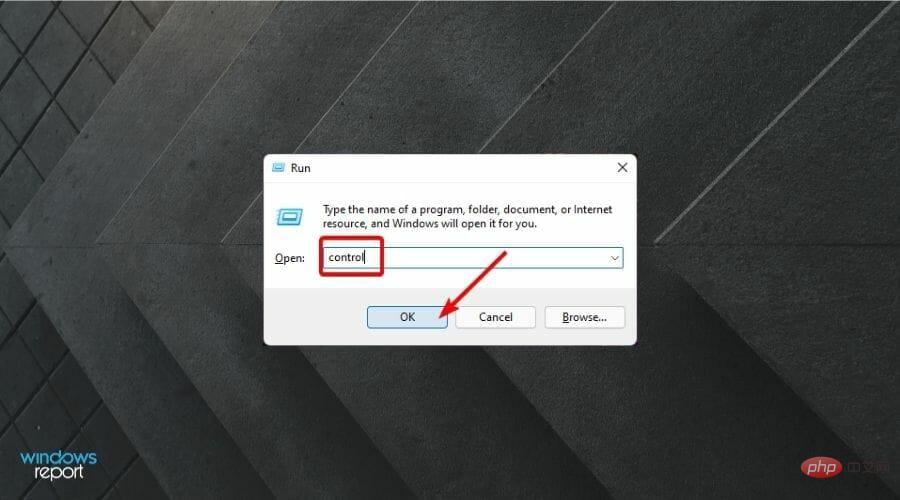
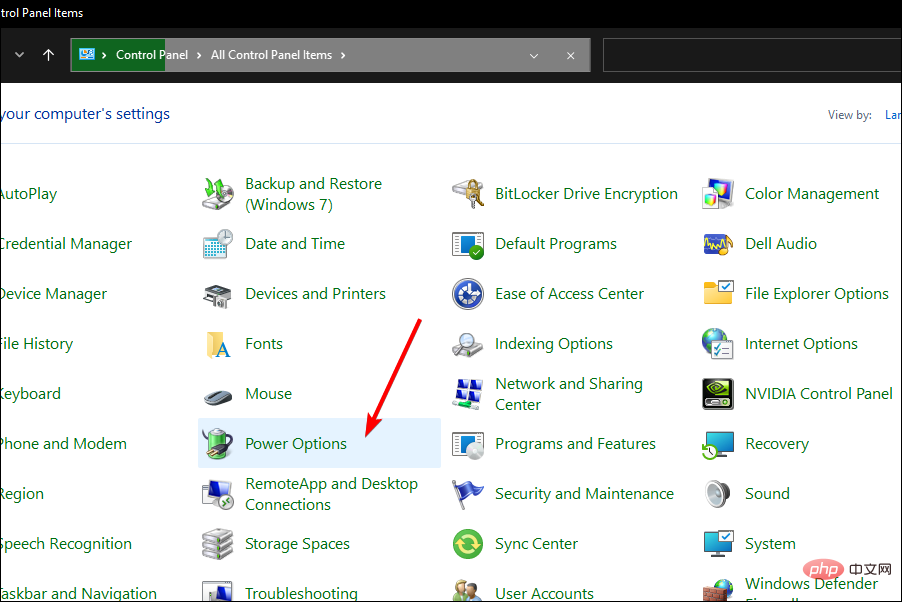
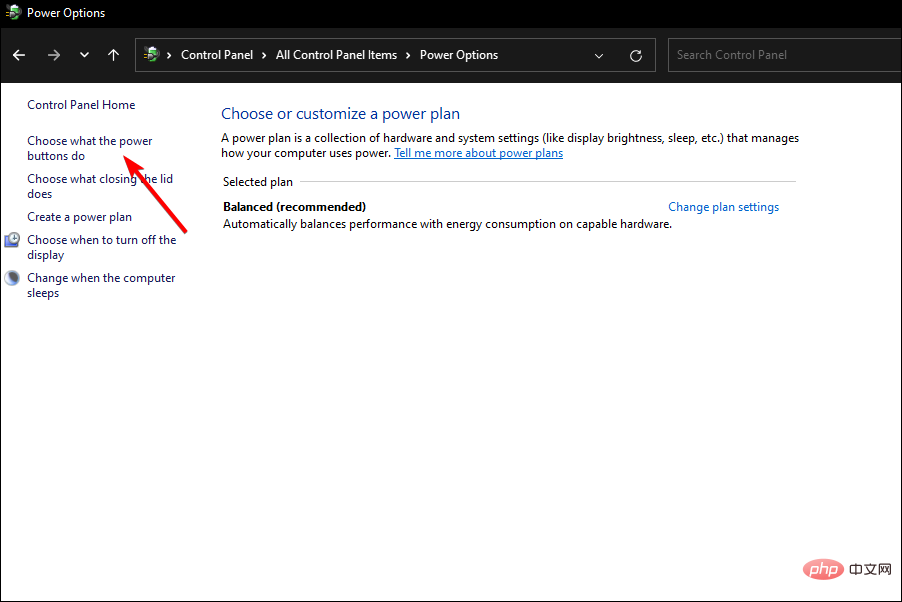
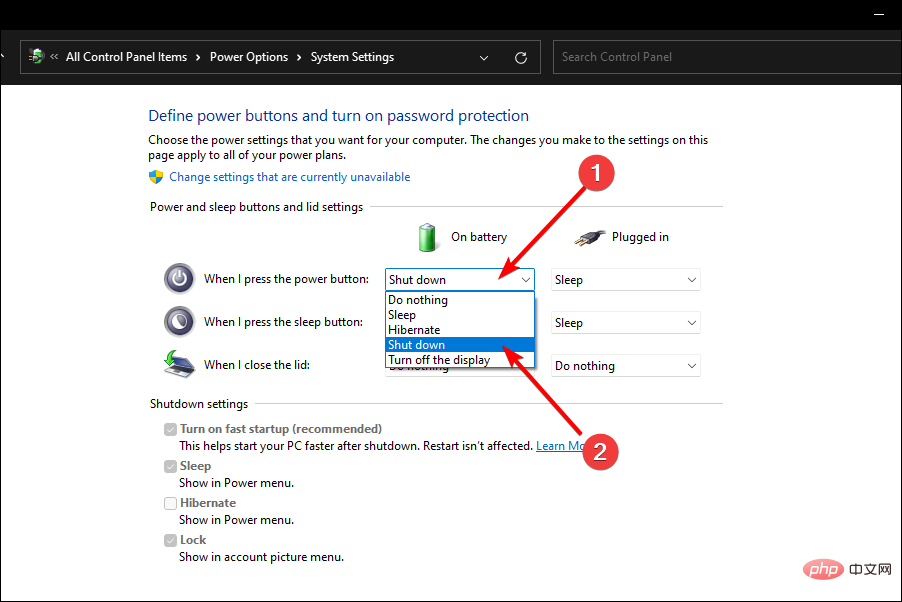
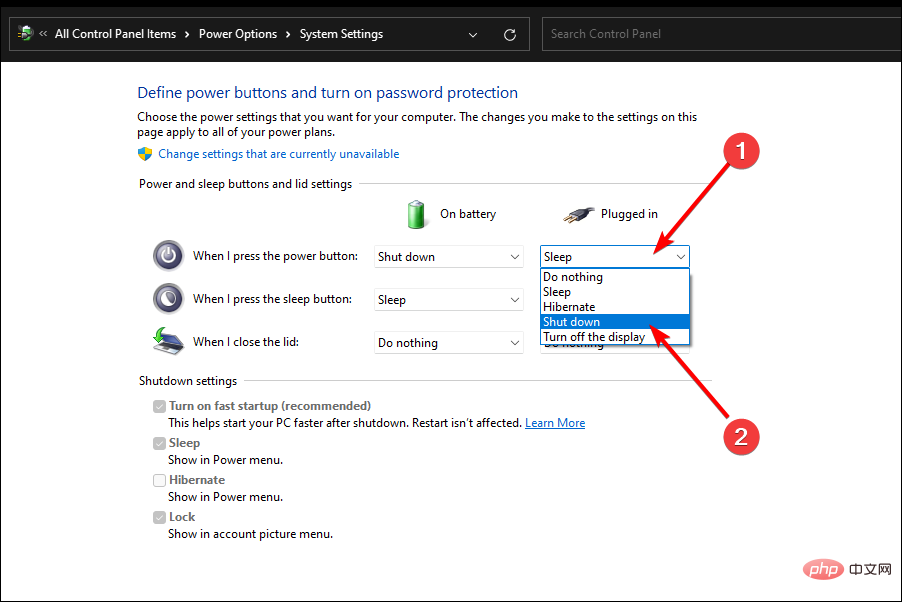
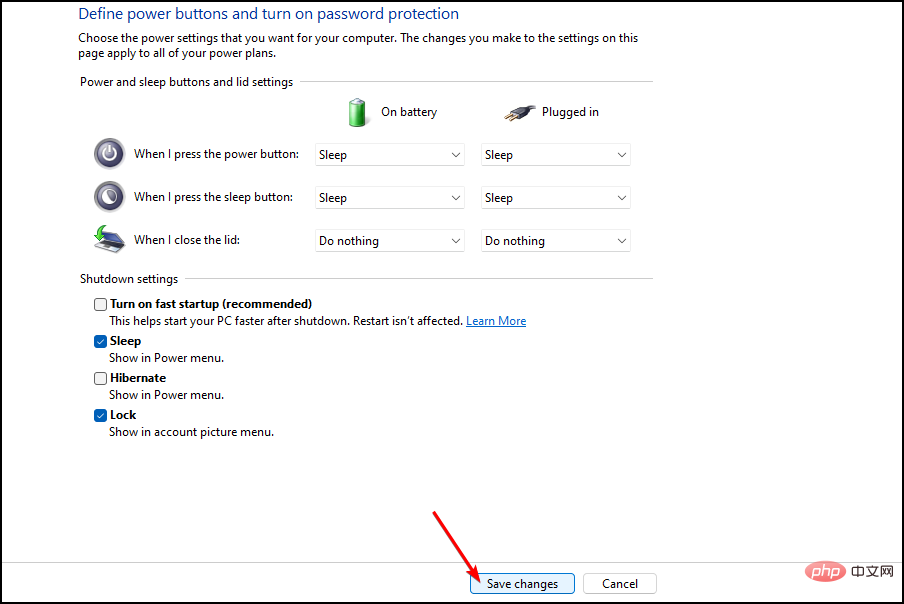
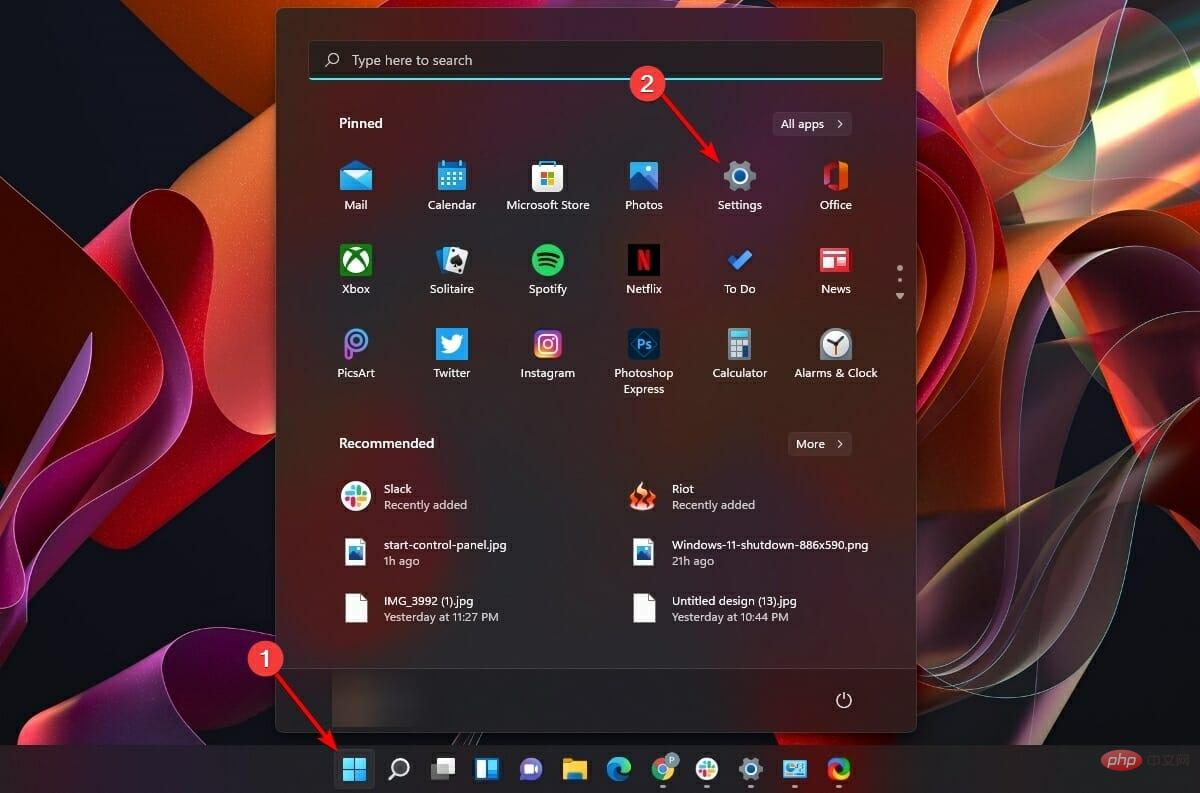
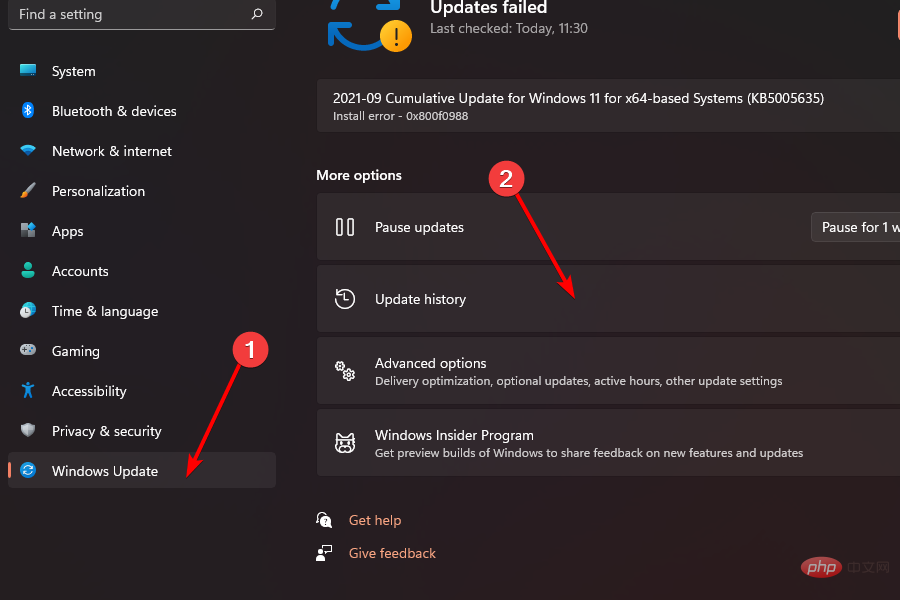
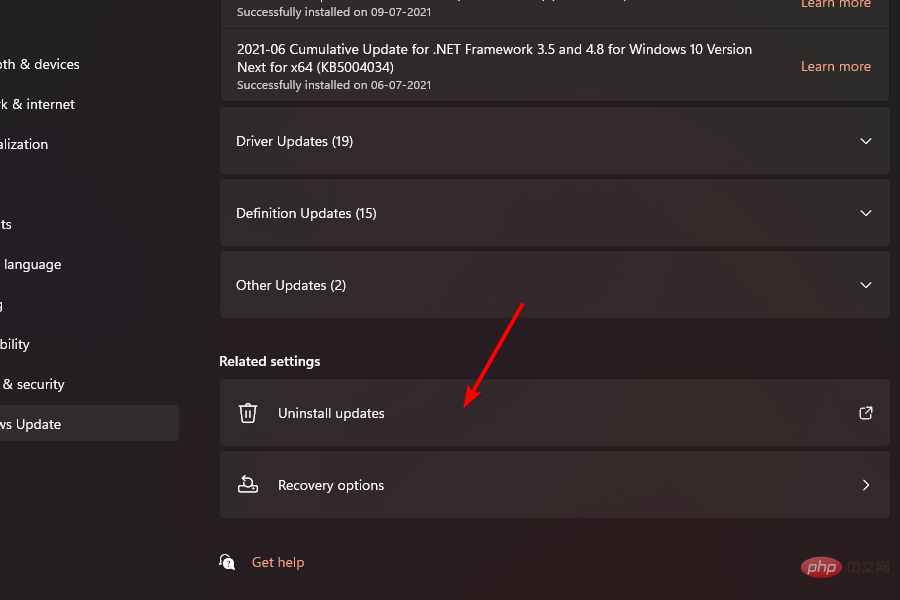
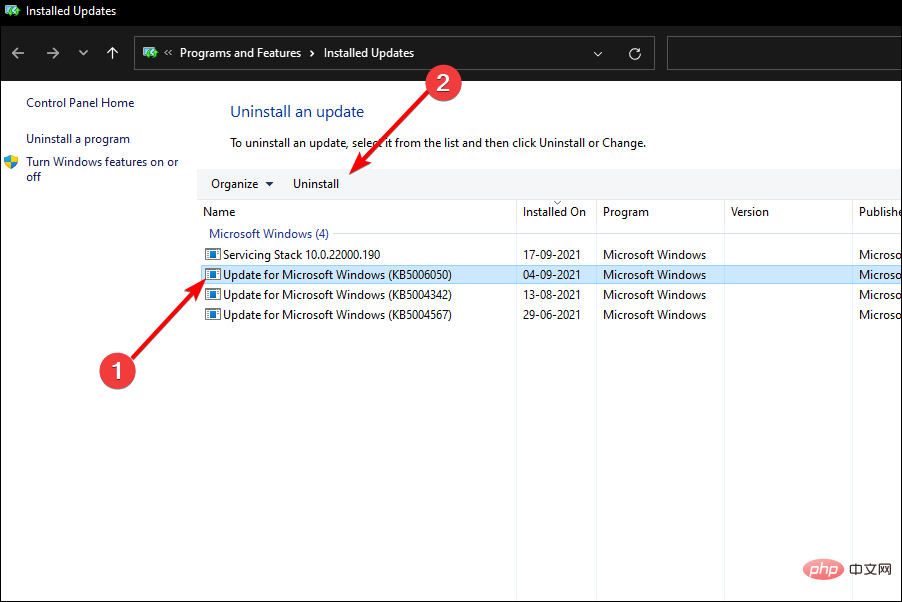
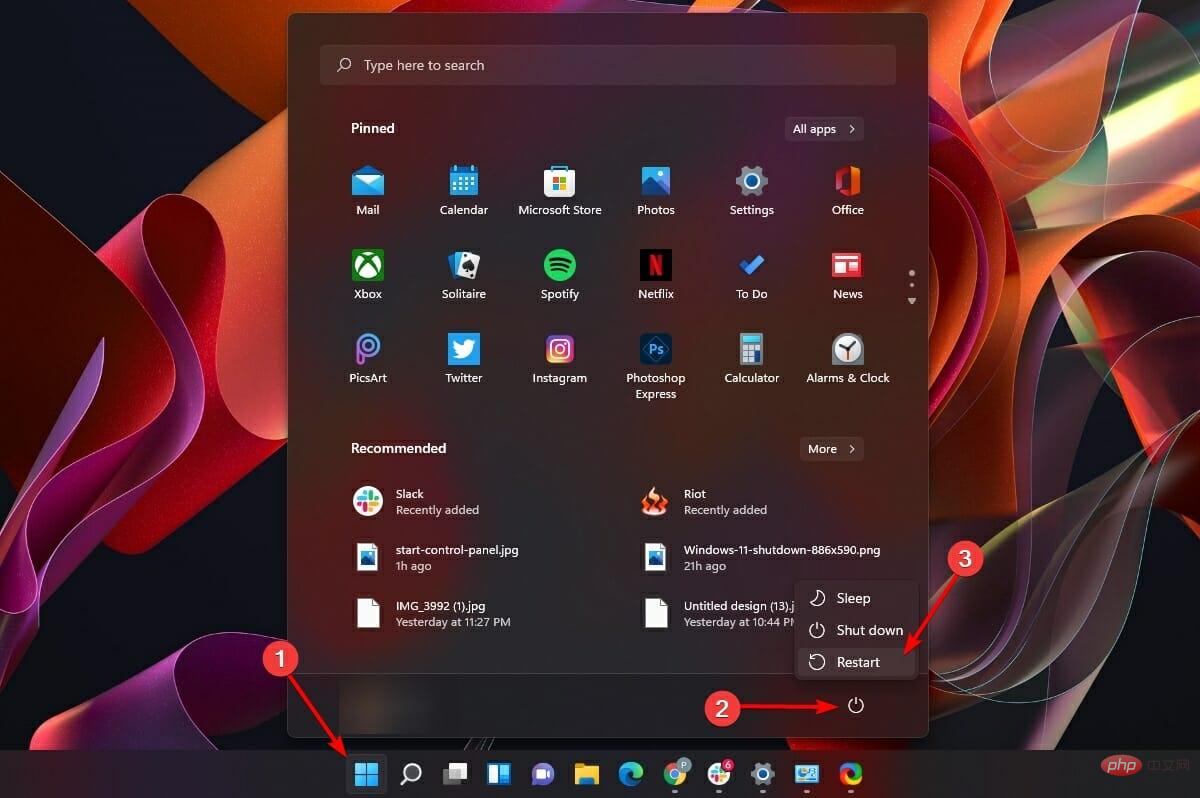
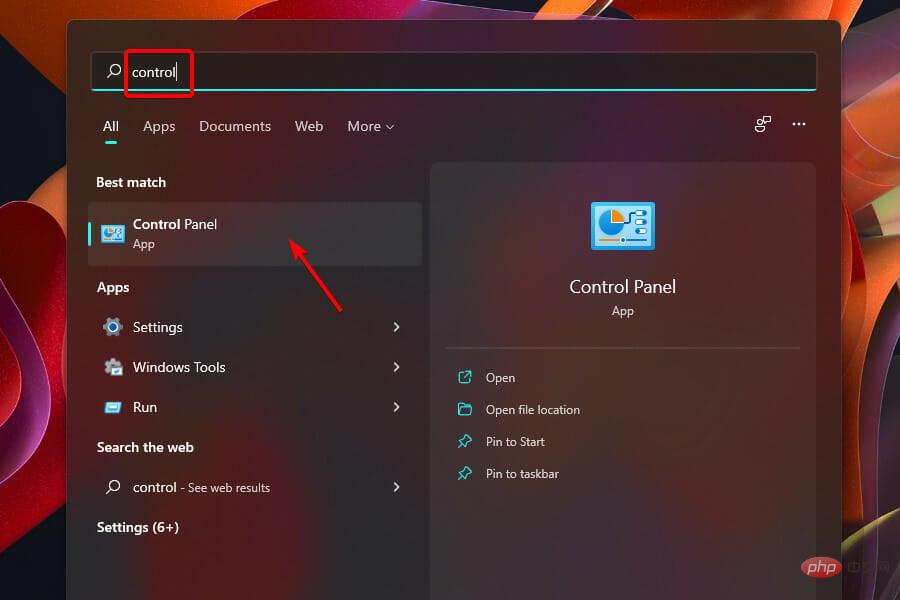
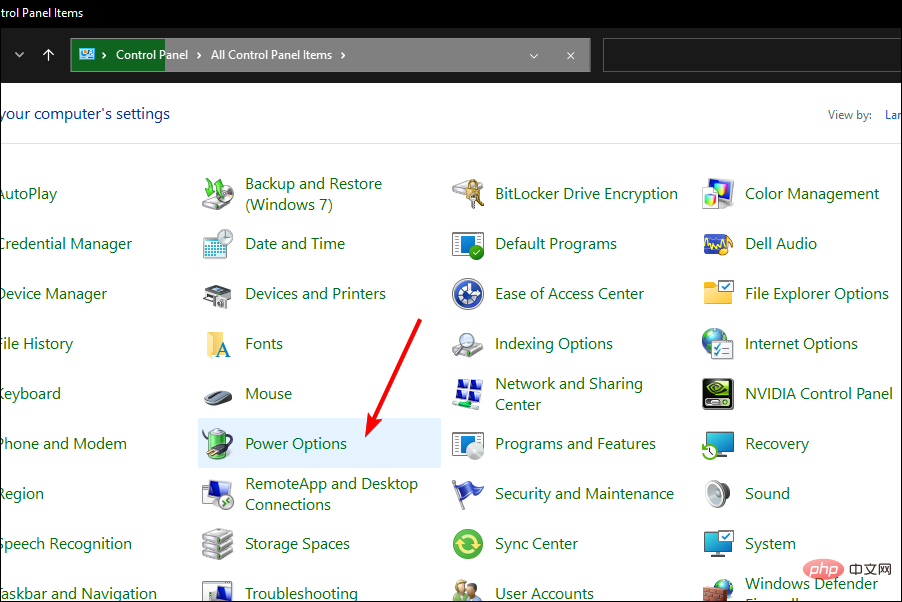
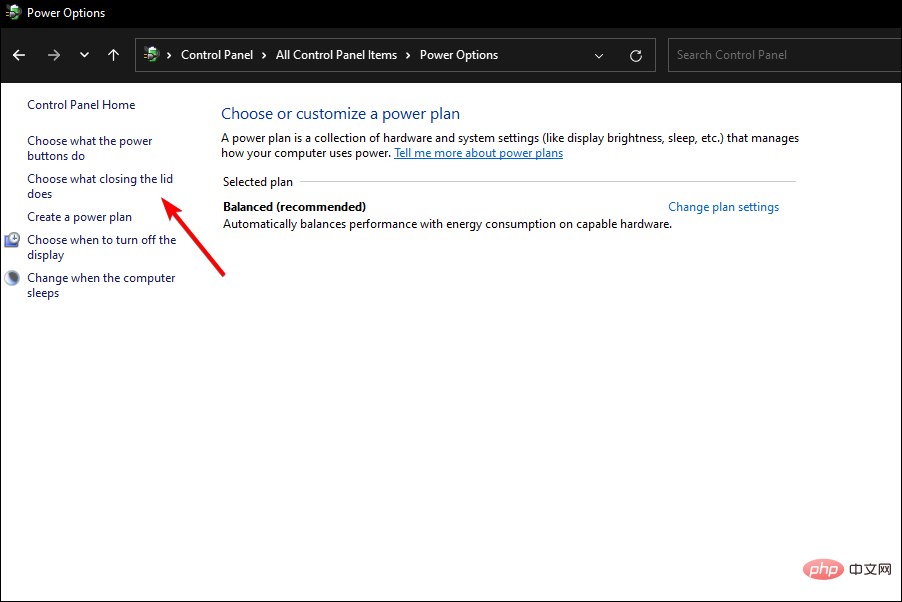
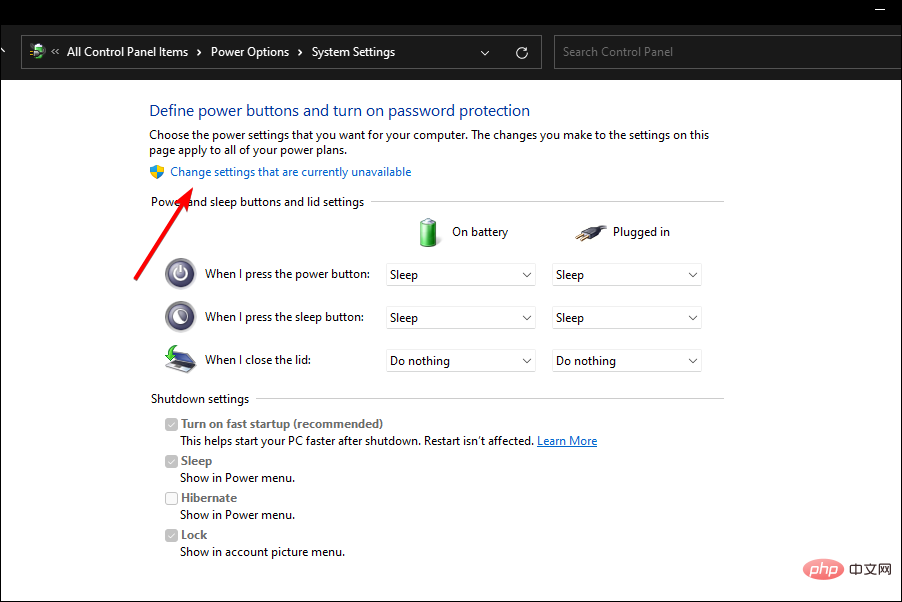
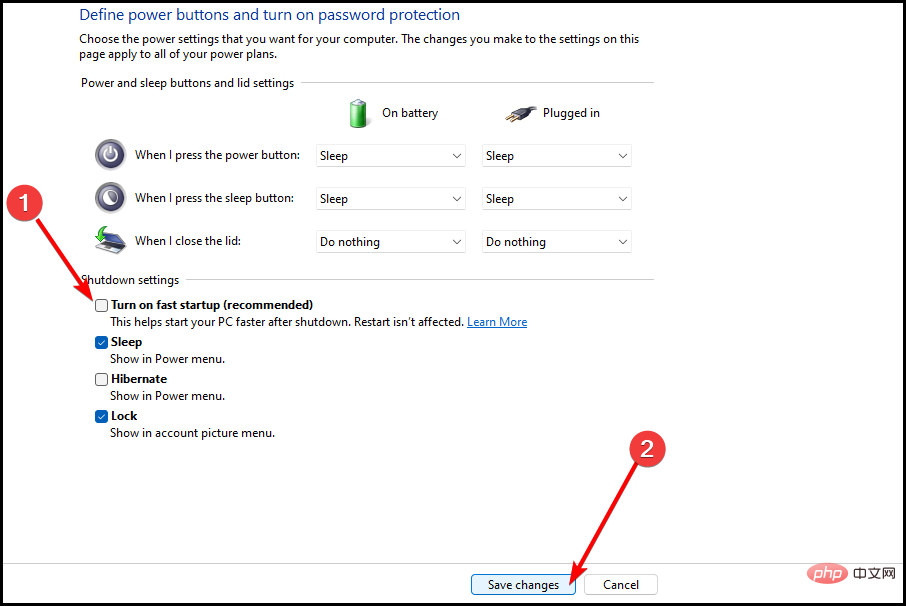
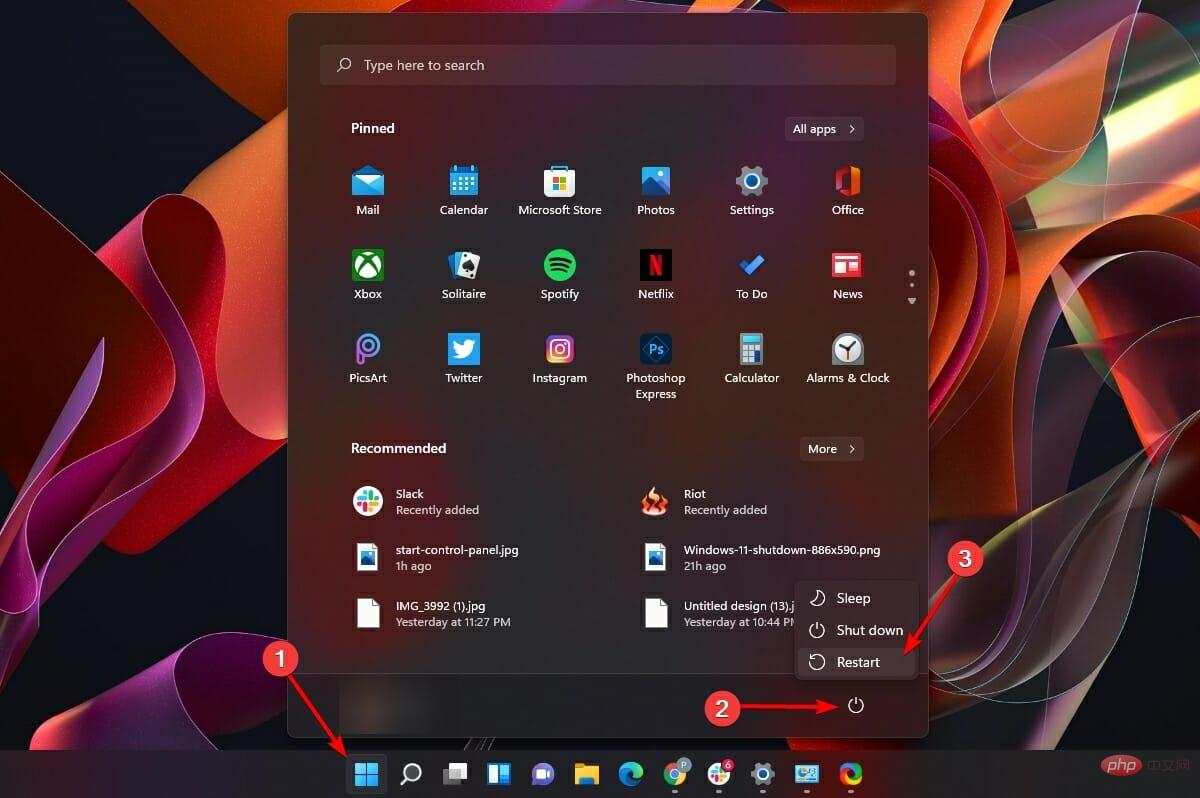
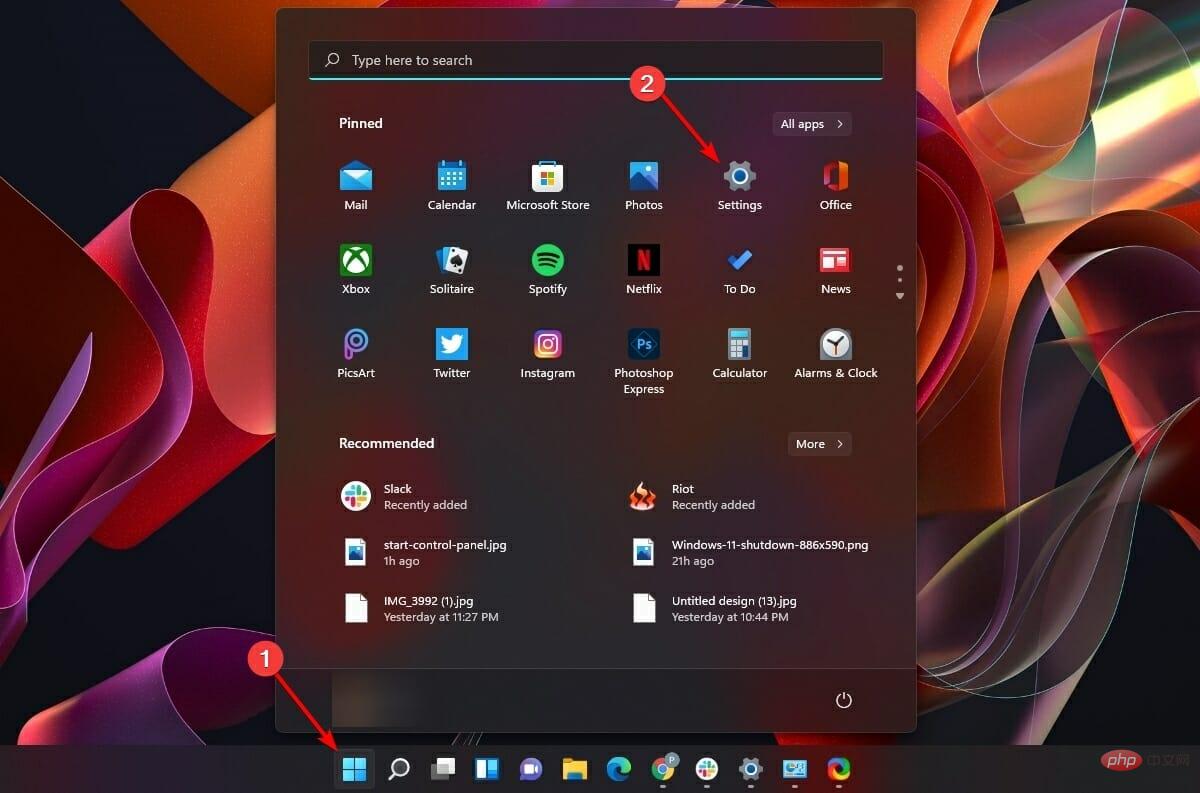
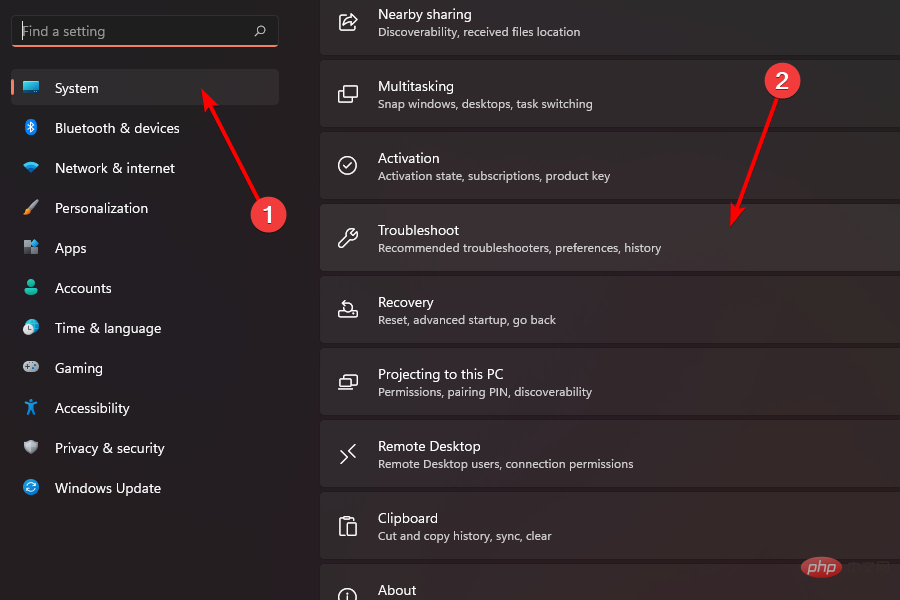
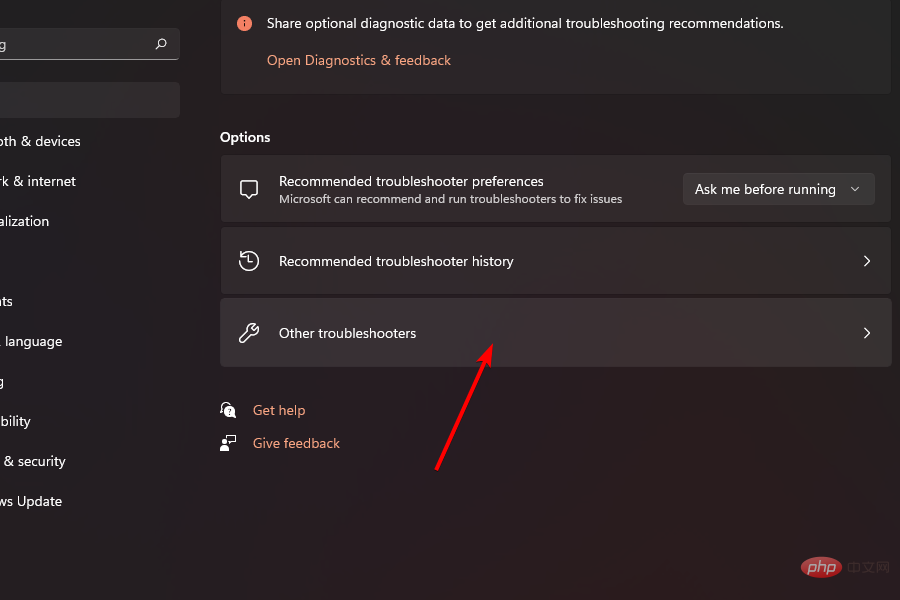
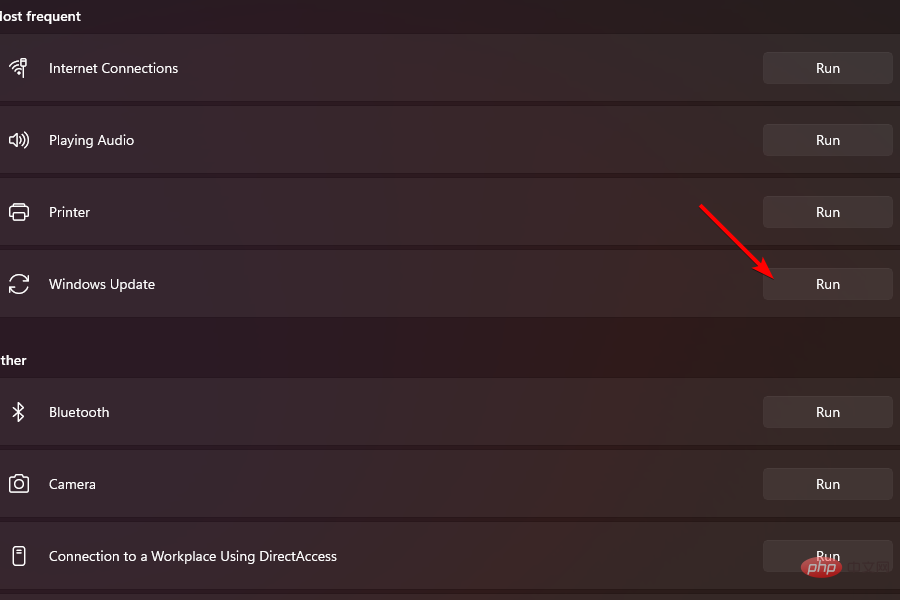 Windows 업데이트 문제 해결사는 비정상적으로 작동하는 Windows 업데이트 클라이언트로 인해 현재 문제가 발생한 경우 효과적으로 해결합니다.
Windows 업데이트 문제 해결사는 비정상적으로 작동하는 Windows 업데이트 클라이언트로 인해 현재 문제가 발생한 경우 효과적으로 해결합니다.