Microsoft Word 표의 콘텐츠를 정렬하는 방법
- 王林앞으로
- 2023-04-17 14:49:032994검색
Microsoft Excel에서 테이블은 가장 일반적입니다. 따라서 모든 사람은 Microsoft Excel의 테이블 내에서 데이터를 정렬하는 방법을 잘 알고 있습니다. 그러나 Word에서는 테이블이 거의 없으며 Word에서 테이블의 데이터를 정렬해야 하는 경우는 더욱 드뭅니다. 하지만 Word 문서에 표가 필요할 수도 있고 때로는 그 안의 데이터를 정렬해야 할 수도 있습니다.
Word 테이블의 데이터를 정렬하는 한 가지 방법은 데이터를 Excel로 가져와 Excel에서 정렬한 다음 정렬된 테이블을 다시 Word로 가져오는 것입니다. 글쎄, 이것에 의지할 생각조차 하지 마세요! Word 자체에 테이블 정렬 기능이 내장되어 있는데 왜 Word 정렬을 위해 Excel에 의존해야 합니까?
몇 가지 빠르고 쉬운 단계를 통해 Microsoft Word의 표 내에서 데이터를 쉽게 정렬하는 방법을 알아보세요. 이 기사를 재미있게 읽으셨기를 바랍니다!
섹션 1: 단일 열을 기준으로 전체 테이블을 정렬하는 방법
아래 테이블이 있다고 가정하고 "판매 수수료" 열을 기준으로 내림차순으로 테이블을 정렬해야 합니다. 가장 높은 커미션을 받은 사람이 테이블의 첫 번째 위치에 랭크되어야 합니다. 이를 수행하는 방법을 살펴 보겠습니다.
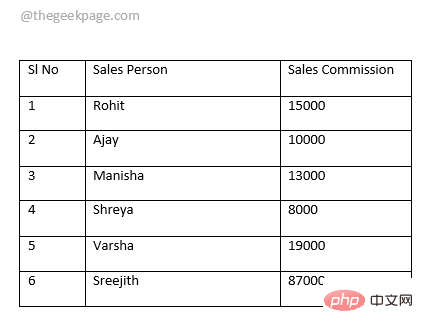
1단계: 먼저 테이블 위에 마우스를 올려놓고 테이블 왼쪽 상단에서 테이블 선택기 아이콘을 찾으세요. 찾은 후 테이블 선택기 아이콘을 클릭하여 전체 테이블을 선택하세요.
표를 선택한 후 상단 리본에 표 도구라는 상황별 탭이 나타납니다. Table Tools 탭 아래에는 DESIGN 및 LAYOUT이라는 2개의 하위 탭이 있습니다. 레이아웃 탭을 클릭하세요. 이제 LAYOUT 탭의 Data 섹션에서 Sort 버튼을 클릭하세요.
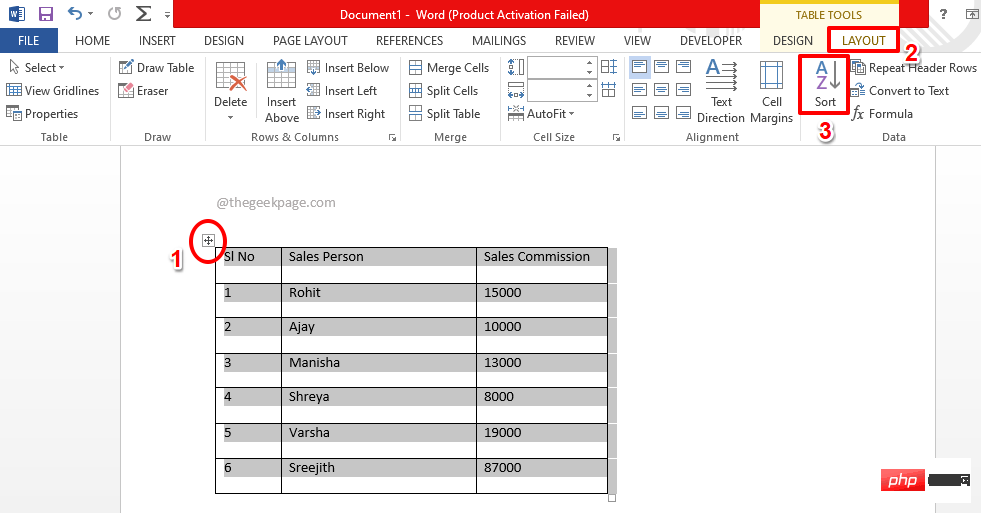
2단계: Sort 창에서 먼저 테이블에 헤더 행이 있음을 지정해야 합니다. 이렇게 하려면 Sort 창 하단에서 My list has 섹션 아래의 Header row 옵션에 해당하는 radio 버튼을 선택하세요. 테이블에 헤더 행이 있다고 언급하셨기 때문에 정렬 시 헤더 행은 건드리지 않습니다.
다음으로 '정렬 기준' 섹션에서 먼저 정렬하려는 열을 선택하세요. 여기 예에서는 Sales Commission 열을 정렬 기준으로 삼고 싶습니다. 그래서 정렬 기준 드롭다운 메뉴에서 동일한 옵션을 선택했습니다.
기본적으로 열 유형은 유형 드롭다운 메뉴에서 선택됩니다. 이제 오름차순 정렬 또는 내림차순 에 해당하는 라디오 버튼을 선택하세요.
모든 작업이 완료되면 확인 버튼을 클릭하세요.
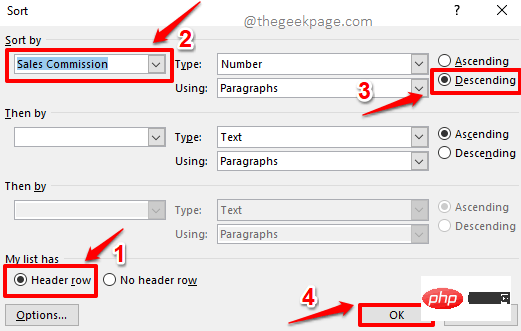
3단계: 비올라! 이제 원하는 결과를 얻었으니 이제부터 쉽게 데이터 분석을 시작해 보세요.
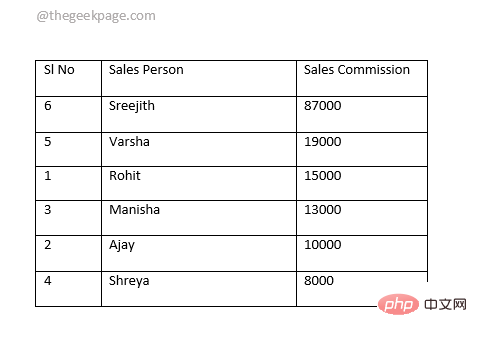
2부: 테이블에서 단일 열만 정렬하는 방법
이전 섹션의 결과 테이블을 보면 테이블이 판매 수수료를 기준으로 완벽하게 정렬되어 있음을 알 수 있습니다. 열, Sl No열도 정렬되어 있어 바람직하지 않습니다. 그럼 Sl No 열만 ascending으로 정렬하고 나머지 2개 열은 변경하지 않고 정렬하는 방법을 살펴보겠습니다.
1단계: 정렬하려는 열을 클릭하고 선택하세요. 아래 예에서는 Sl No 열입니다.
열을 선택한 후 상단의 LAYOUT 상황별 탭을 클릭한 후 정렬 버튼을 클릭하세요.
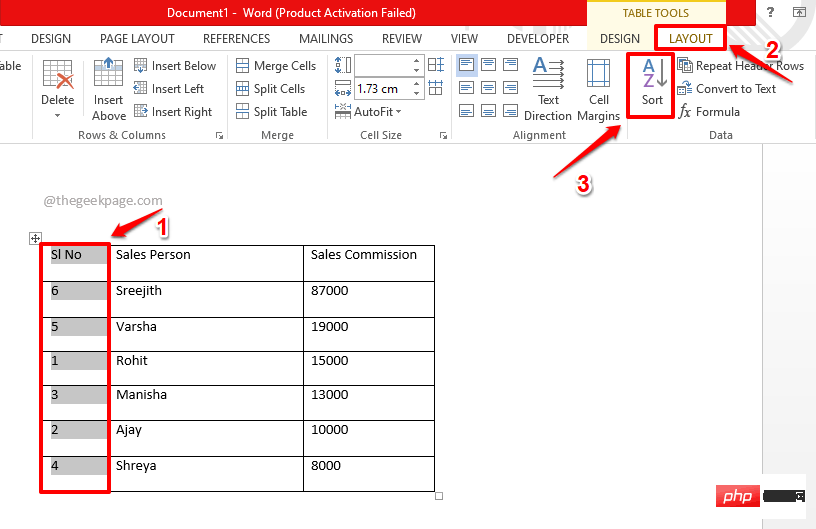
단계 : 이제 Sort 창의 My list has 섹션에서 Header row 옵션과 연결된 radio 버튼을 선택하세요. 정렬이 발생할 때 테이블의 첫 번째 행은 변경되지 않은 상태로 유지됩니다.
이제 정렬 기준 드롭다운 메뉴에서 정렬하려는 Sl No 열을 선택하세요.
창 오른쪽에서 Ascending을 선택하세요.
이제 정렬 창 맨 아래에서 옵션 버튼을 클릭하세요.
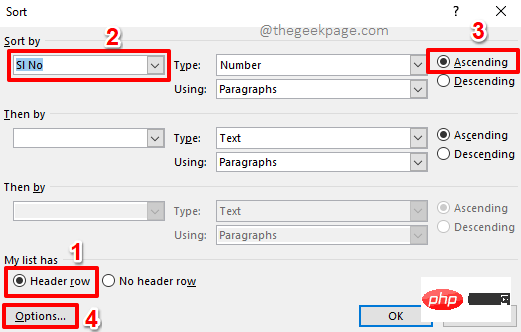
3단계: 이제 “정렬 옵션” 창이 열립니다.
정렬 옵션 섹션에서 옵션 정렬 열 에 해당하는 확인란만 선택하세요.
계속할 준비가 되면 확인 버튼을 클릭하세요.
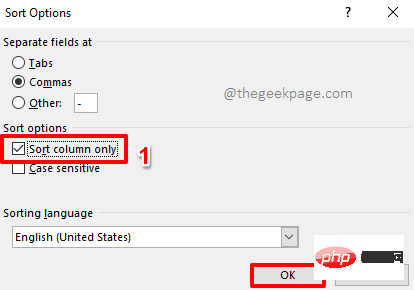
4단계: 이제 "Sort" 창으로 돌아갑니다. 확인 버튼을 클릭하세요.
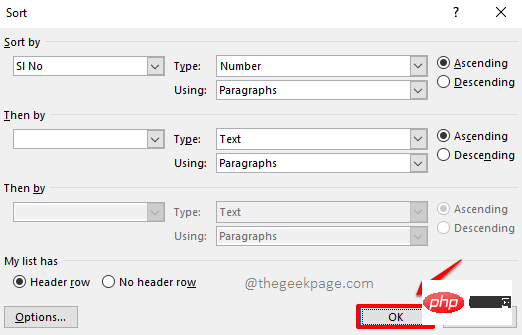
5단계: 그게 다입니다. 이제 Word 표가 완벽하게 정렬되어 모든 각도에서 멋지게 보입니다. 즐기다!
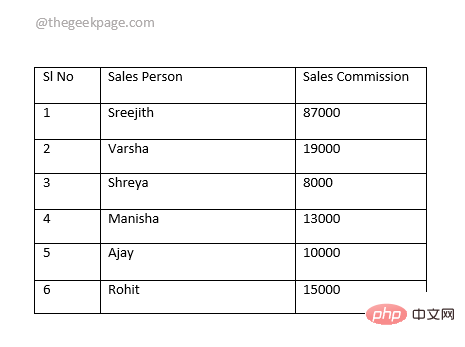
위 내용은 Microsoft Word 표의 콘텐츠를 정렬하는 방법의 상세 내용입니다. 자세한 내용은 PHP 중국어 웹사이트의 기타 관련 기사를 참조하세요!

