수정: Windows 11 또는 10에서 그룹 정책 편집기가 누락되었습니다.
- PHPz앞으로
- 2023-04-17 11:31:024437검색
그룹 정책 편집기는 네트워크 관리자부터 일반 사용자까지 모든 사람에게 도움이 되는 Windows Professional 및 Business 버전의 고유한 기능 중 하나입니다. 그러나 드문 경우지만 사용자가 시스템에서 로컬 그룹 정책 편집기를 열려고 할 때 "Windows에서 gpedit.msc를 찾을 수 없습니다. 이름을 올바르게 입력했는지 확인하세요. "라는 오류 메시지가 표시됩니다. 괜찮아요. 때로는 어떤 이유로 인해 기존 시스템 파일이 손상될 수 있습니다. 쉽게 고칠 수 있습니다.
수정 1 – 어떤 Windows 버전을 사용하고 있나요?
앞서 언급했듯이 Windows Home Edition에서는 그룹 정책 편집기를 사용할 수 없습니다. 사용 중인 Windows 버전을 확인하세요.
1. 먼저 Windows 키 + I 키를 동시에 누릅니다. 그러면 설정 화면이 열립니다.
2. 왼쪽 창에서 "시스템"을 클릭하세요.
3 다음으로 오른쪽 창에서 아래로 스크롤하여 “정보”을 클릭합니다.
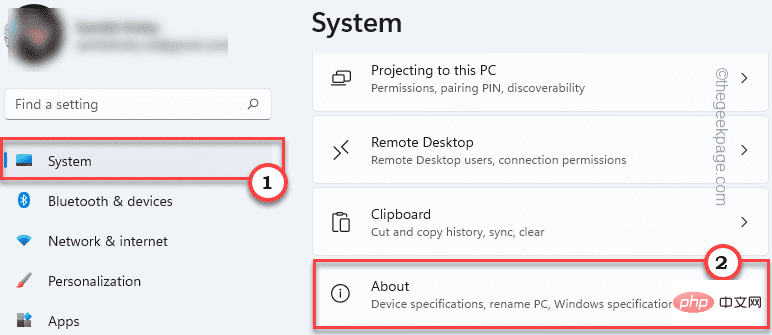
4. 여기 왼쪽 창에서 사용 중인 현재 Windows 버전을 쉽게 확인할 수 있습니다.
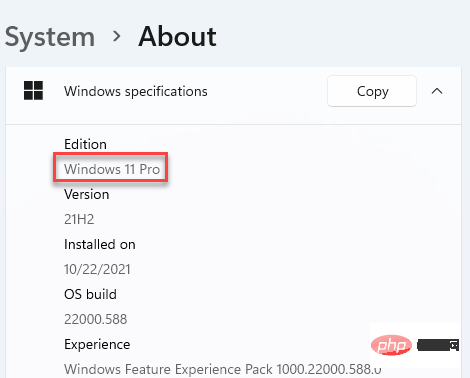
Windows Home 버전을 사용하는 경우 Professional 또는 Business 버전으로 쉽게 업그레이드할 수 있습니다.
또는 Home Edition에서 그룹 정책 편집기 도구를 사용하려면 수정 3으로 이동하세요.
Fix 2 – 파일 및 폴더 복사
sysWOW64 폴더에서 누락된 파일을 기본 System32 폴더로 복사하는 것이 실제로 작동할 수 있습니다.
1. Windows 키 + E 키를 동시에 누릅니다.
2. 파일 탐색기를 연 후 이 디렉터리로 이동합니다. -
C:\Windows\SysWOW64
3 거기에 있으면 해당 폴더와 스냅인 콘솔 파일을 찾습니다. -
组策略组策略用户gpedit.msc
4.이 파일을 선택하고 메뉴를 클릭합니다 이 파일을 즉시 복사하려면 막대에 있는 복사 아이콘을 클릭하세요.
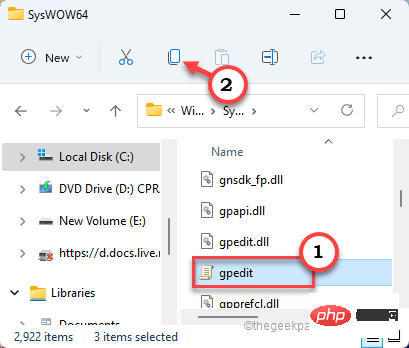
C:\Windows\System326으로 이동하세요. 복사한 콘텐츠를 이 디렉터리에
붙여넣으세요.
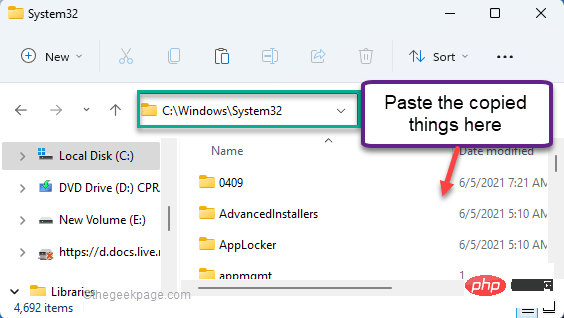
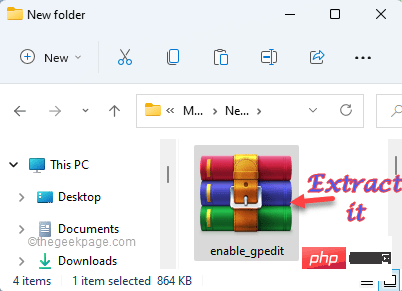
setup.exe를 두 번 클릭합니다.
4. Setup-gpedit.msc 화면에서 "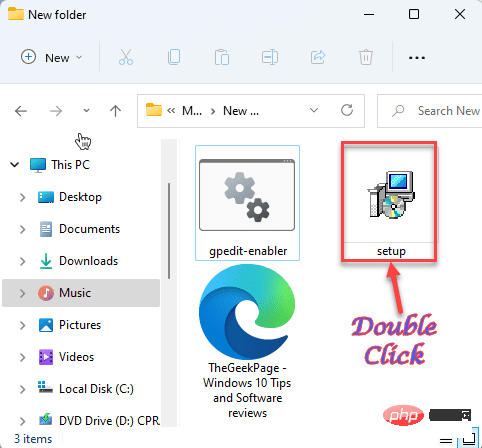 Next
Next
5. 그런 다음 "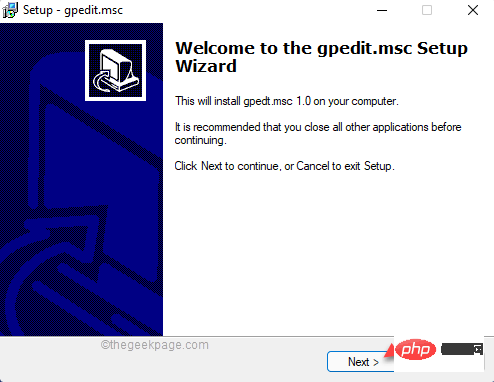 Install
Install
시스템에 설치될 때까지 기다리세요.
6. 완료되면 "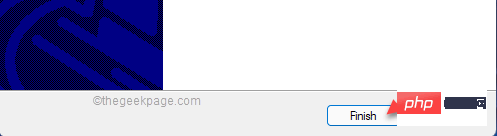 Finish
Finish
완료 후 다시 추출 디렉터리로 돌아갑니다. 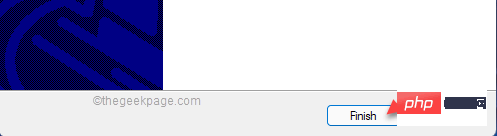
gpedit-enabler
" 배치 파일을 마우스 오른쪽 버튼으로 클릭하고 "관리자 권한으로 실행"을 클릭하세요.
이제 배치 파일이 관리자 권한으로 실행됩니다. 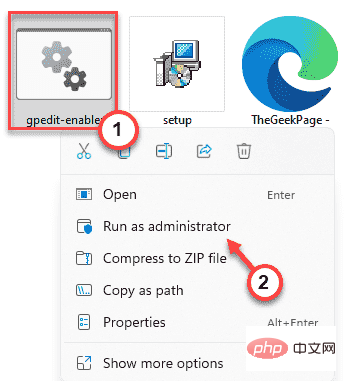
작업이 성공적으로 완료되었습니다. 계속하려면 아무 키나 누르세요...
"라는 메시지가 표시됩니다.10. 버튼 하나만 누르면
완료됩니다.
이제 다른 모든 항목을 닫고 창을 한 번 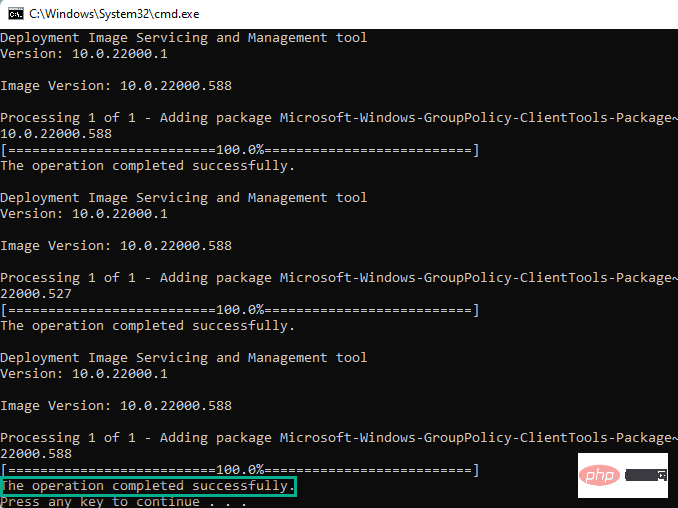 다시 시작
다시 시작
시스템을 다시 시작한 후 그룹 정책 편집기를 다시 열어보세요.
이번엔 괜찮을 것 같아요. Fix 4 – 배치 파일 생성 및 실행 배치 파일을 다운로드하여 실행하고 싶지 않은 경우, 배치 파일을 쉽게 생성한 다음 실행하여 동일한 결과를 얻을 수 있습니다. 1. 검색창에 "Notepad
"를 입력해야 합니다.2. 그 후 "메모장
"을 클릭하세요.
2. 빈 메모장 페이지에 다음 줄을  복사하여 붙여넣으세요
복사하여 붙여넣으세요
rrreerrree
4. 그런 다음 파일 형식을 "모든 파일"으로 설정하세요.
5. 이제 이 배치 파일의 이름을 ".bat"로 지정해야 합니다. 이름을 "gpedit_enabler_batch.bat"로 지정할 수 있습니다.
6. 파일을 저장하려면 바탕화면으로 이동하세요. 그런 다음 "Save"를 클릭하여 파일을 저장하세요.
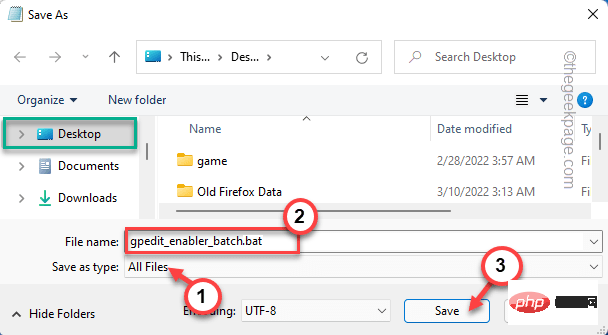
파일 저장 후, 파일을 저장한 위치로 이동하세요.
7. "gpedit_enabler_batch" 배치 파일을 마우스 오른쪽 버튼으로 클릭하고 "관리자 권한으로 실행"을 클릭하면 배치 파일이 실행됩니다.
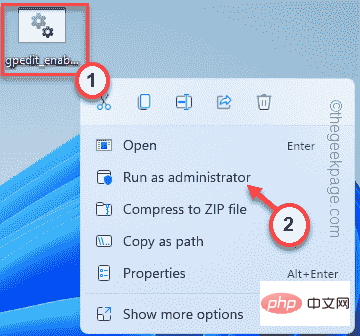
잠시만 기다리면 배치 파일이 실행되고 시스템에서 gpedit.msc 스냅인 콘솔이 다시 활성화됩니다.
위 내용은 수정: Windows 11 또는 10에서 그룹 정책 편집기가 누락되었습니다.의 상세 내용입니다. 자세한 내용은 PHP 중국어 웹사이트의 기타 관련 기사를 참조하세요!

