Windows 11에서 프린터 제거: 6가지 방법 및 7가지 수정 지침
- WBOYWBOYWBOYWBOYWBOYWBOYWBOYWBOYWBOYWBOYWBOYWBOYWB앞으로
- 2023-04-17 09:37:0220347검색
Windows 11에서 프린터 제거
프린터를 완전히 제거하려면 프린터 자체를 제거한 다음 드라이버를 제거하는 두 가지 작업이 필요합니다. Windows 11에서 이러한 작업을 수행할 수 있는 방법에는 여러 가지가 있습니다.
방법 1: 설정에서
아마도 가장 일반적인 방법은 Windows 설정 응용 프로그램에서 프린터를 쉽게 제거할 수 있습니다. 방법은 다음과 같습니다.
Win+I를 눌러 설정을 엽니다. 그런 다음 왼쪽 창에서 블루투스 및 장치 를 클릭하십시오. Win+I以打开设置。然后单击 左窗格中的蓝牙和设备 。

在右侧,单击 打印机和扫描仪。

单击要卸载的打印机。

选择 删除。

出现提示时,单击 是。

方法 2:使用设备管理器删除打印机驱动程序
设备管理器可让您管理和删除 Windows 上的设备驱动程序。以下是使用它删除打印机驱动程序的方法:
右键单击“开始”菜单,然后选择“ 设备管理器” 。

展开 打印队列 分支。

右键单击您的打印机并选择 卸载设备。

出现提示时,单击“ 卸载” 。

就这样,您已经删除了打印机的驱动程序。
方法 3:使用 Windows 工具(或打印管理)
本机 Windows 工具应用程序还可以让您删除与打印机相关的驱动程序。以下是如何去做:
按开始,键入 windows 工具,然后按 Enter。

打开后,双击 打印管理。

这将打开“打印管理”窗口。您也可以通过在“开始”菜单中搜索来打开“打印管理”窗口。

打开后,单击左窗格中的所有驱动程序 (在自定义过滤器下)。

找到您要删除其驱动程序的打印机,然后右键单击它并选择 删除驱动程序包...
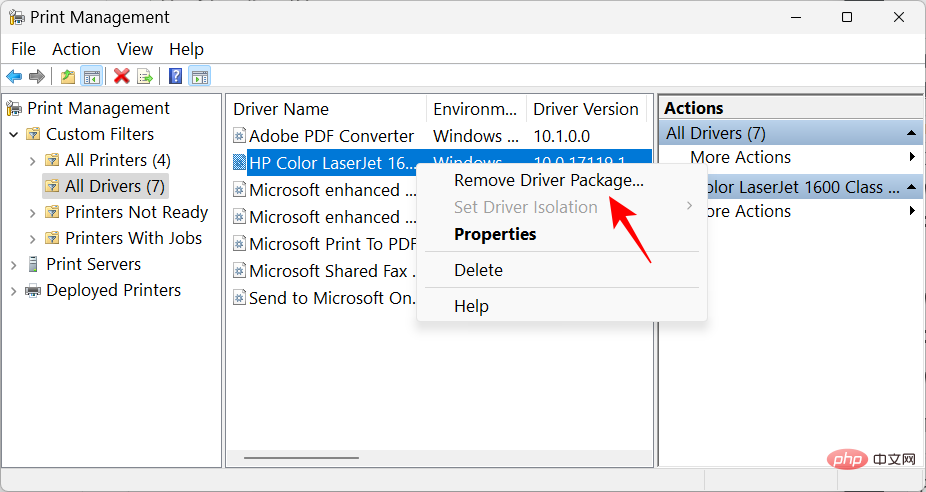
出现提示时,单击 是。
方法 4:使用 PowerShell(删除打印机命令)
Windows 11 家庭版用户无权访问“打印管理”窗口。但是,他们仍然可以使用 PowerShell 和命令提示符等命令终端删除驱动程序包。在这里,我们从前者开始:
按“开始”,键入 powershell,右键单击它,然后选择“以管理员身份运行”。

现在,首先,键入以下命令并获取计算机上的打印机驱动程序列表:
Get-PrinterDriver | Format-List Name
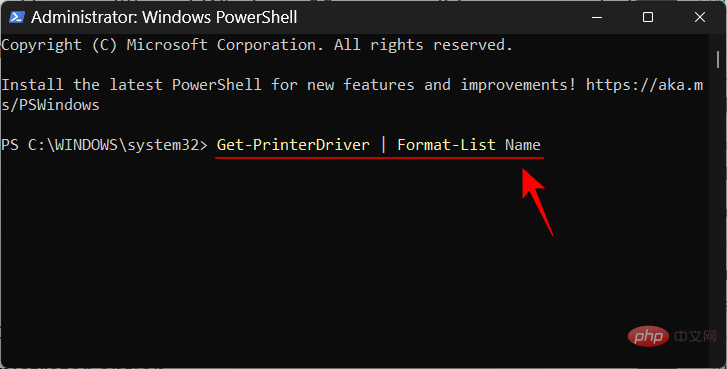
按回车键。创建列表后,记下要删除其驱动程序的打印机名称。

然后键入以下命令:
Remove-PrinterDriver -Name "Printer Name"

오른쪽에서 프린터 및 스캐너를 클릭합니다. 
제거하려는 프린터를 클릭하세요. 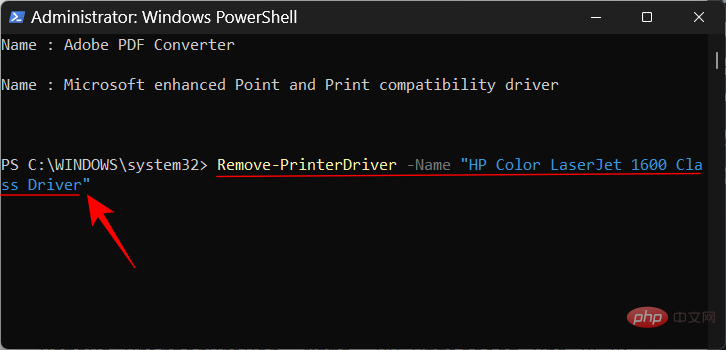

선택 삭제.
🎜 🎜🎜메시지가 나타나면 예를 클릭하세요. 🎜
🎜🎜메시지가 나타나면 예를 클릭하세요. 🎜 🎜🎜방법 2 : 장치 관리자를 사용하여 프린터 드라이버 제거 🎜🎜장치 관리자를 사용하면 Windows에서 장치 드라이버를 관리하고 제거할 수 있습니다. 이를 사용하여 프린터 드라이버를 제거하는 방법은 다음과 같습니다. 🎜🎜시작 메뉴를 마우스 오른쪽 버튼으로 클릭하고 "장치 관리자"를 선택합니다. 🎜🎜
🎜🎜방법 2 : 장치 관리자를 사용하여 프린터 드라이버 제거 🎜🎜장치 관리자를 사용하면 Windows에서 장치 드라이버를 관리하고 제거할 수 있습니다. 이를 사용하여 프린터 드라이버를 제거하는 방법은 다음과 같습니다. 🎜🎜시작 메뉴를 마우스 오른쪽 버튼으로 클릭하고 "장치 관리자"를 선택합니다. 🎜🎜 🎜
🎜
확장 인쇄 대기열분기. 🎜🎜 🎜🎜프린터를 마우스 오른쪽 버튼으로 클릭하고 장치 제거를 선택합니다. 강하다>. 🎜
🎜🎜프린터를 마우스 오른쪽 버튼으로 클릭하고 장치 제거를 선택합니다. 강하다>. 🎜
 🎜🎜프롬프트 메시지가 나타나면 제거를 클릭하세요. 🎜🎜
🎜🎜프롬프트 메시지가 나타나면 제거를 클릭하세요. 🎜🎜 🎜🎜이제 프린터 드라이버를 삭제했습니다. 🎜🎜방법 3: Windows 도구(또는 인쇄 관리) 사용 🎜🎜기본 Windows 도구 응용 프로그램을 사용하면 프린터 관련 드라이버를 제거할 수도 있습니다. 방법은 다음과 같습니다. 🎜🎜시작을 누르고 Windows 도구를 입력한 다음 Enter를 누릅니다. 🎜
🎜🎜이제 프린터 드라이버를 삭제했습니다. 🎜🎜방법 3: Windows 도구(또는 인쇄 관리) 사용 🎜🎜기본 Windows 도구 응용 프로그램을 사용하면 프린터 관련 드라이버를 제거할 수도 있습니다. 방법은 다음과 같습니다. 🎜🎜시작을 누르고 Windows 도구를 입력한 다음 Enter를 누릅니다. 🎜
 🎜🎜개통 후 에서 인쇄 관리를 두 번 클릭합니다. 🎜🎜
🎜🎜개통 후 에서 인쇄 관리를 두 번 클릭합니다. 🎜🎜 🎜🎜이렇게 하면 "인쇄 관리" 창이 열립니다. 시작 메뉴에서 검색하여 인쇄 관리 창을 열 수도 있습니다. 🎜
🎜🎜이렇게 하면 "인쇄 관리" 창이 열립니다. 시작 메뉴에서 검색하여 인쇄 관리 창을 열 수도 있습니다. 🎜
 🎜🎜개통 후 , 왼쪽 창(사용자 정의 필터 아래)에서 모든 드라이버 를 클릭하십시오. 🎜🎜
🎜🎜개통 후 , 왼쪽 창(사용자 정의 필터 아래)에서 모든 드라이버 를 클릭하십시오. 🎜🎜 🎜
🎜
당신을 찾았습니다 제거하려는 드라이버가 있는 프린터를 마우스 오른쪽 버튼으로 클릭하고 드라이버 패키지 제거를 선택합니다...🎜🎜 🎜🎜메시지가 나타나면 예를 클릭하세요. 🎜🎜방법 4: PowerShell 사용(프린터 제거 명령) 🎜🎜Windows 11 Home 사용자는 인쇄 관리 창에 액세스할 수 없습니다. 그러나 PowerShell 및 명령 프롬프트와 같은 명령 터미널을 사용하여 드라이버 패키지를 제거할 수는 있습니다. 여기서는 전자부터 시작합니다. 🎜🎜시작을 누르고 powershell을 입력한 다음 마우스 오른쪽 버튼으로 클릭하고 관리자 권한으로 실행을 선택합니다. 🎜
🎜🎜메시지가 나타나면 예를 클릭하세요. 🎜🎜방법 4: PowerShell 사용(프린터 제거 명령) 🎜🎜Windows 11 Home 사용자는 인쇄 관리 창에 액세스할 수 없습니다. 그러나 PowerShell 및 명령 프롬프트와 같은 명령 터미널을 사용하여 드라이버 패키지를 제거할 수는 있습니다. 여기서는 전자부터 시작합니다. 🎜🎜시작을 누르고 powershell을 입력한 다음 마우스 오른쪽 버튼으로 클릭하고 관리자 권한으로 실행을 선택합니다. 🎜
 🎜🎜이제, 먼저 다음 명령을 입력하고 컴퓨터의 프린터 드라이버 목록을 가져옵니다. 🎜🎜
🎜🎜이제, 먼저 다음 명령을 입력하고 컴퓨터의 프린터 드라이버 목록을 가져옵니다. 🎜🎜Get-PrinterDriver | Format-List Name🎜🎜 🎜🎜Enter 키를 누르세요. 목록을 만든 후 제거하려는 드라이버가 있는 프린터의 이름을 기록해 두십시오. 🎜
🎜🎜Enter 키를 누르세요. 목록을 만든 후 제거하려는 드라이버가 있는 프린터의 이름을 기록해 두십시오. 🎜
 🎜🎜그런 다음 다음을 입력하세요. 다음 명령: 🎜🎜
🎜🎜그런 다음 다음을 입력하세요. 다음 명령: 🎜🎜Remove-PrinterDriver -Name "프린터 이름"🎜🎜여기서 아래와 같이 목록에 제공된 실제 프린터 이름을 사용하여 🎜프린터 이름을 제거해야 합니다. 🎜🎜🎜🎜 🎜🎜그런 다음 Enter를 누르세요. 🎜
방법 5: 명령 프롬프트 사용(Printui 명령)
명령 프롬프트를 선호하는 경우 printui 명령을 사용하여 프린터 드라이버를 제거하는 방법은 다음과 같습니다.
시작을 누르고 cmd를 입력한 다음 마우스 오른쪽 버튼을 클릭하고 " 명령 프롬프트"를 선택하고 "관리자 권한으로 실행"을 선택하세요.
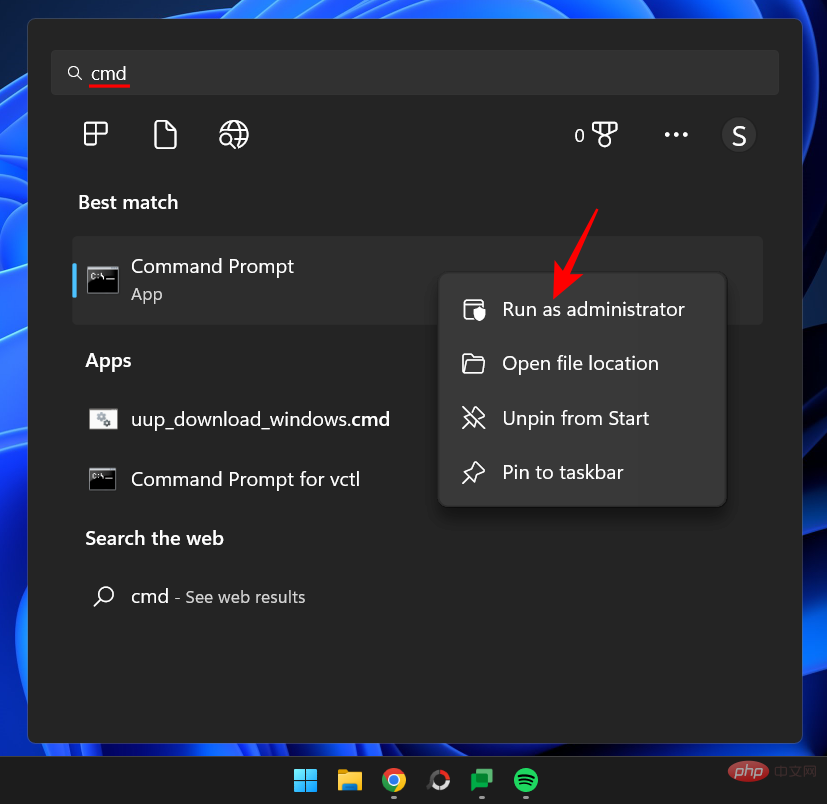
그런 다음 먼저 이전 PowerShell 명령의 약간 수정된 버전을 사용하여 시스템의 프린터 이름 목록을 가져옵니다.
powershell "Get-Printer | Format-List Name" code><code>powershell "Get-Printer | Format-List Name"

按回车键。和以前一样,您将获得打印机名称列表。记下您要删除的那个。

然后键入以下 printui 命令:
printui.exe /dl /n "Printer Name"
确保将 打印机名称 替换为之前记录的打印机的实际名称。

然后点击 Enter。
方法 6:从打印机文件夹
您也可以直接访问 PC 上的打印机 shell 文件夹,然后从那里删除您的打印机条目。操作方法如下:
按下Win+R以打开运行框。然后复制以下命令:
explorer shell:::{2227A280-3AEA-1069-A2DE-08002B30309D}
并将其粘贴到运行框中。按回车。

现在只需右键单击您的打印机并选择 删除。

出现提示时单击 是 。

FIX:无法在 Windows 11 上删除打印机
在某些情况下,您可能无法使用上述一种或多种方法卸下打印机。原因有几个。也许队列中有待处理的打印机作业需要先清除,或者打印机服务当前正在运行。不管是什么情况,最好使用尽可能多的修复程序来找出问题的核心。以下是您可以应用的所有修复程序,以继续从您的 Windows PC 中完全删除打印机。
FIX 1:运行打印机疑难解答
Windows 可能会出现各种与打印机相关的问题。因此,当然有一个专门的“最常见”的打印机故障排除程序可以为您诊断和解决与打印机相关的问题,以便在这些问题得到解决后,删除可以顺利进行。以下是使用打印机故障排除程序的方法:
按下Win+I以打开设置。然后在右侧向下滚动并选择 “疑难解答”。

单击其他疑难解答。

单击 打印机旁边的运行 。

这将打开“获取帮助”窗口。在这里,单击“ 是” 以同意继续进行诊断并尝试自动执行步骤来解决问题。
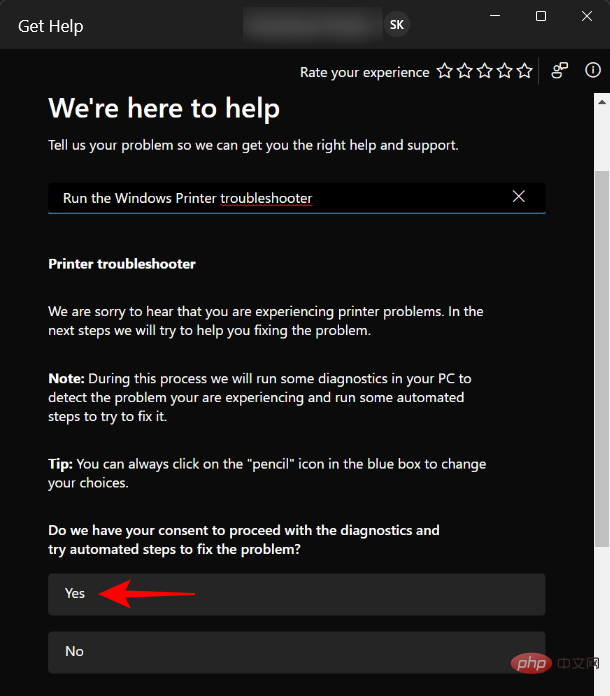
在“这是否解决了您的问题?”下,单击“ 否” 。

等待诊断程序运行并检查假脱机程序服务错误。

然后选择您的打印机。
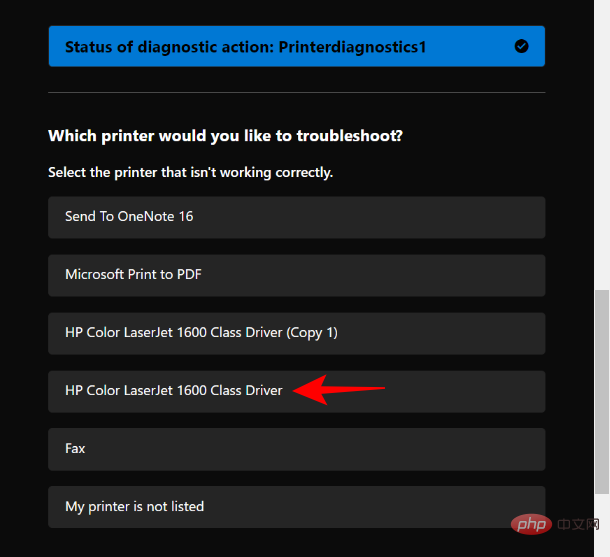
让扫描再次运行,然后应用故障排除程序建议的任何修复。

FIX 2:删除挂起的打印机作业
如果您的打印机在队列中有待处理的打印作业,这意味着它仍在与 Windows 交互并等待继续完成它们。除非解决这个问题,否则您移除打印机的请求将被拒绝。以下是删除待处理打印机作业的方法:
按下Win+I 
 🎜🎜그런 다음 다음 printui 명령을 입력하세요: 🎜🎜
🎜🎜그런 다음 다음 printui 명령을 입력하세요: 🎜🎜printui.exe / dl /n "프린터 이름"🎜🎜 🎜프린터 이름🎜을 이전에 기록한 실제 프린터 이름으로 바꿔야 합니다. 🎜🎜 🎜🎜그런 다음 Enter를 클릭하세요. 🎜🎜방법 6: 프린터 폴더에서 🎜🎜 PC의 프린터 셸 폴더에 직접 액세스하여 거기에서 프린터 항목을 삭제할 수도 있습니다. 방법은 다음과 같습니다. 🎜🎜
🎜🎜그런 다음 Enter를 클릭하세요. 🎜🎜방법 6: 프린터 폴더에서 🎜🎜 PC의 프린터 셸 폴더에 직접 액세스하여 거기에서 프린터 항목을 삭제할 수도 있습니다. 방법은 다음과 같습니다. 🎜🎜Win+R을 눌러 실행 상자를 엽니다. 그런 다음 🎜🎜explorer shell:::{2227A280-3AEA-1069-A2DE-08002B30309D}🎜🎜 명령을 복사하여 실행 상자에 붙여넣습니다. 엔터 키를 치시오. 🎜🎜 🎜🎜이제 프린터를 마우스 오른쪽 버튼으로 클릭하고 🎜삭제🎜를 선택하세요. 🎜🎜
🎜🎜이제 프린터를 마우스 오른쪽 버튼으로 클릭하고 🎜삭제🎜를 선택하세요. 🎜🎜 🎜🎜메시지가 나타나면 🎜예를 클릭하세요. 🎜🎜🎜
🎜🎜메시지가 나타나면 🎜예를 클릭하세요. 🎜🎜🎜 🎜
🎜FIX: Windows 11에서 프린터를 삭제할 수 없습니다
🎜경우에 따라 위 방법 중 하나 이상을 사용하여 프린터를 제거하지 못할 수도 있습니다. 몇 가지 이유가 있습니다. 대기열에 먼저 지워야 하는 보류 중인 프린터 작업이 있거나 프린터 서비스가 현재 실행 중일 수 있습니다. 어떤 경우이든 문제의 핵심을 파악하려면 가능한 한 많은 수정 사항을 사용하는 것이 가장 좋습니다. Windows PC에서 프린터를 완전히 제거하기 위해 적용할 수 있는 모든 수정 사항은 다음과 같습니다. 🎜🎜FIX 1: 프린터 문제 해결사 실행 🎜🎜 Windows에서는 다양한 프린터 관련 문제가 발생할 수 있습니다. 물론 프린터 관련 문제를 진단하고 해결할 수 있는 전용 "가장 일반적인" 프린터 문제 해결사가 있으므로 해당 문제가 해결되면 제거가 원활하게 진행될 수 있습니다. 프린터 문제 해결사를 사용하는 방법은 다음과 같습니다. 🎜🎜Win+I를 눌러 설정을 엽니다. 그런 다음 오른쪽에서 아래로 스크롤하여 🎜"문제 해결"🎜을 선택하세요. 🎜🎜 🎜🎜기타 문제 해결을 클릭하세요. 🎜🎜
🎜🎜기타 문제 해결을 클릭하세요. 🎜🎜 🎜🎜프린터 옆에 🎜실행을 클릭하세요. 🎜🎜🎜
🎜🎜프린터 옆에 🎜실행을 클릭하세요. 🎜🎜🎜 🎜🎜이렇게 하면 "도움말 받기" 창이 열립니다. 여기에서 "🎜예" 🎜를 클릭하여 진단을 진행하고 문제 해결을 위한 자동화된 단계를 시도하는 데 동의합니다. 🎜🎜
🎜🎜이렇게 하면 "도움말 받기" 창이 열립니다. 여기에서 "🎜예" 🎜를 클릭하여 진단을 진행하고 문제 해결을 위한 자동화된 단계를 시도하는 데 동의합니다. 🎜🎜 🎜🎜진단이 실행될 때까지 기다렸다가 스풀러 서비스 오류를 확인하세요. 🎜🎜
🎜🎜진단이 실행될 때까지 기다렸다가 스풀러 서비스 오류를 확인하세요. 🎜🎜 🎜🎜그런 다음 프린터를 선택하세요. 🎜🎜
🎜🎜그런 다음 프린터를 선택하세요. 🎜🎜 🎜🎜FIX 2: 보류 중인 프린터 작업 삭제 🎜🎜프린터에 보류 중인 작업이 있는 경우 이는 인쇄 작업이 여전히 Windows와 상호 작용하고 있으며 작업 완료를 계속 기다리고 있음을 의미합니다. 이 문제가 해결되지 않으면 프린터 제거 요청이 거부됩니다. 보류 중인 프린터 작업을 삭제하는 방법은 다음과 같습니다. 🎜🎜
🎜🎜FIX 2: 보류 중인 프린터 작업 삭제 🎜🎜프린터에 보류 중인 작업이 있는 경우 이는 인쇄 작업이 여전히 Windows와 상호 작용하고 있으며 작업 완료를 계속 기다리고 있음을 의미합니다. 이 문제가 해결되지 않으면 프린터 제거 요청이 거부됩니다. 보류 중인 프린터 작업을 삭제하는 방법은 다음과 같습니다. 🎜🎜Win+I를 눌러 설정 앱을 엽니다. 그런 다음 왼쪽 창에서 🎜Bluetooth 및 장치🎜를 클릭하세요. 🎜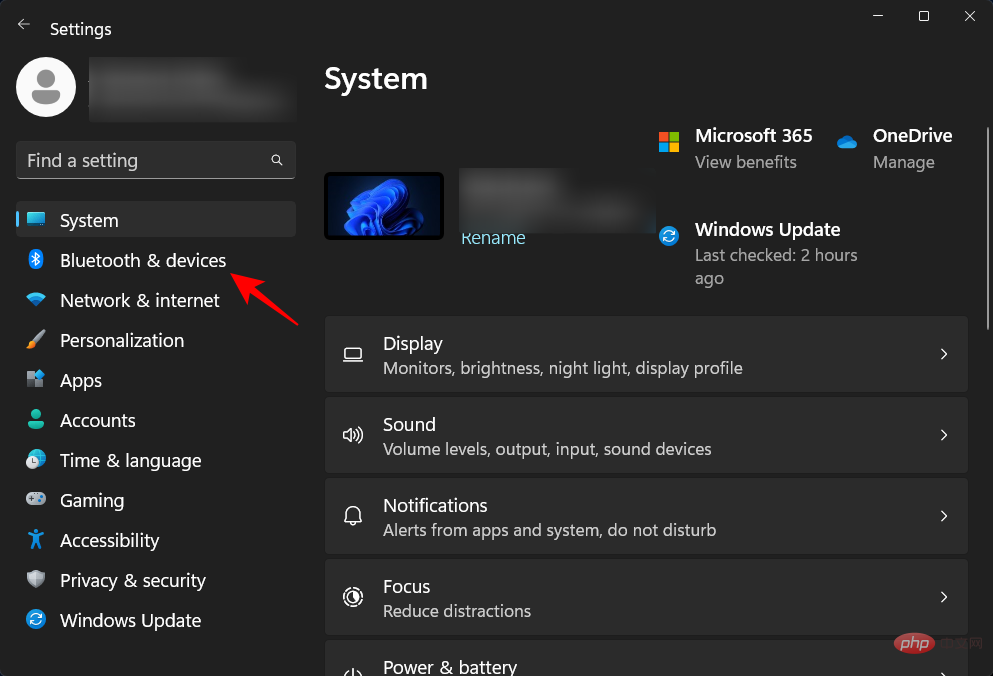
오른쪽에서 프린터 및 스캐너를 클릭합니다.
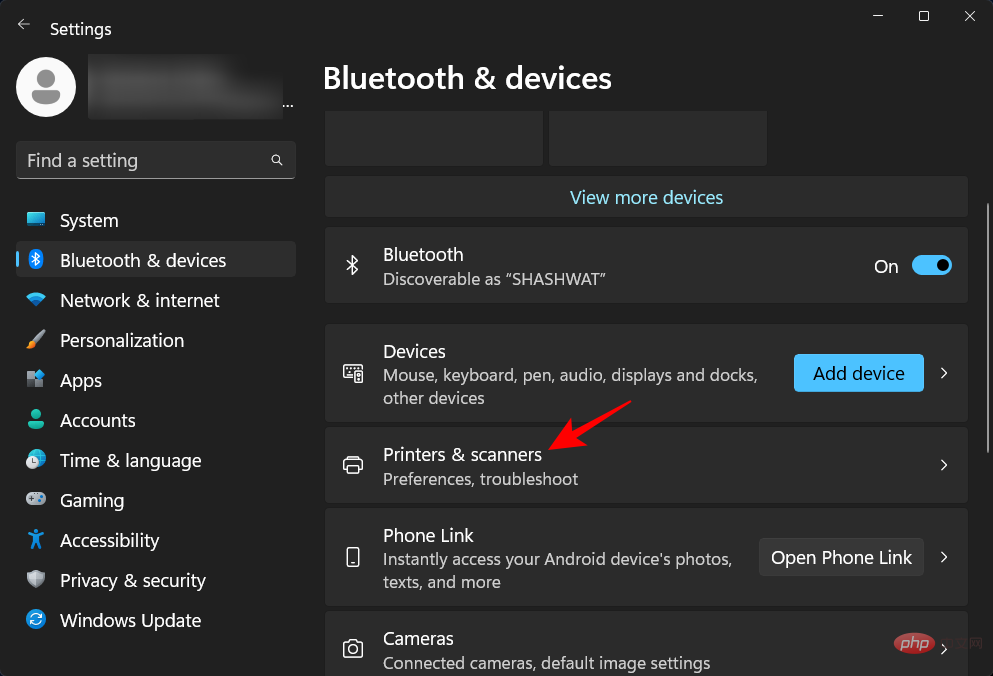
프린터를 선택하세요.
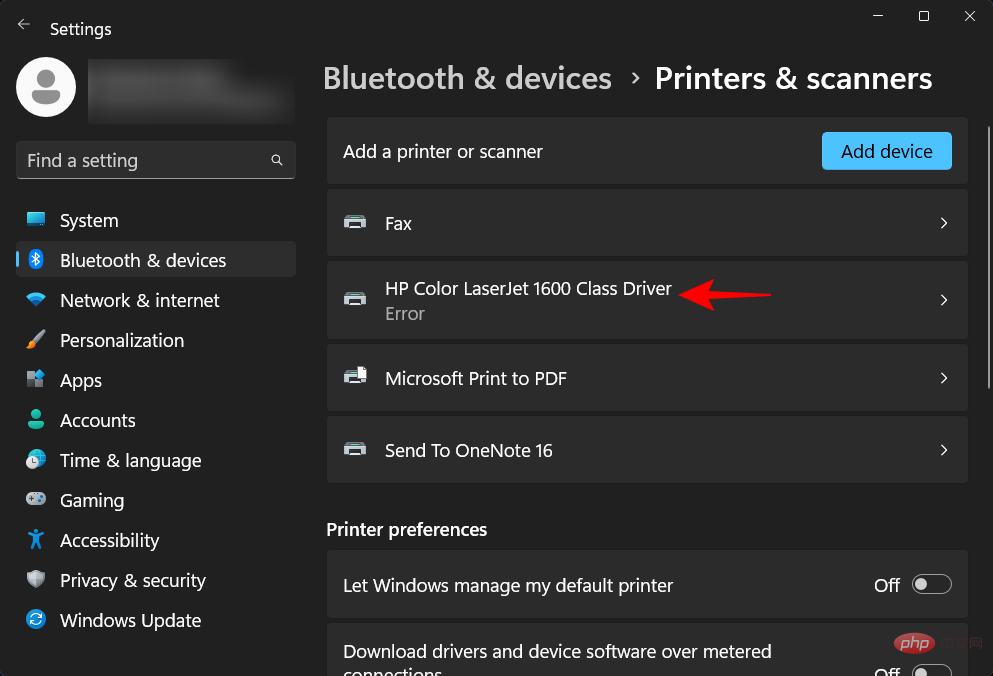
을 클릭하여 인쇄 대기열 을 엽니다.
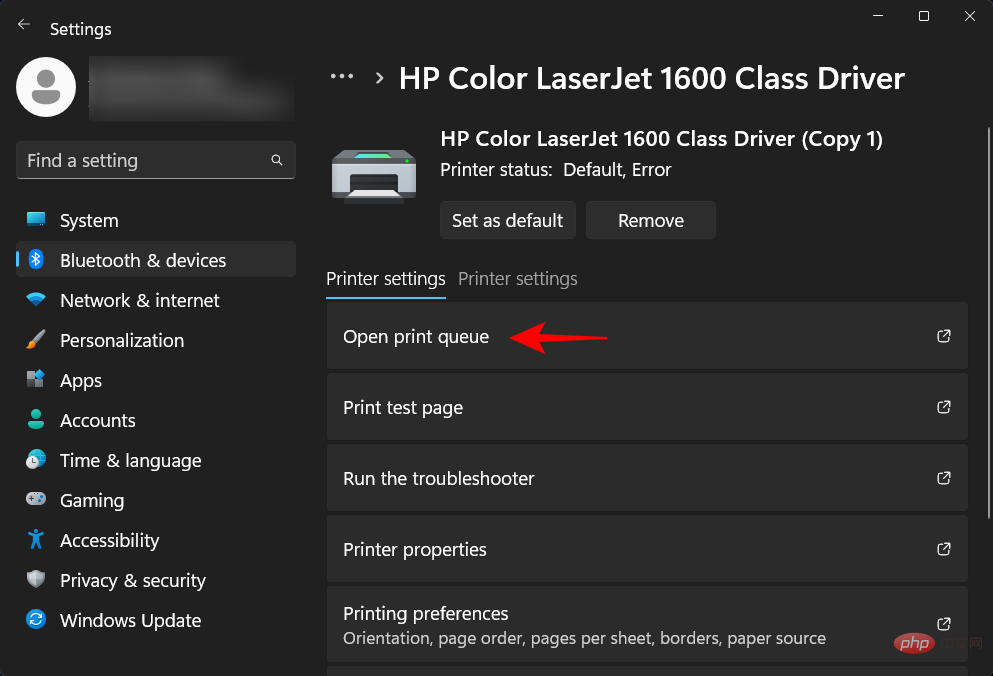
프린터 옆에 있는 점 3개 아이콘을 클릭하세요.
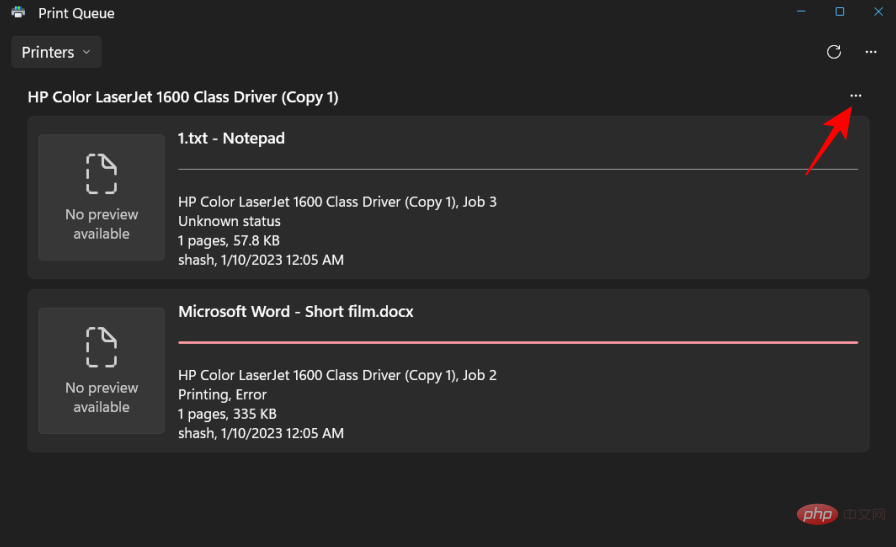
모두 취소를 선택하세요.
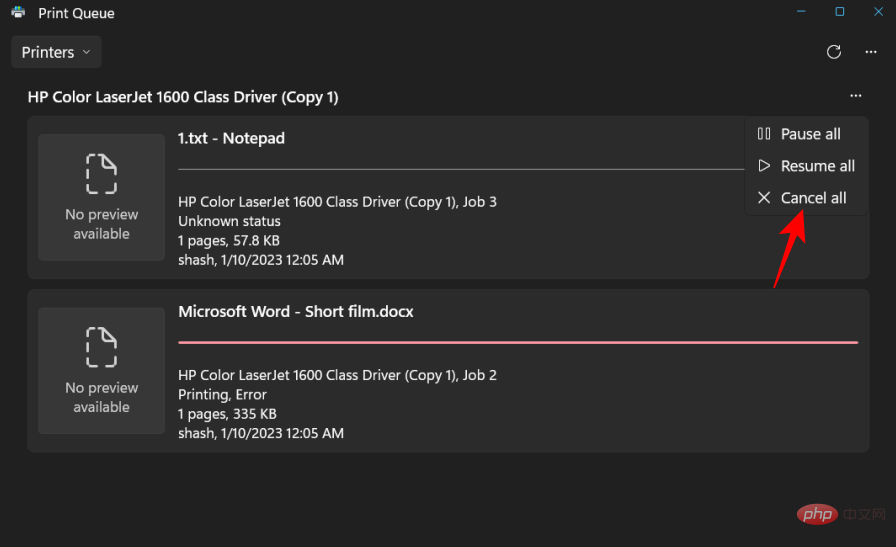
메시지가 나타나면 예를 클릭하세요.
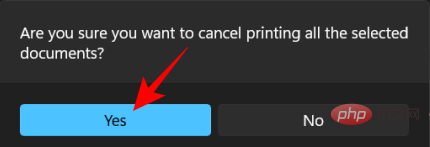
삭제한 후 위에 제시된 방법으로 프린터를 제거해 볼 수 있습니다.
FIX 3: 인쇄 서버 속성에서 프린터 드라이버 제거
프린터 드라이버가 문제인 경우 다른 위치에서 제거하면 문제가 해결될 수 있습니다. 인쇄 서버 속성을 사용하여 프린터 드라이버를 제거하는 방법은 다음과 같습니다.
Win+I를 눌러 설정 앱을 엽니다. 그런 다음 왼쪽 창에서 Win+I以打开“设置”应用程序。然后单击 左侧窗格中的蓝牙和设备 。

单击 右侧的打印机和扫描仪 。

向下滚动并单击 “相关设置”下的打印服务器属性 。

在“打印服务器属性”窗口中,单击“ 驱动程序 ”选项卡。

在这里,选择您的打印机。然后点击 删除。

出现提示时,选择 删除驱动程序和驱动程序包。

然后单击 “确定”。

再次单击 是 。

最后,再次单击 删除 。

如果您在此处遇到错误,请继续进行下一个修复。
FIX 4:停止打印后台处理程序服务
众所周知,Print Spooler 服务(也称为打印机服务)在过去会造成很多问题。如果移除打印机有问题,如果它仍在运行,它很可能会在这个过程中扔掉一个活动扳手。您可能想先停止它,然后继续执行打印机删除方法。
按开始,键入 服务,然后按 Enter。

现在找到 Print Spooler 服务,右键单击它并选择 Stop。

修复 6:卸载打印机应用程序
如果您安装了打印机应用程序来处理打印作业,首先将其删除有助于解决打印机删除问题。
按下Win+IBluetooth 및 장치를 클릭하세요.

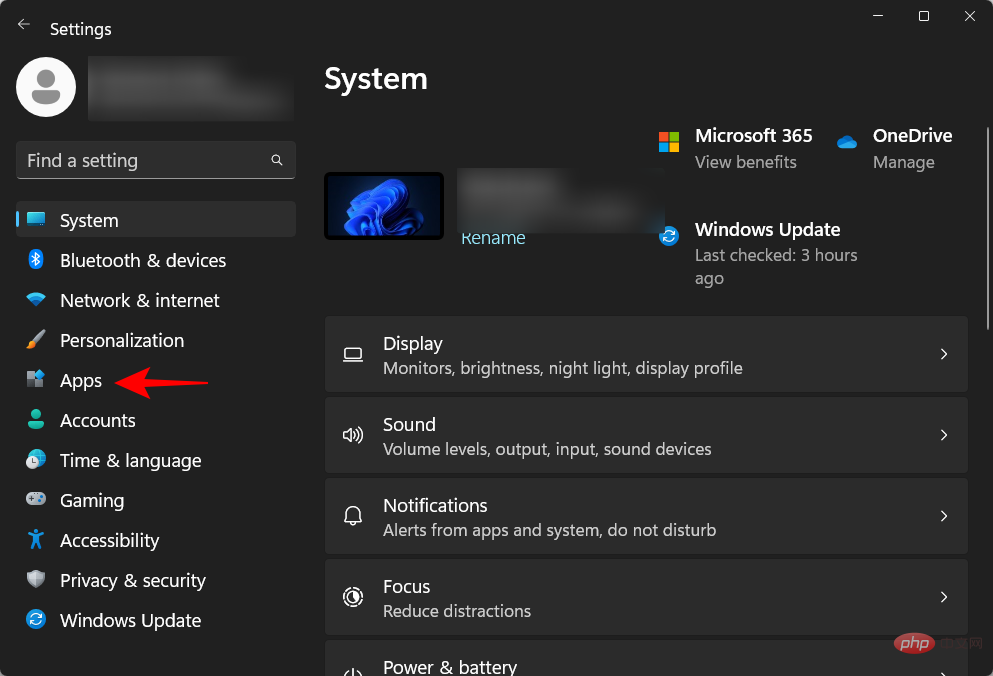 오른쪽의
오른쪽의

아래로 스크롤하여 "관련 설정" 서버 속성에서 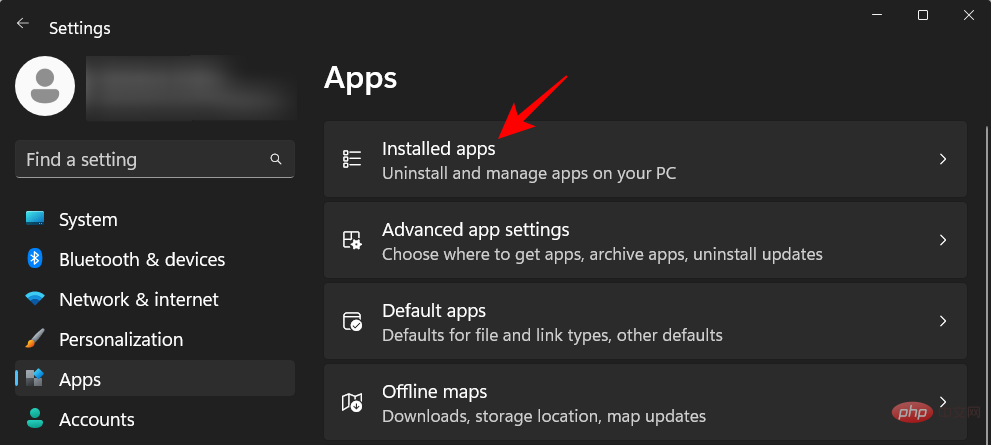 인쇄를 클릭하세요.
인쇄를 클릭하세요.

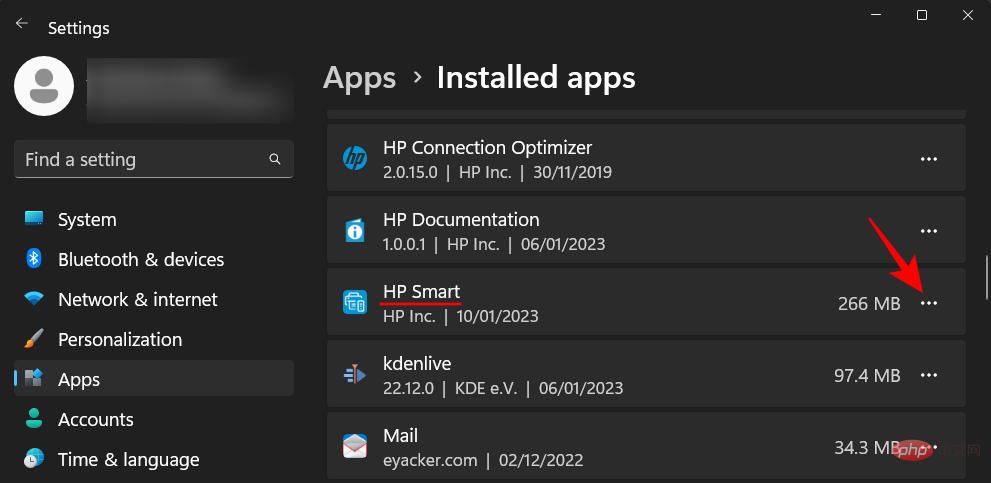 "인쇄 서버 속성" 창에서 "
"인쇄 서버 속성" 창에서 "
' 탭. 
여기에서 프린터를 선택하세요. 그런 다음 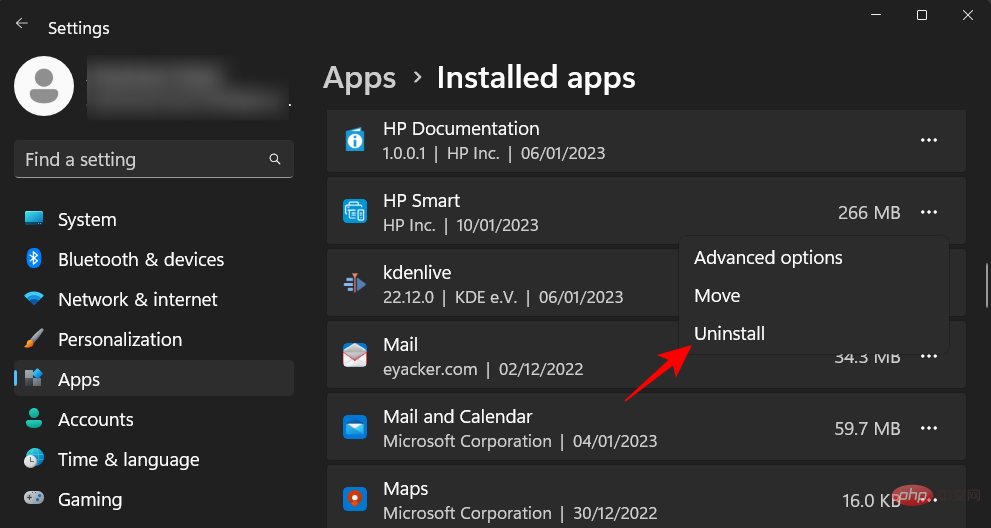 삭제
삭제

드라이버 및 드라이버 패키지 제거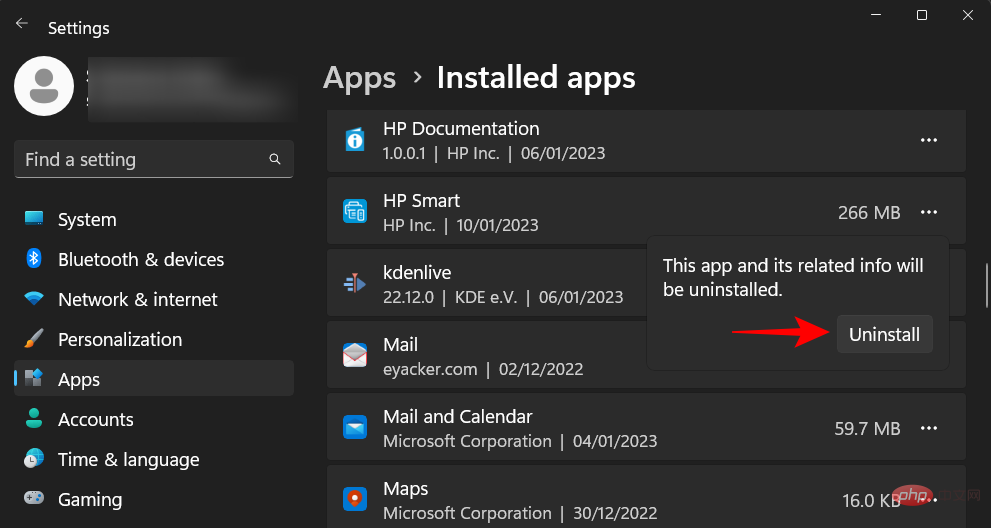 를 선택하세요.
를 선택하세요.

 🎜🎜다시 클릭하세요 🎜예 🎜. 🎜🎜
🎜🎜다시 클릭하세요 🎜예 🎜. 🎜🎜 🎜🎜마지막으로 🎜삭제🎜를 다시 클릭하세요. 🎜🎜
🎜🎜마지막으로 🎜삭제🎜를 다시 클릭하세요. 🎜🎜 🎜🎜여기서 오류가 발생하면 다음 수정으로 넘어가주세요. 🎜🎜FIX 4: 인쇄 스풀러 서비스 중지 🎜🎜인쇄 스풀러 서비스(프린터 서비스라고도 함)는 과거에 많은 문제를 일으킨 것으로 알려져 있습니다. 프린터를 제거하는 데 문제가 있고 여전히 실행 중이라면 그 과정에서 멍키 렌치가 던져질 가능성이 높습니다. 먼저 중지한 다음 프린터 제거 방법을 진행할 수도 있습니다. 🎜🎜시작을 누르고 🎜Services🎜를 입력한 후 Enter를 누르세요. 🎜🎜
🎜🎜여기서 오류가 발생하면 다음 수정으로 넘어가주세요. 🎜🎜FIX 4: 인쇄 스풀러 서비스 중지 🎜🎜인쇄 스풀러 서비스(프린터 서비스라고도 함)는 과거에 많은 문제를 일으킨 것으로 알려져 있습니다. 프린터를 제거하는 데 문제가 있고 여전히 실행 중이라면 그 과정에서 멍키 렌치가 던져질 가능성이 높습니다. 먼저 중지한 다음 프린터 제거 방법을 진행할 수도 있습니다. 🎜🎜시작을 누르고 🎜Services🎜를 입력한 후 Enter를 누르세요. 🎜🎜 🎜🎜이제 인쇄 스풀러 서비스를 찾아 마우스 오른쪽 버튼으로 클릭하고 🎜Stop을 선택하세요. 🎜 . 🎜🎜
🎜🎜이제 인쇄 스풀러 서비스를 찾아 마우스 오른쪽 버튼으로 클릭하고 🎜Stop을 선택하세요. 🎜 . 🎜🎜 🎜🎜Fix 6: 프린터 앱 제거 🎜🎜프린터 앱이 있는 경우 인쇄 작업을 처리하기 위해 설치된 프로그램을 먼저 삭제하면 프린터 삭제 문제를 해결하는 데 도움이 될 수 있습니다. 🎜🎜
🎜🎜Fix 6: 프린터 앱 제거 🎜🎜프린터 앱이 있는 경우 인쇄 작업을 처리하기 위해 설치된 프로그램을 먼저 삭제하면 프린터 삭제 문제를 해결하는 데 도움이 될 수 있습니다. 🎜🎜Win+I를 눌러 설정 앱을 엽니다. 그런 다음 왼쪽 창에서 🎜Apps를 선택합니다. 🎜🎜🎜🎜🎜🎜오른쪽에서 🎜설치된 앱을 선택하세요. 🎜🎜🎜🎜🎜🎜설치된 앱 목록을 아래로 스크롤하고 프린터 앱 옆에 있는 점 3개 아이콘을 클릭하세요. 🎜🎜🎜🎜🎜🎜제거🎜를 선택하세요. 🎜🎜🎜🎜🎜다시 🎜제거🎜를 클릭하세요. 🎜🎜🎜🎜🎜제거가 완료된 후 위의 방법을 사용하여 프린터를 삭제해 보세요. 🎜FIX 7: 레지스트리에서 프린터 제거
Windows는 시스템에 제공되는 모든 작은 하드웨어 및 소프트웨어에 대한 레지스트리 항목을 생성합니다. 그러나 이러한 중복된 레지스트리 항목은 방해가 될 수도 있습니다. 프린터의 레지스트리 키를 삭제하면 도움이 될 수도 있습니다. 방법은 다음과 같습니다.
시작을 누르고 regedit를 입력한 다음 Enter를 누르세요.
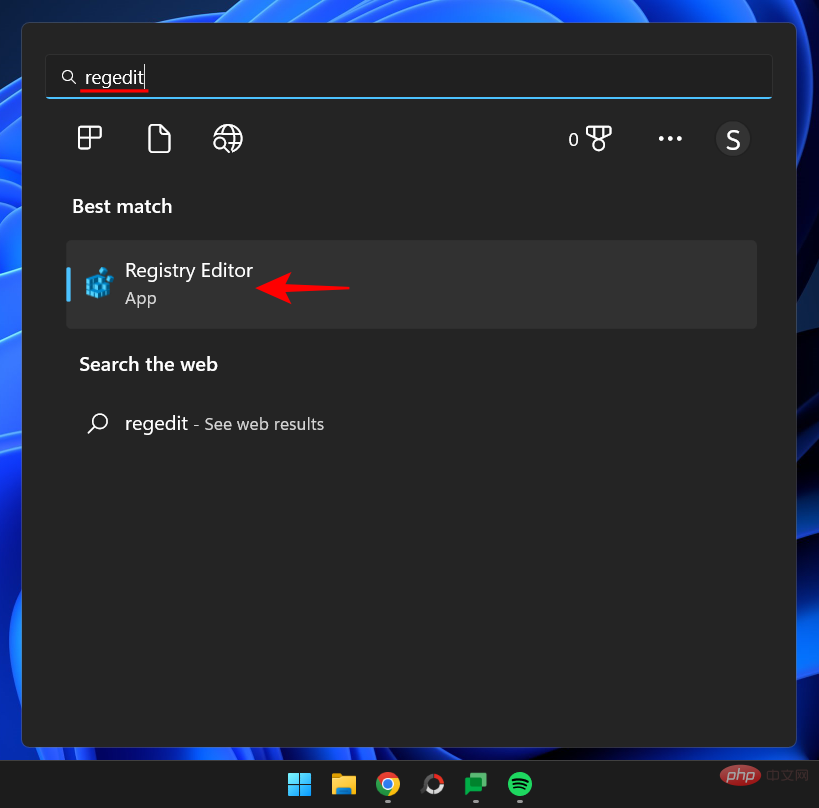
그런 다음 레지스트리 편집기에서 다음 주소로 이동합니다.
HKEY_LOCAL_MACHINESYSTEMCurrentControlSetControlPrintPrinters
또는 위 내용을 복사하여 레지스트리 편집기의 주소 표시줄에 붙여넣고 Enter 키를 누릅니다.
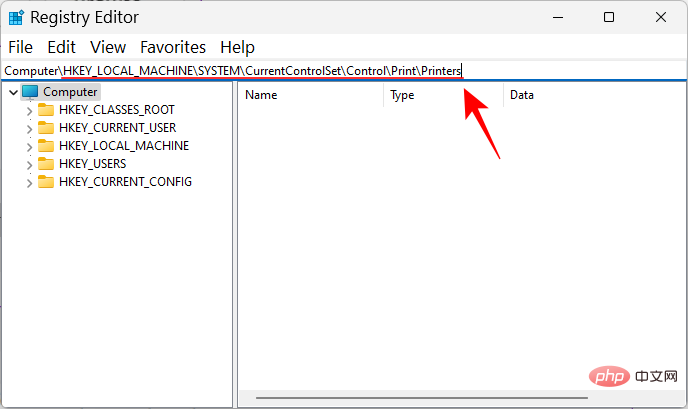
이제 왼쪽 창의 프린터 키 아래에서 프린터를 찾으세요. 마우스 오른쪽 버튼을 클릭하고 삭제를 선택하세요.
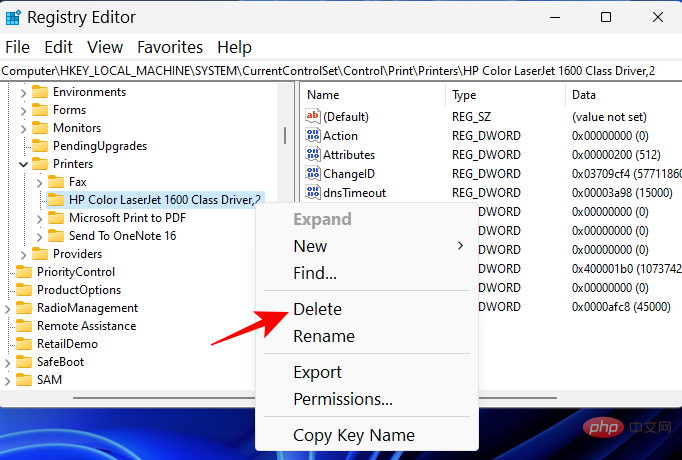
예를 클릭하세요.
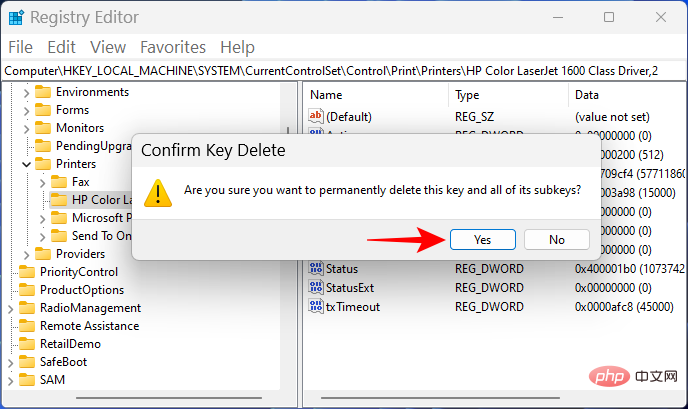
이제 Windows 레지스트리에서 프린터를 삭제했습니다. 위에 제공된 방법을 사용하여 다른 영역에서 제거해 보십시오.
FAQ
Windows 11에서 프린터 제거 및 삭제에 관해 자주 묻는 몇 가지 질문을 살펴보겠습니다.
Windows 11에서는 프린터를 삭제할 수 없나요?
Windows 11에서 프린터를 제거할 수 없는 경우 프린터를 사용하는 드라이버나 프린터 서비스가 아직 실행 중일 가능성이 높습니다. 레지스트리에서 프린터 항목을 삭제할 수도 있습니다. 자세한 내용은 위에 제공된 수정 사항을 참조하세요.
컴퓨터에서 프린터를 완전히 제거하는 방법은 무엇입니까?
프린터를 완전히 제거하려면 설정 애플리케이션에서 프린터를 제거하고, 드라이버 패키지를 삭제하고, 프린터와 관련될 수 있는 모든 애플리케이션이나 보류 중인 인쇄 작업을 삭제해야 합니다. 또한 프린터의 레지스트리 파일을 정리하는 것이 좋습니다.
Windows 11에서 HP 프린터를 제거하는 방법은 무엇입니까?
Windows 11에서 HP 프린터를 제거하는 단계는 다른 프린터와 동일합니다. 이 프로세스 중에 문제가 발생하면 이 튜토리얼에서 제공되는 방법과 수정 사항을 사용하십시오.
위 내용은 Windows 11에서 프린터 제거: 6가지 방법 및 7가지 수정 지침의 상세 내용입니다. 자세한 내용은 PHP 중국어 웹사이트의 기타 관련 기사를 참조하세요!

