잘못된 앱 전환 오류 문제를 해결하는 방법
- 王林앞으로
- 2023-04-17 09:28:025987검색
개인적인 사용을 위해 Windows 시스템에 소프트웨어를 설치, 제거 또는 업데이트할 수 있습니다. 소프트웨어를 설치하면 시스템은 소프트웨어가 시스템에서 제대로 작동하는 데 필요한 파일과 설정을 자동으로 생성합니다. 최근 많은 Windows 사용자가 Windows PC에서 프로그램이나 응용 프로그램을 설치, 제거 또는 업데이트하려고 할 때 팝업되는 오류 메시지를 보고했습니다. 보고된 오류 메시지는 문제에 대한 해결책을 설명하지 않거나 오류에 대한 정보를 제공하지 않습니다. 사용자에게 표시되는 오류 메시지는 다음과 같습니다.
"변환을 적용하는 동안 오류가 발생했습니다. 지정된 변환 경로가 유효한지 확인하십시오."
그러나 이 오류가 발생하면 사용자는 설치할 수 없습니다. , 시스템에서 프로그램을 업데이트하거나 제거합니다. 이 문제는 손상된 Windows Installer, 잘못 변환된 응용 프로그램의 레지스트리 경로, 손상된 소프트웨어 업데이트 또는 Windows 설치 및 업데이트 서비스 문제로 인해 발생할 수 있습니다. 시스템에서 프로그램을 업데이트, 설치 또는 제거하는 동안 이 오류 메시지가 나타나면 이 문서를 계속 읽으세요. 여기서는 Windows 11/10 PC의 Bad App Conversion 문제를 해결하는 데 도움이 되는 몇 가지 문제 해결 방법을 찾을 수 있습니다.
방법 1 – Windows Installer 서비스 시작
1단계. 키보드에서 Windows 키를 클릭하고 Windows 검색 표시줄에 Services를 입력합니다.
Step 2. 검색 결과에서 Service 앱을 클릭하세요.
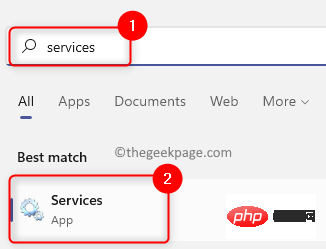
3단계. "Services" 창에서 Windows Installer를 찾습니다.
4단계. Windows Installer를 마우스 오른쪽 버튼으로 클릭하고 속성을 선택합니다.
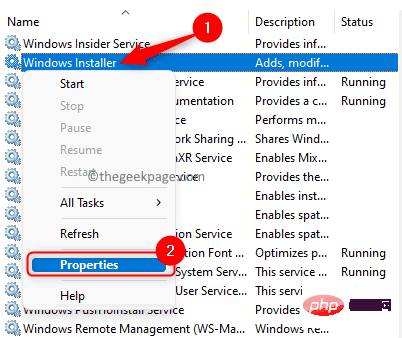
Step 5. Windows Installer의 "Properties" 창에서 서비스 상태가 "Stopped"인 경우 "시작" 버튼을 클릭하세요.
6단계. "OK"을 클릭하여 "속성" 창을 닫습니다.
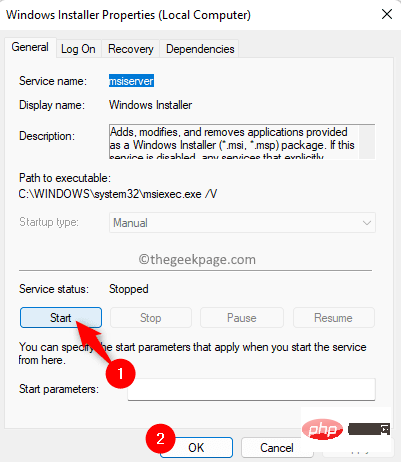
7단계. 서비스 애플리케이션을 닫고 시스템을 다시 시작합니다.
8단계. 시스템이 시작된 후 문제가 해결되었는지 확인하세요.
방법 2 – 변환 레지스트리 키 조정
1단계. 작업 표시줄에서 Windows 시작 버튼을 클릭하고 Windows 검색 상자에 Registry Editor를 입력합니다.
2단계. Best Match에 표시된 검색 결과에서 Registry Editor를 선택합니다.
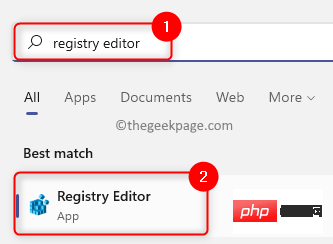
3단계. 레지스트리 왼쪽 창에 있는 폴더를 사용하여 다음 경로로 이동하거나 탐색 표시줄에 위치를 복사하여 붙여넣습니다.
HKEY_CLASSES_ROOT\Installer\Products
4단계. 이제 Products 키를 마우스 오른쪽 버튼으로 클릭하고 상황에 맞는 메뉴에서 Find 옵션을 선택하여 검색 상자를 엽니다.
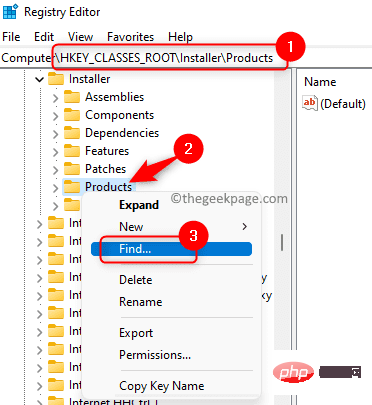
5단계. 찾기 창에서 보기 섹션의 키, 값 및 데이터 옆에 있는 상자를 선택하세요.
6단계. "창에서 찾기" 옆의 텍스트 상자에 앱 변환 오류 메시지를 발생시킨 애플리케이션 이름을 입력합니다.
7단계. 다음 찾기 버튼을 클릭하여 애플리케이션과 관련된 레지스트리 값을 검색합니다.
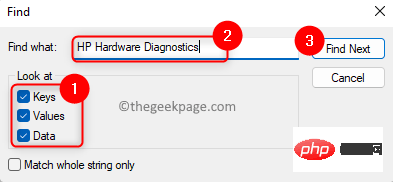
8단계. 검색이 완료되면 문제가 있는 응용 프로그램의 레지스트리 키로 자동으로 이동됩니다.
9단계. 왼쪽 창에서 레지스트리 키를 선택한 후 오른쪽의 "Convert" 항목을 두 번 클릭하여 "Edit String" 창을 엽니다.
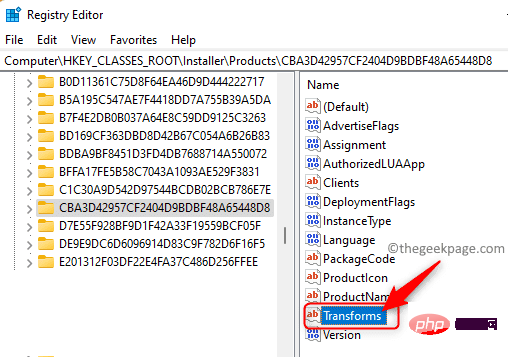
10단계. value data 필드에 존재하는 값을 삭제합니다.
그런 다음 확인을 클릭하세요.
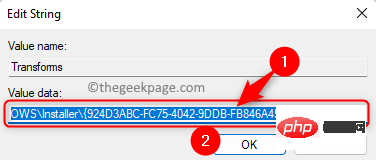
참고: 애플리케이션을 제거 하는 동안 이 오류가 발생하면 Convert 키를 마우스 오른쪽 버튼으로 클릭하고 Delete를 선택하여 레지스트리에서 키를 제거하세요.
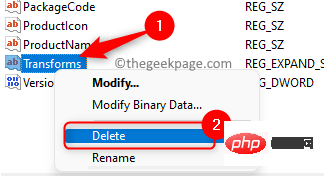
11단계. 레지스트리를 닫은 후 PC를 다시 시작하세요.
12단계. 시스템 시작 후에도 오류가 계속 발생하는지 확인하세요.
방법 3 - Windows Installer 재등록
1단계. Windows + R 키 조합을 사용하여 Run 상자를 엽니다.
2단계. 실행 대화 상자에 다음 명령을 입력하고 Enter를 눌러 Windows Installer 등록을 취소합니다.
msiexec /注销
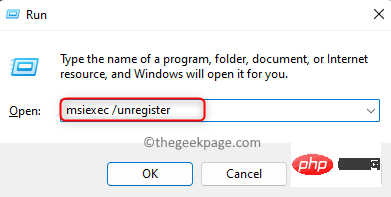
步骤 3. 执行上述命令后,打开运行 (Windows + R)并键入以下命令,然后按 Enter重新注册 Windows Installer。
msiexec /regserver
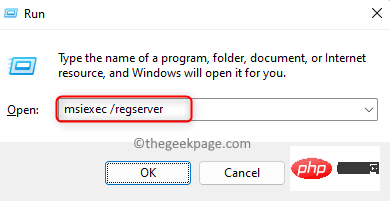
步骤 4. 重新注册 Windows Installer 后,检查应用转换的错误是否通过执行导致问题的操作得到解决。
方法 4 – 重新安装有问题的应用程序
第 1 步。只需同时按住键盘上的Windows 和 R键即可打开运行。
步骤 2. 键入ms-settings:appsfeatures打开应用和功能设置页面。
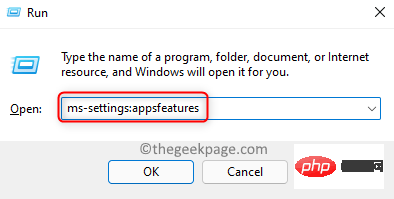
第 3 步。 在应用程序列表中,找到导致此错误的程序。
步骤 4. 单击与程序关联的三点菜单,然后在打开的菜单中选择卸载。
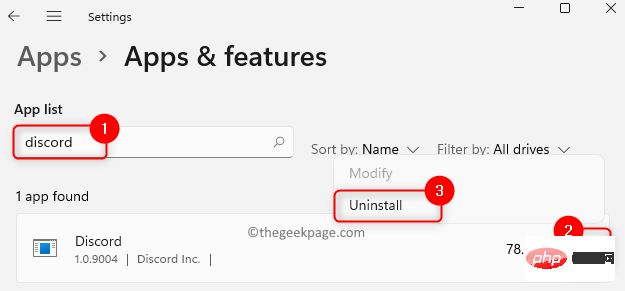
步骤 5. 再次单击“卸载”确认卸载。
步骤 6。 卸载应用程序后,重新启动计算机。
步骤 7.通过从专用网站下载最新版本的应用程序安装程序再次重新安装应用程序。
步骤 8. 安装应用程序后,检查问题是否已解决。
方法 5 – 使用程序安装和卸载疑难解答
步骤 1. 单击此链接下载程序安装和卸载疑难解答。
第 2 步。 在此 Microsoft 支持页面上,单击下载疑难解答按钮。

第 3 步。 下载完成后,单击MicrosoftProgram_Install_and_Uninstall.meta文件打开并运行疑难解答。
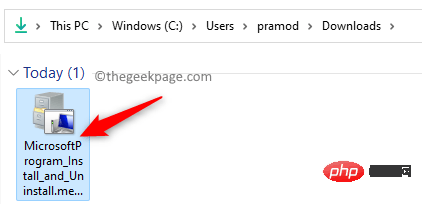
步骤 4. 单击疑难解答窗口中的下一步以开始疑难解答过程并检测存在的任何问题。
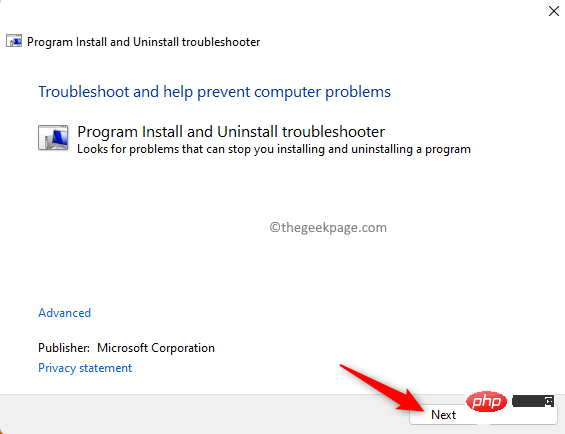
第 5 步:Windows 现在将检查与安装和卸载应用程序相关的任何问题。
第 6 步。系统将提示您选择问题是安装还是卸载程序。在此处选择适当的选项。
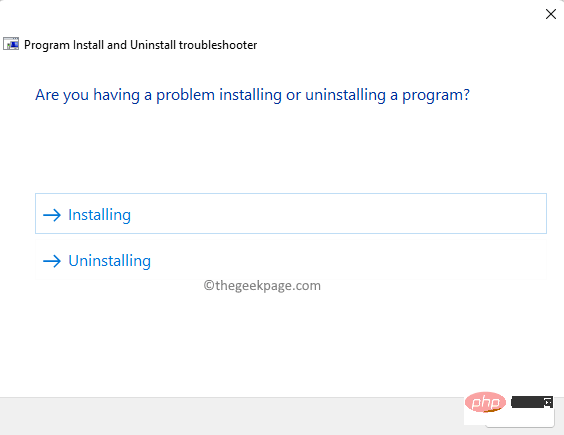
步骤 7. 在下一个屏幕中,选择导致您出现问题的程序。
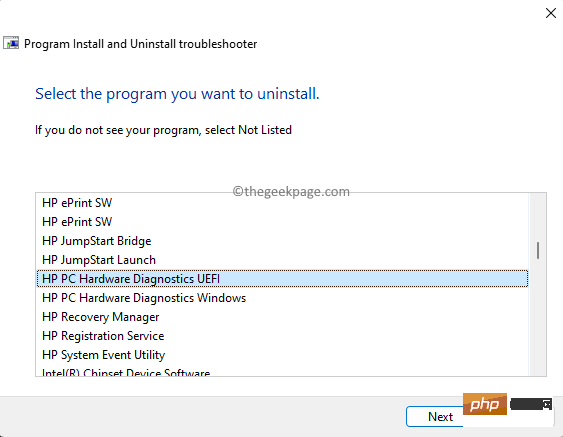
步骤 8。然后,按照屏幕上的说明完成故障排除过程。
步骤 9. 一旦完成,检查应用转换的错误是否已清除。
方法 6 – 在注册表中授予 msiserver 权限
步骤 1. 按Windows + R打开运行框。
步骤 2. 键入regedit并按Enter打开注册表编辑器。
当用户帐户控制提示权限时,单击是。
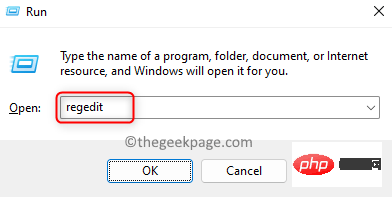
步骤 3. 使用注册表左窗格中的文件夹导航到下面给出的路径。
HKEY_LOCAL_MACHINE\SYSTEM\CurrentControlSet\Services\msiserver
步骤 4. 右键单击左侧窗格中的msiserver文件夹并选择权限。
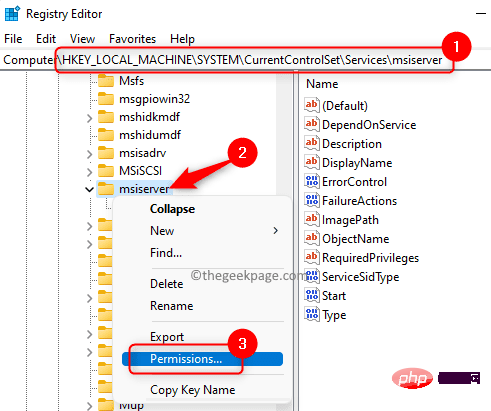
步骤 5. 在权限窗口中,单击底部的高级按钮。
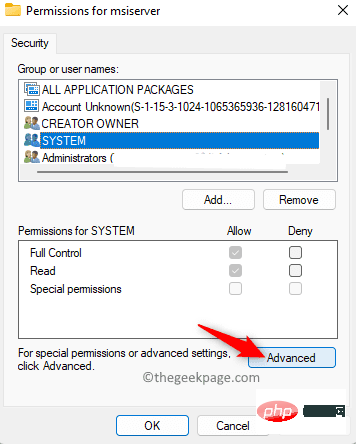
步骤 6. 单击高级安全设置窗口中所有者旁边的更改链接。
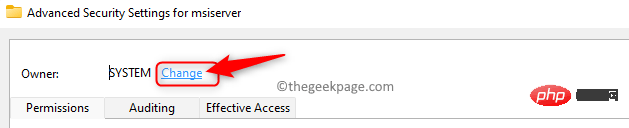
步骤 7. 在下面的文本框中输入要选择的对象名称,您需要输入文本系统。
然后,单击“检查名称”按钮。
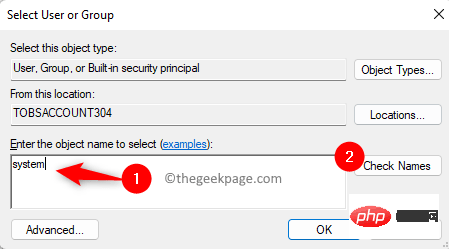
最后,点击确定。
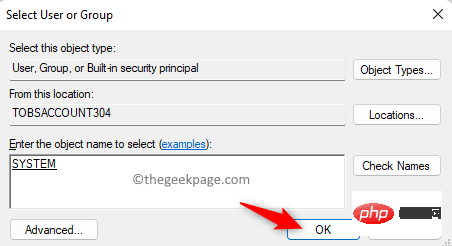
步骤 8. 确保SYSTEM已授予完全控制访问权限。
否则,您需要单击添加以授予完全权限。
步骤 9. 单击应用,然后单击确定。
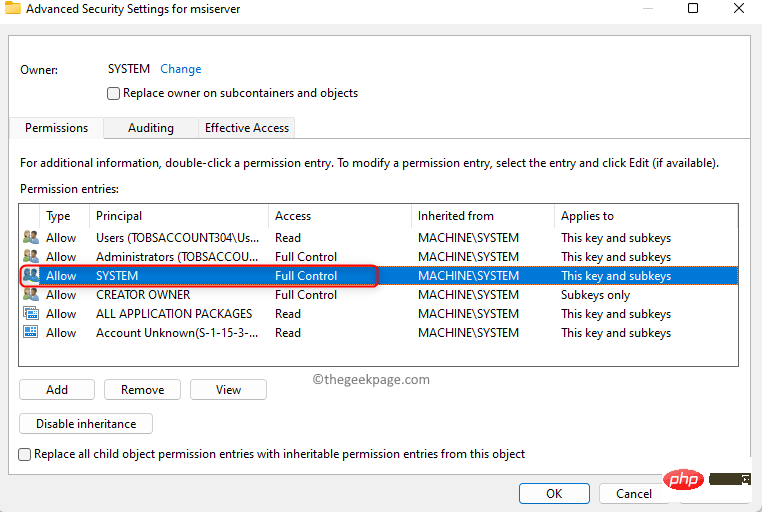
单击“确定”关闭“权限”窗口。
第 10 步。检查您是否能够安装或卸载应用程序而不会弹出任何错误消息。
위 내용은 잘못된 앱 전환 오류 문제를 해결하는 방법의 상세 내용입니다. 자세한 내용은 PHP 중국어 웹사이트의 기타 관련 기사를 참조하세요!

