Powerpoint를 PDF eBook으로 쉽게 변환하는 방법
- WBOYWBOYWBOYWBOYWBOYWBOYWBOYWBOYWBOYWBOYWBOYWBOYWB앞으로
- 2023-04-16 21:58:041518검색
우리 대부분은 프레젠테이션을 만들 때 PowerPoint를 사용합니다. 하지만 Powerpoint를 사용하여 간단하고 쉬운 방법으로 eBook을 만들 수 있다는 것을 아는 사람은 얼마나 됩니까? 예, 당신이 읽은 것이 맞습니다. PowerPoint를 사용하여 매우 매력적인 전자책을 만들 수 있습니다. 지금은 디지털 트렌드의 세계입니다. 많은 사람들이 자신만의 전자책을 만들고 싶어합니다. 하지만 많은 사람들은 전자책을 만드는 방법을 모르거나 전자책을 만드는 것이 더 비싸다고 생각합니다. PowerPoint를 사용하여 전자책을 만드는 방법을 간단히 살펴보겠습니다.
PowerPoint를 사용하여 eBook을 만드는 단계
1단계: "Design" 메뉴로 이동하여 "슬라이드 크기"를 선택합니다. 드롭다운 목록에서 사용자 지정 슬라이드 크기를 선택하세요.
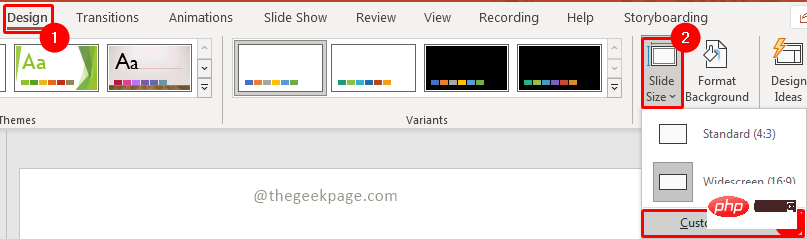
2단계: 슬라이드 크기 창의 슬라이드 크기 옵션 드롭다운 목록에서 Letter(8.5×11인치)를 선택합니다. 방향을 세로 로 설정하고 확인을 클릭하세요.
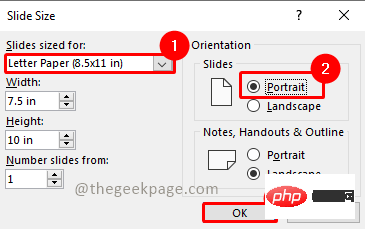
3단계: 슬라이드 크기를 변경했으므로 다음 창에서 적절한 슬라이드 비율을 선택하세요. 최대화를 선택하세요.
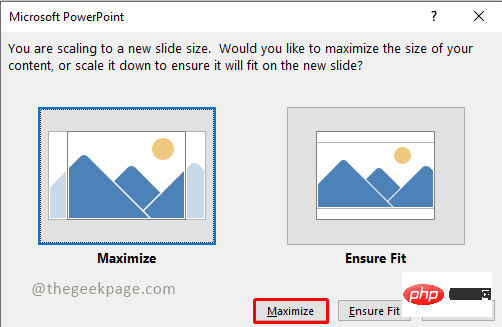
4단계: 이제 프린터에서 슬라이드가 Letter 크기로 설정됩니다. 텍스트 상자를 삭제할 수 있습니다. 삭제하려면 텍스트 상자를 선택하고 삭제를 클릭합니다. 이제 빈 슬라이드가 생겼습니다.
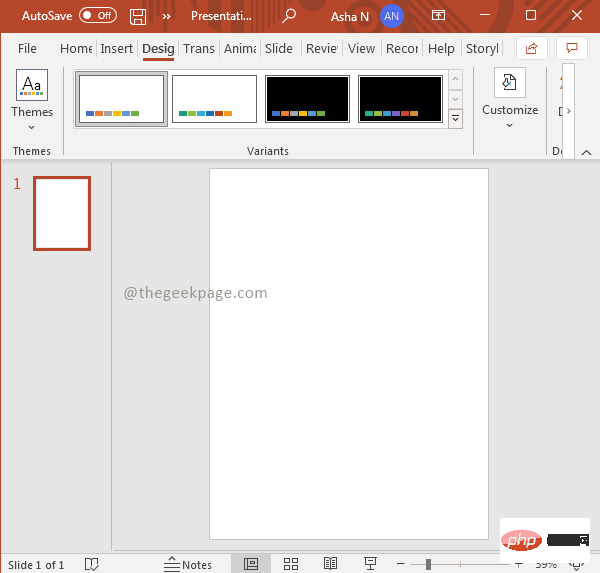
NOTE: 이제 원하는 대로 책을 디자인할 수 있습니다. 우리는 우리의 필요에 따라 간단한 전자책을 만들려고 노력하고 있습니다.
5단계: Insert로 이동하여 Shapes를 선택한 다음 Rectangle을 꺼냅니다.

6단계: 이제 제목 표시줄로 직사각형을 그립니다. 도형 형식 섹션 아래의 도형 채우기에서 색상을 선택하여 채우기 색상을 변경할 수 있습니다.
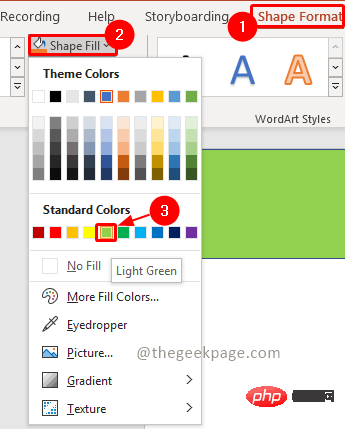 '
'
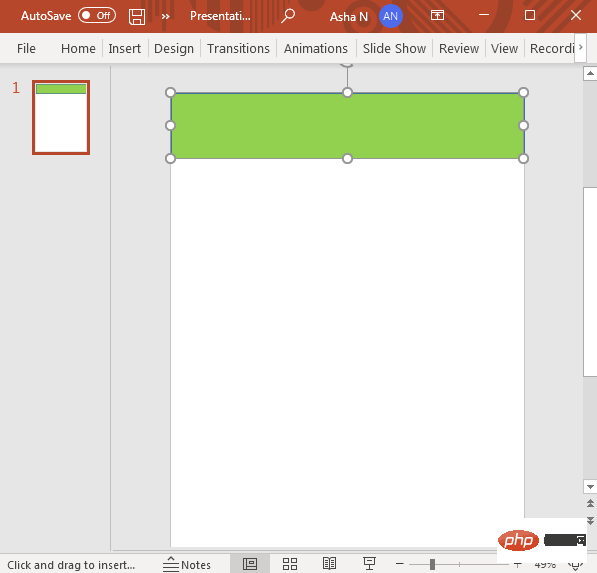
7단계: 이제 5단계와 유사한 사이드바를 추가해 보겠습니다.

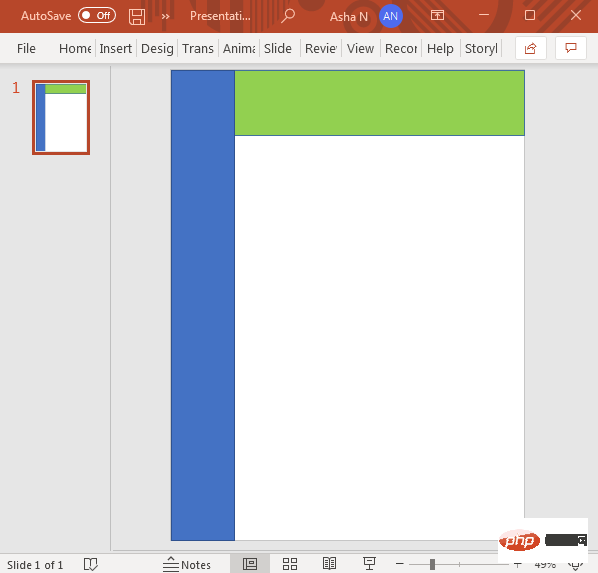
8단계: 이제 제목 표시줄을 사이드바 위에 놓고 제목 표시줄을 선택한 다음 마우스 오른쪽 버튼을 클릭하세요. 상황에 맞는 메뉴에서 "맨 앞으로 가져오기" 옵션을 선택하세요.
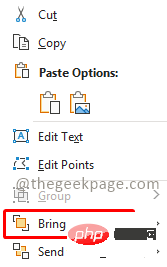
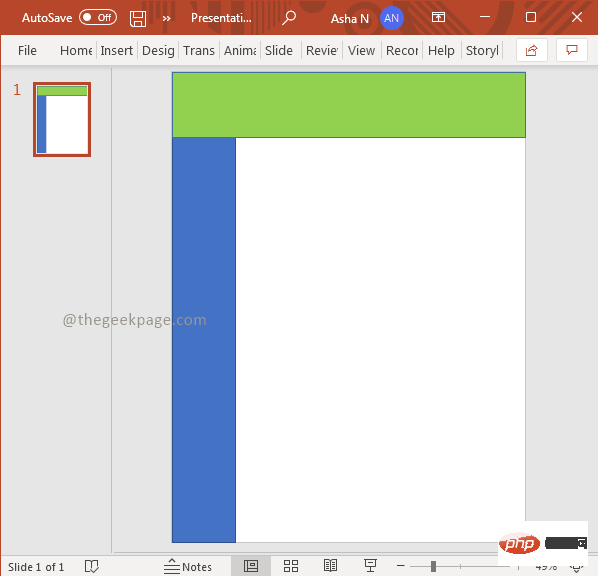
9단계: 이제 제목을 추가해 보겠습니다. 이렇게 하려면 삽입 을 클릭하고 텍스트 상자를 선택하세요.

10단계: 이제 제목 표시줄에 텍스트 상자를 그리고 제목을 지정하세요.
11단계: 필요에 따라 글꼴 유형, 크기 및 색상을 변경할 수 있습니다. 제목을 지정하면 셰이퍼 형식 섹션 아래에 Font Type, Font Size 및 Font Color 옵션이 표시됩니다.

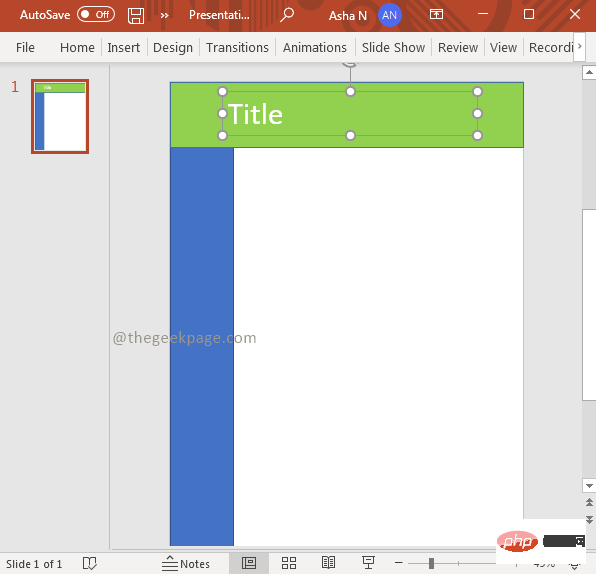
12단계: 제목을 지정한 후 이제 페이지에 텍스트를 추가합니다. 책에서 가장 중요한 것은 텍스트가 있다는 점인데, 다른 텍스트 상자를 삽입하고 전자책에 필요한 텍스트를 작성할 수 있습니다. 이렇게 하려면 삽입 으로 이동하여 텍스트 상자을 선택하세요. 이제 페이지의 원하는 위치에 텍스트 상자를 삽입하고 텍스트를 삽입하십시오.

13단계: 11단계를 다시 수행하여 콘텐츠 텍스트 상자의 크기를 조정하고 글꼴 스타일을 변경할 수 있습니다.

14단계: 텍스트 상자를 선택하고 마우스를 드래그하여 이동할 수 있습니다. 이렇게 하면 해당 페이지에 연결된 어느 곳에서나 문자를 보낼 수 있습니다.
15단계: 책 페이지에 그림을 삽입하려면 삽입으로 이동하여 드롭다운 메뉴에서 이미지를 선택한 다음 그의 장치를 선택하세요. 필요에 따라 스톡 이미지나 온라인 이미지를 선택할 수 있습니다.
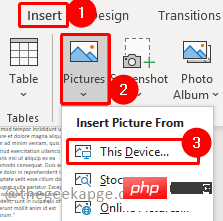
16단계. 삽입하려는 그림을 선택하고 삽입을 클릭합니다.
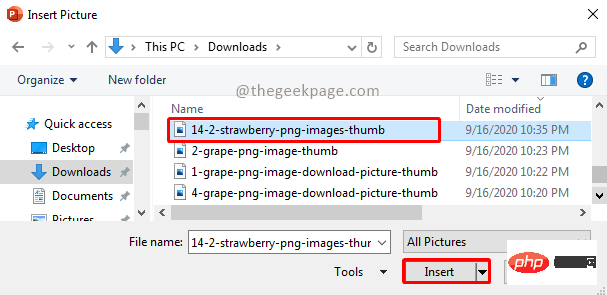
17단계. 필요한 경우 "Shape Format" 섹션으로 이동하여 "Crop" 옵션을 선택하여 이미지를 자를 수 있습니다.

18단계: 마우스를 사용하여 이미지나 텍스트 상자를 선택하고 드래그하여 배치하려는 위치로 이동할 수도 있습니다.
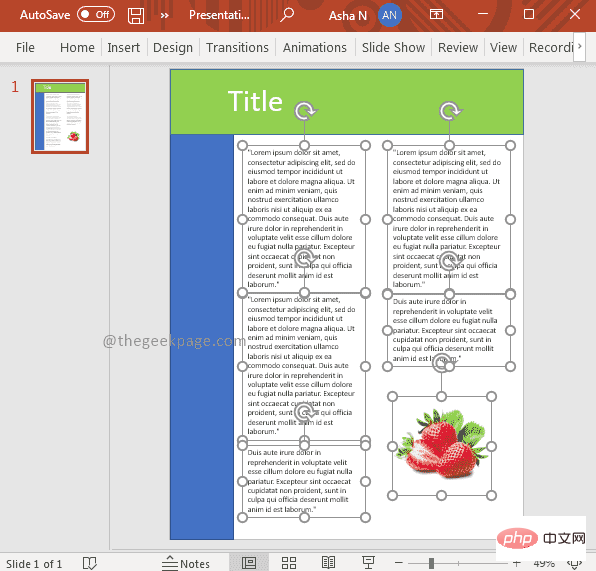
19단계: 새 슬라이드에 동일한 스타일을 복사하려면 슬라이드 막대에서 슬라이드를 선택하고 마우스 오른쪽 버튼을 클릭한 다음 슬라이드 복사 옵션을 선택합니다.
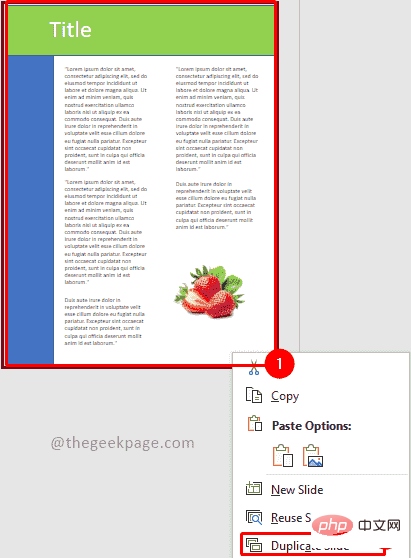
20단계: 이제 필요에 따라 새 슬라이드를 수정할 수 있습니다. 책을 완성할 때까지 이 과정을 반복할 수 있습니다.
20단계: 전자책 작성을 마친 후 파일 을 클릭하고 저장을 선택하세요. 이 PC를 선택하고 원하는 이름을 지정하여 PowerPoint 프레젠테이션을 저장할 위치를 선택하세요. 저장을 클릭하기 전에 파일 형식이 Powerpoint 프레젠테이션인지 확인하세요. 그런 다음 저장을 클릭하세요.

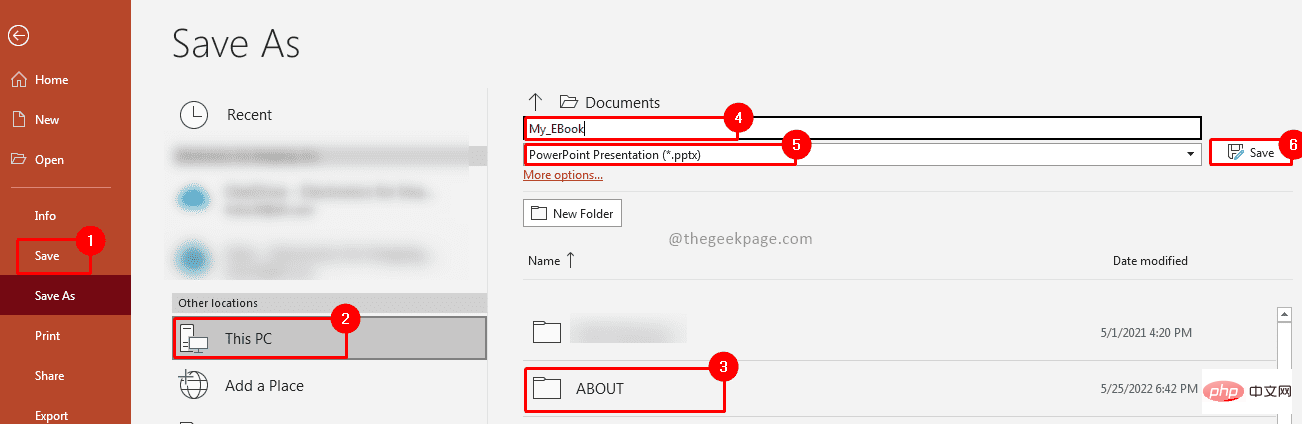
NOTE: 작업 내용 손실을 방지하기 위해 프레젠테이션을 저장하고 있습니다. 프레젠테이션이 있으면 나중에 필요한 것이 있으면 다시 작업할 수 있습니다.
21단계: 이제 PDF로 저장하세요. 이렇게 하려면 파일 메뉴를 클릭하고 다른 이름으로 저장 옵션을 선택하세요. 이제 내 PC를 선택하고 폴더를 선택하여 저장할 위치를 선택하세요. 전자책에 이름을 지정하세요. 이제 파일 형식을 PDF로 변경하고 Save를 클릭하세요.

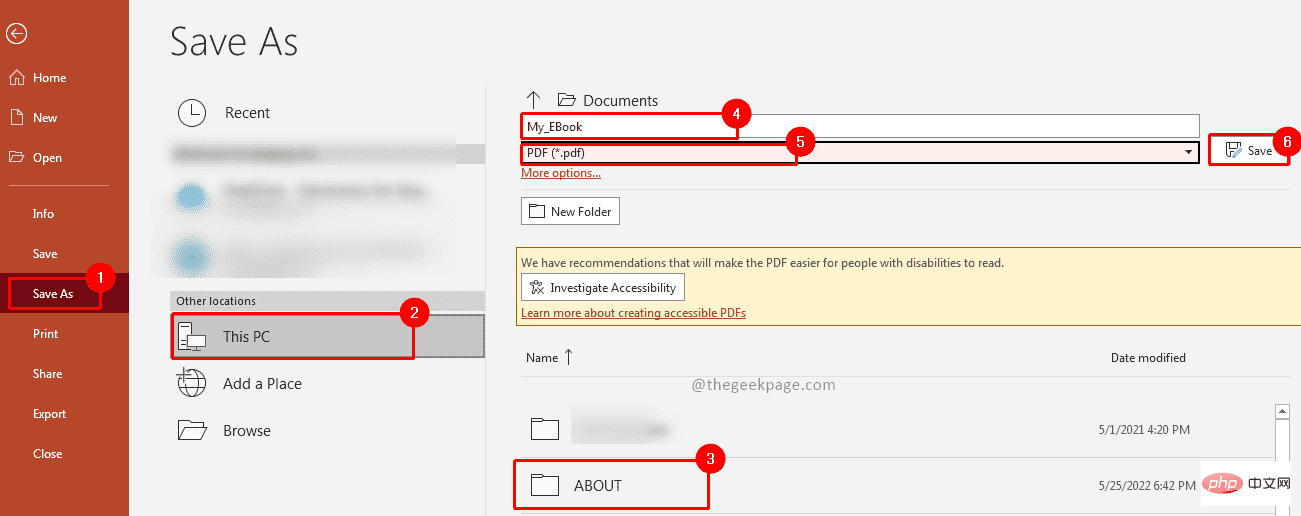
22단계: 이제 PDF 전자책이 준비되었습니다.
위 내용은 Powerpoint를 PDF eBook으로 쉽게 변환하는 방법의 상세 내용입니다. 자세한 내용은 PHP 중국어 웹사이트의 기타 관련 기사를 참조하세요!

