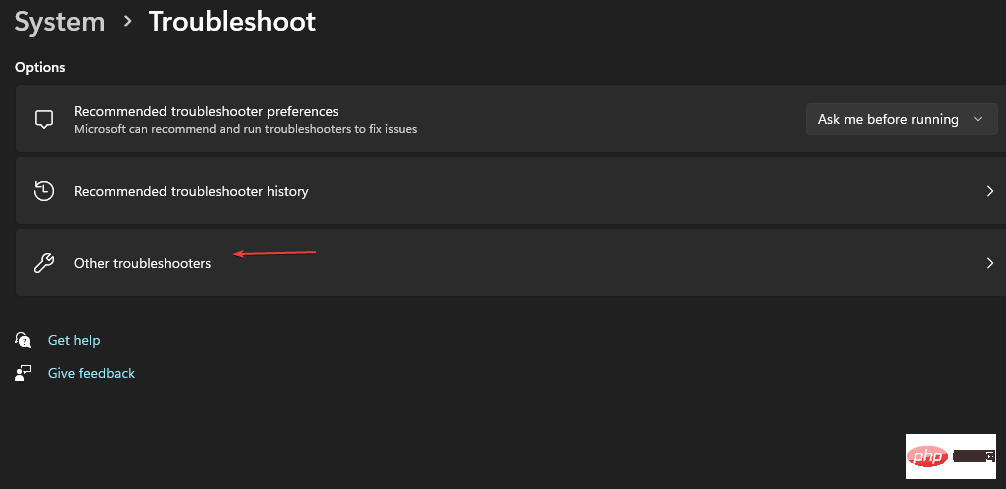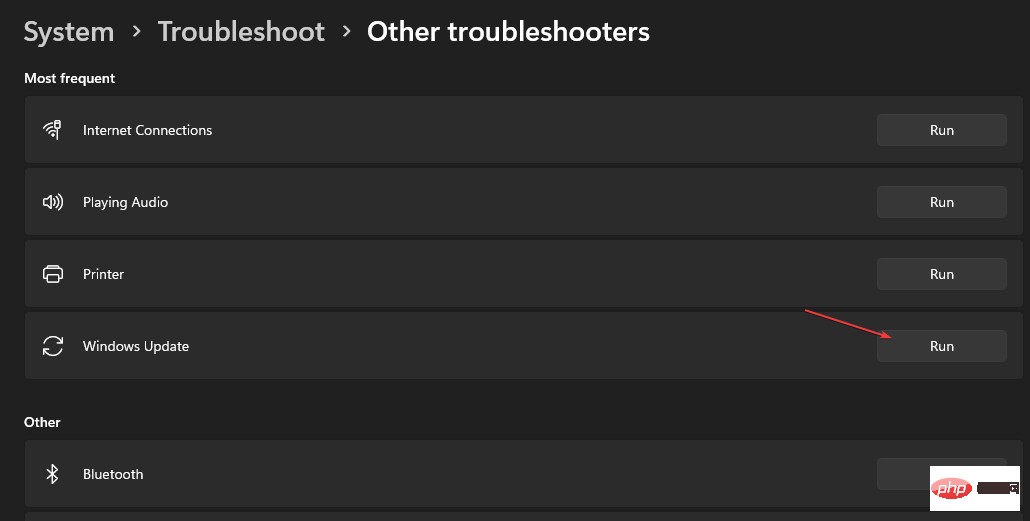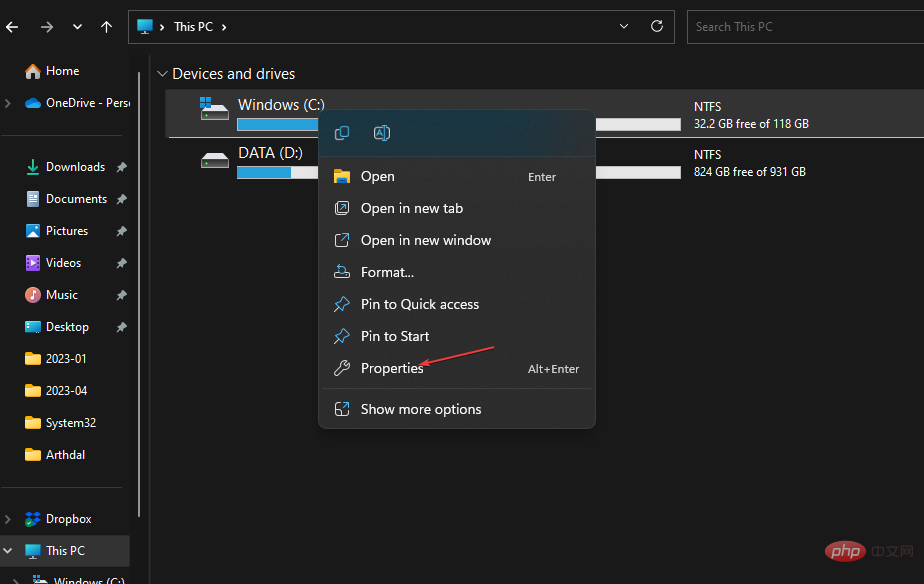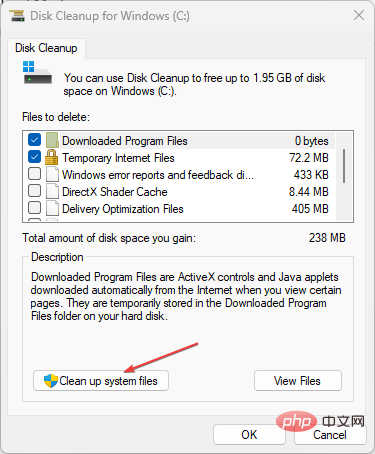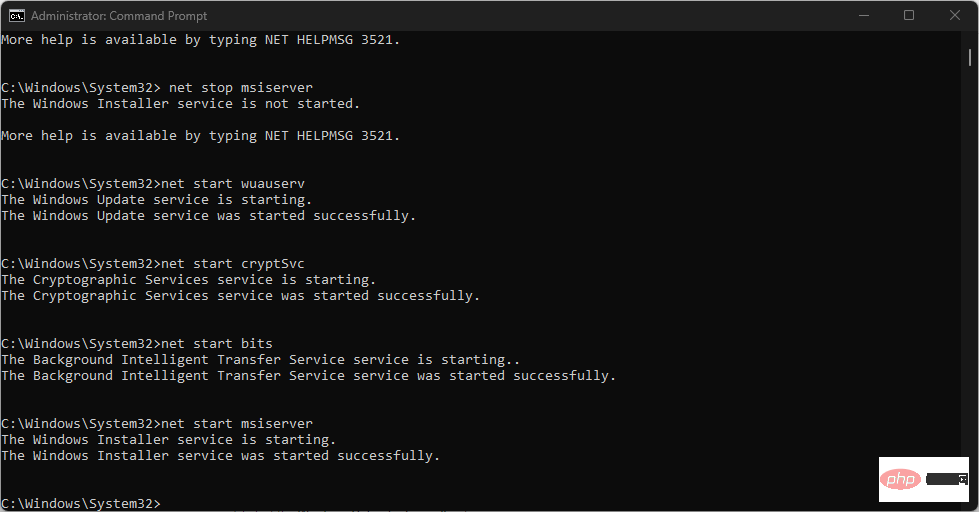0x8007010b: 이 Windows 업데이트 오류를 해결하는 4단계 방법
- WBOYWBOYWBOYWBOYWBOYWBOYWBOYWBOYWBOYWBOYWBOYWBOYWB앞으로
- 2023-04-16 21:19:013251검색
Windows를 업데이트하면 많은 오류가 발생할 수 있으므로 때로는 성가실 수 있습니다. 가장 최근의 업데이트 오류는 Windows가 프로세스를 완료할 수 없을 때 발생하는 0x8007010b입니다.
그러나 이 가이드에서는 오류를 해결하기 위해 따를 수 있는 기본 수정 사항에 대해 설명합니다. 또는 PC에서 Windows 업데이트 오류 0x80d02002를 수정하는 방법에 대한 기사를 확인하실 수 있습니다.
Windows 업데이트 오류 0x8007010b의 원인은 무엇입니까?
PC에서 창 업데이트 오류 0x8007010b를 일으킬 수 있는 주목할만한 요소는 다음과 같습니다.
- Windows 업데이트 임시 캐시 폴더 – 이전 업데이트 파일은 임시 캐시 폴더에 저장됩니다. 이를 제거하면 이 오류를 해결할 수 있습니다.
- Windows 업데이트 구성 요소 문제 – 이러한 서비스가 제대로 실행되지 않거나 완전히 실행되지 않는 경우 업데이트 오류가 발생할 수 있습니다.
- 손상된 시스템 파일 - 시스템이 Windows 업데이트 프로세스를 위해 파일을 호출하면 손상된 파일에 액세스할 수 없거나 손상됩니다. 따라서 Windows 업데이트 오류 0x8007010b가 나타납니다.
- 바이러스 및 맬웨어 - 바이러스 및 맬웨어 감염으로 인해 0x8007010b와 같은 Windows 업데이트 오류가 발생할 수 있습니다. PC와 Windows Update 서버 간의 연결을 차단합니다.
- Windows 방화벽 간섭 – Windows Defender 방화벽은 이 프로세스를 시스템에 대한 위협으로 감지하거나 선택할 수 있습니다.
그러나 아래 문제 해결 단계에 따라 오류를 해결할 수 있습니다.
Windows 업데이트 오류 0×8007010b를 수정하는 방법은 무엇입니까?
문제 해결 단계를 시도하기 전에 다음을 수행하세요.
- 컴퓨터에서 실행 중인 백그라운드 앱을 닫습니다.
- 바이러스 백신 소프트웨어를 일시적으로 비활성화합니다.
- 안전 모드에서 Windows를 다시 시작하고 업데이트 오류 0x8007010b가 여전히 존재하는지 확인하세요.
오류를 해결할 수 없으면 다음 해결 방법을 따르세요.
1. Windows 업데이트 문제 해결사를 실행합니다.
- + 키를 눌러 설정을 엽니다. WindowsI
- 시스템을 선택하고 문제 해결을 클릭한 다음 추가 문제 해결 버튼을 클릭합니다.

- "가장 자주 사용하는 업데이트"를 선택하고 "Windows 업데이트"를 찾아 "실행" 버튼을 클릭하세요.

- 화면의 지시에 따라 완료하고 컴퓨터를 다시 시작한 후 Windows를 업데이트할 수 있는지 확인하세요.
Windows 업데이트 문제 해결사는 설치 프로세스를 방해하는 근본적인 문제를 해결합니다. 주저하지 말고 Windows 11에서 Windows 업데이트 문제 해결사를 실행하는 방법을 확인하세요.
2. Windows 업데이트 캐시 지우기
- +를 눌러 파일 탐색기를 엽니다. WindowsE
- 로컬 디스크(C)로 이동하여 마우스 오른쪽 버튼을 클릭하고 드롭다운 목록에서 속성을 클릭합니다.

- "디스크 정리"를 선택하고 "시스템 파일 정리" 버튼을 클릭하세요.

- Windows 업그레이드 로그 파일 및 임시 Windows 설치 파일에 대한 확인란을 선택하고 확인을 클릭하세요.
- 파일 탐색기를 종료하고 PC를 다시 시작하여 오류가 지속되는지 확인하세요.
전문가 팁:
일부 PC 문제는 해결하기 어렵습니다. 특히 Windows 시스템 파일과 저장소가 없거나 손상된 경우 더욱 그렇습니다.
손상된 파일을 검사하고 저장소의 새 버전으로 교체하는 Fortect와 같은 전용 도구를 사용하세요.
Windows 업데이트 캐시 파일을 삭제하면 업데이트 프로세스에 영향을 미치는 손상된 업데이트 파일이 지워지고 시스템에서 새 파일을 쓸 수 있습니다.
파일 탐색기가 PC와 계속 충돌하는 경우 어떻게 해야 하는지 알아보려면 기사를 읽어보세요.
3. Windows 업데이트 구성 요소 재설정
- "시작" 버튼을 마우스 왼쪽 버튼으로 클릭하고 "명령 프롬프트"를 입력한 다음 "관리자 권한으로 실행" 옵션을 선택하세요.
- "사용자 계정 컨트롤" 프롬프트에서 "예"를 클릭하세요.
- 다음 명령을 복사하여 붙여넣고 각 명령 다음에 키를 누르세요. Enter
<code><strong>net stop wuauserv</strong><strong> net stop cryptSvc</strong><strong>net stop bits</strong><strong>net stop msiserver</strong>
- 然后,输入以下内容并在每个命令后按下:Enter
<strong>ren C:WindowsSoftwareDistribution SoftwareDistribution.old</strong><strong>ren C:WindowsSystem32catroot2 Catroot2.old</strong> - 复制并粘贴以下命令,并在每次命令后按:Enter
<strong>net start wuauserv</strong><strong> net start cryptSvc</strong><strong>net start bits</strong><strong>net start msiserver</strong>net stop wuauserv net stop cryptSvc
net stop cryptSvc -
<p>net stop msiserver</p>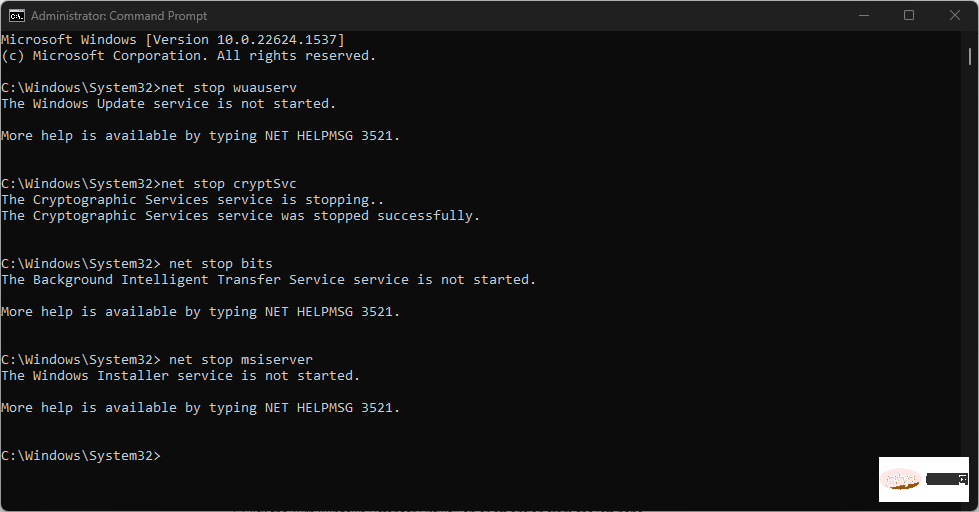 그런 다음, 다음을 입력하고 각 명령 다음에 키를 누르세요.
그런 다음, 다음을 입력하고 각 명령 다음에 키를 누르세요. Enter
<ol type="1">ren C:WindowsSoftwareDistribution SoftwareDistribution.old<li>
</ol> <strong>ren C:WindowsSystem32catroot2 Catroot2.old</strong> 복사하여 붙여넣기 다음 명령을 입력하고 각 명령 다음에 키를 누르세요. Enter<strong>net start wuauserv</strong> <img src="/static/imghwm/default1.png" data-src="https://img.php.cn/upload/article/000/887/227/168165114421824.png" class="lazy" alt="0x8007010b: 이 Windows 업데이트 오류를 해결하는 4단계 방법" >net start Bits
<li>net start msiserver<strong></strong>
</li>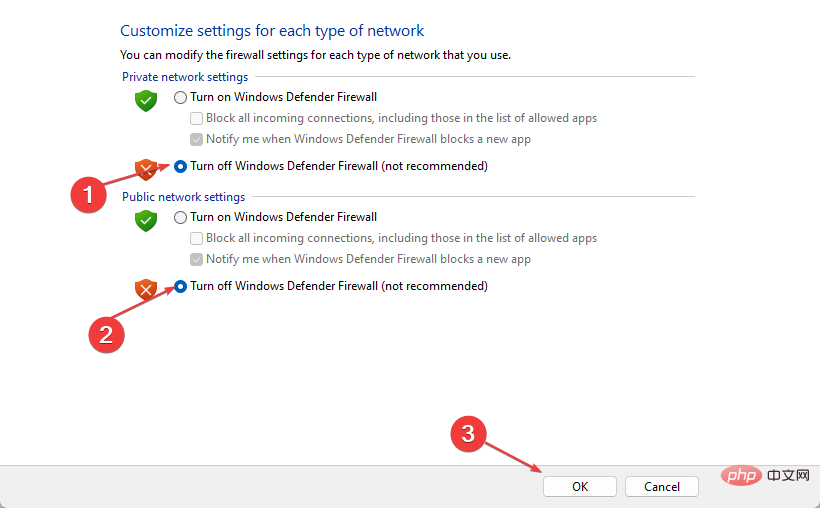 명령 프롬프트를 종료하고 PC를 다시 시작하세요.
명령 프롬프트를 종료하고 PC를 다시 시작하세요. 위 내용은 0x8007010b: 이 Windows 업데이트 오류를 해결하는 4단계 방법의 상세 내용입니다. 자세한 내용은 PHP 중국어 웹사이트의 기타 관련 기사를 참조하세요!