Microsoft Store 페이지가 로드되지 않는 오류를 해결하는 5가지 방법
- WBOYWBOYWBOYWBOYWBOYWBOYWBOYWBOYWBOYWBOYWBOYWBOYWB앞으로
- 2023-04-16 20:10:0112808검색
소프트웨어가 항상 원활하게 실행되는 것은 아니며 때로는 가장 필요할 때 비참하게 실패하기도 합니다.
예를 들어 많은 사용자가 Windows 10과 11 모두에서 Microsoft Store 페이지를 로드할 수 없다는 오류를 보고했습니다.
오늘 우리는 이 짜증나는 오류를 해결하는 몇 가지 방법을 살펴보겠습니다. 예, Microsoft Store 페이지를 로드할 수 없으면 Xbox One 사용자에게도 영향을 미칩니다.
시작하기 전에 필요할 경우를 대비해 0x80072F05 Microsoft Store 오류 수정에 도움을 드릴 수도 있다는 점을 기억하세요.
Microsoft Store에서 페이지를 로드할 수 없다고 말하는 이유는 무엇인가요?
Microsoft Store를 시작하는 데 문제가 있는 경우 가장 먼저 확인해야 할 사항 중 하나는 Microsoft 계정으로 로그인했는지 여부입니다.
Microsoft Store 페이지가 로드되지 않는 문제는 일반적으로 인터넷 연결이 느리거나 결함이 있어서 발생합니다.
걱정하지 마세요. 동일한 스토어 문제를 겪고 있는 다른 사용자를 돕기 위해 몇 가지 수정 작업을 진행 중입니다.
Microsoft Store 페이지가 로드되지 않는 문제를 해결하는 방법은 무엇입니까?
1. 프록시 서버 비활성화
- Win + I을 눌러 설정을 불러옵니다.
- 네트워크 및 인터넷을 선택한 다음 프록시를 선택하세요.
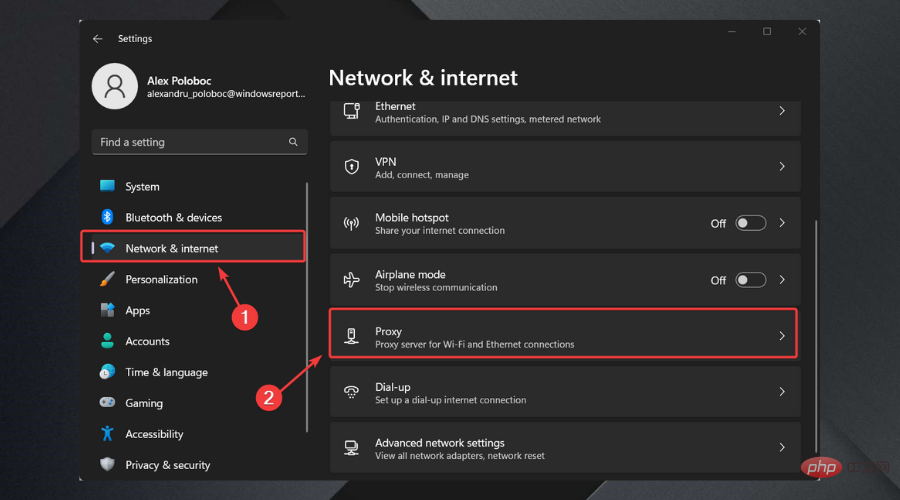
- 프록시 서버 사용 옵션을 비활성화하세요.
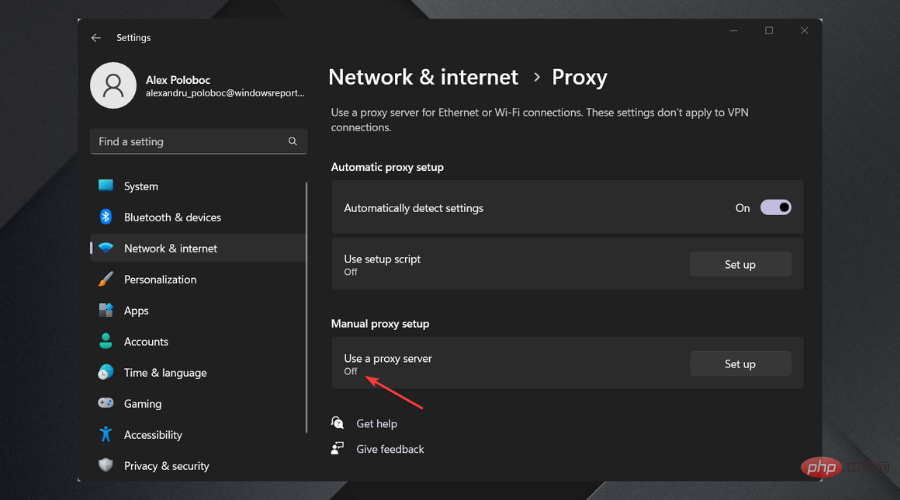
2. DNS 서버 변경
- 검색 제어판을 열고 애플리케이션을 엽니다.
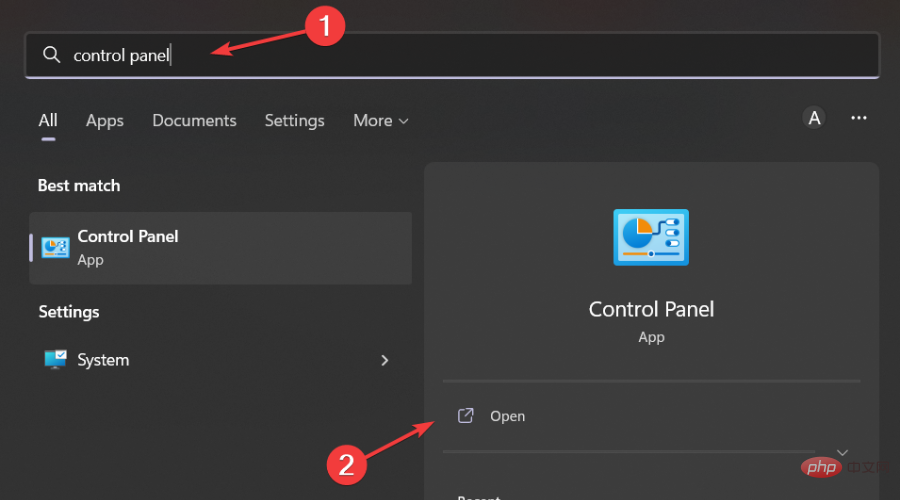
-
네트워크 및 인터넷으로 이동하세요.
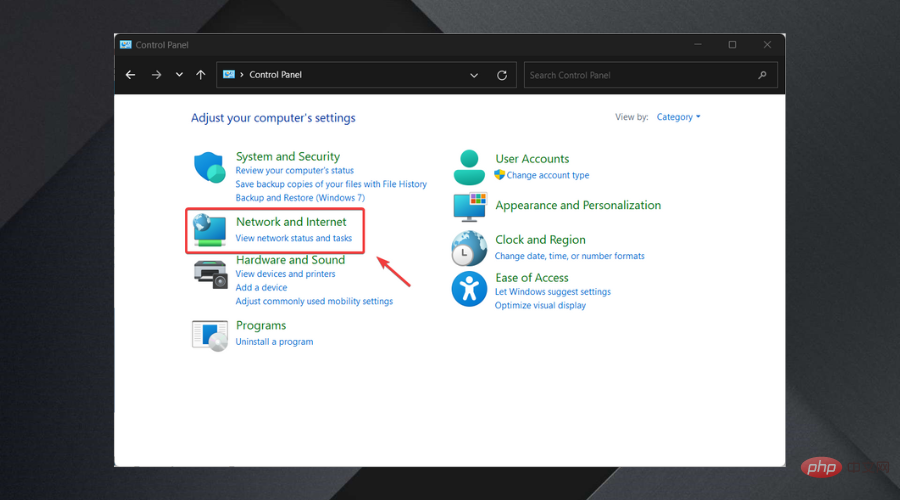
- 이제 네트워크 및 공유 센터로 이동하세요.
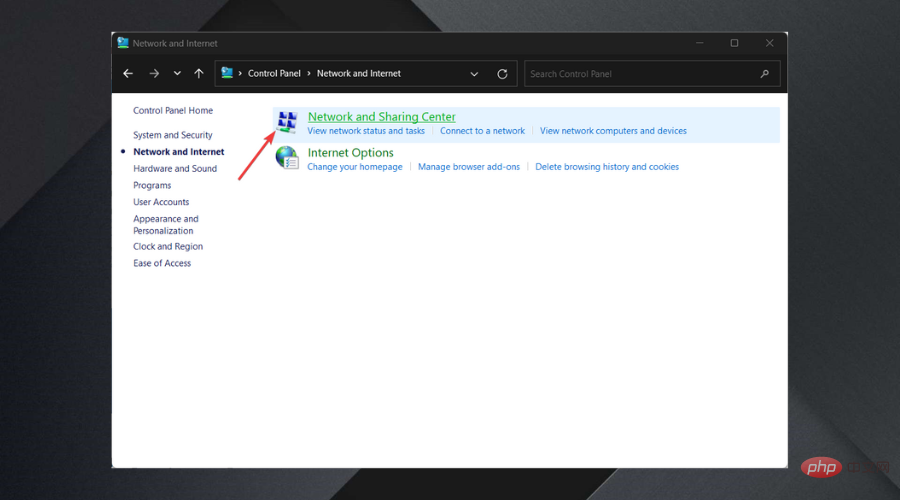
- 다음으로 어댑터 설정 변경을 선택하세요.
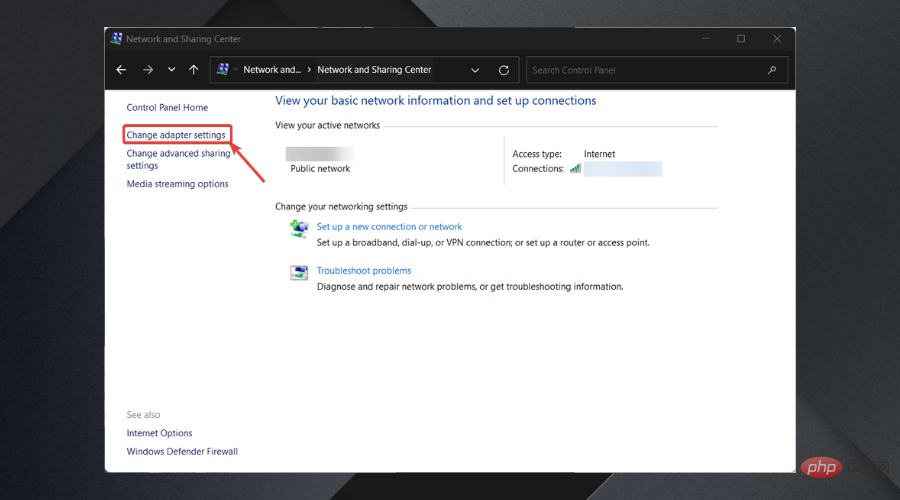
- 이제 현재 사용 중인 연결을 마우스 오른쪽 버튼으로 클릭하고 속성을 선택하세요.
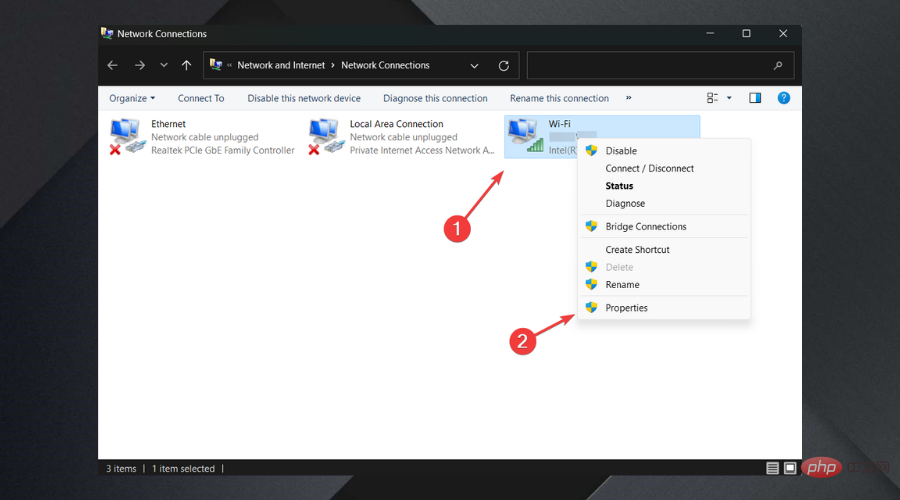
- 인터넷 프로토콜 버전 4(TCP/IPv4)를 선택하고 속성을 클릭하세요.
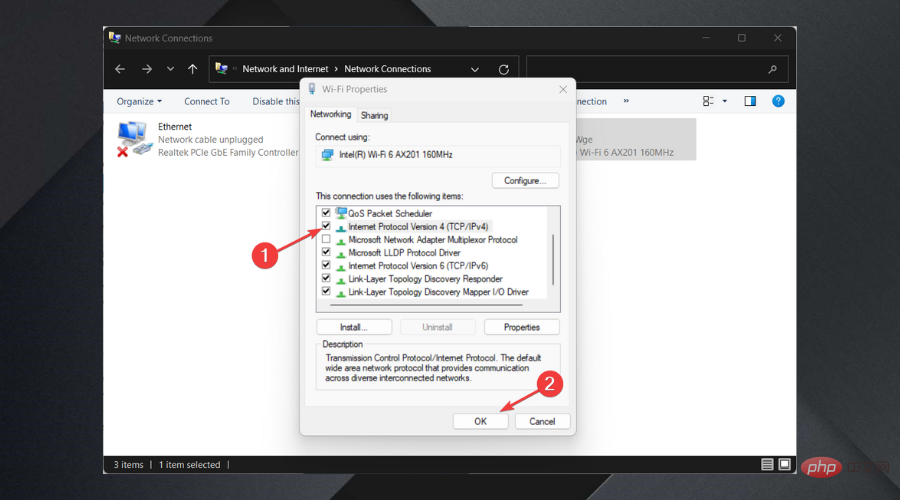
- 아래 DNS 서버 주소 사용 옵션을 선택하세요.
- 맨 위 행에 1.1.1.1을 추가하고 맨 아래 행에 1.0.0.1을 추가한 후 확인을 누릅니다.
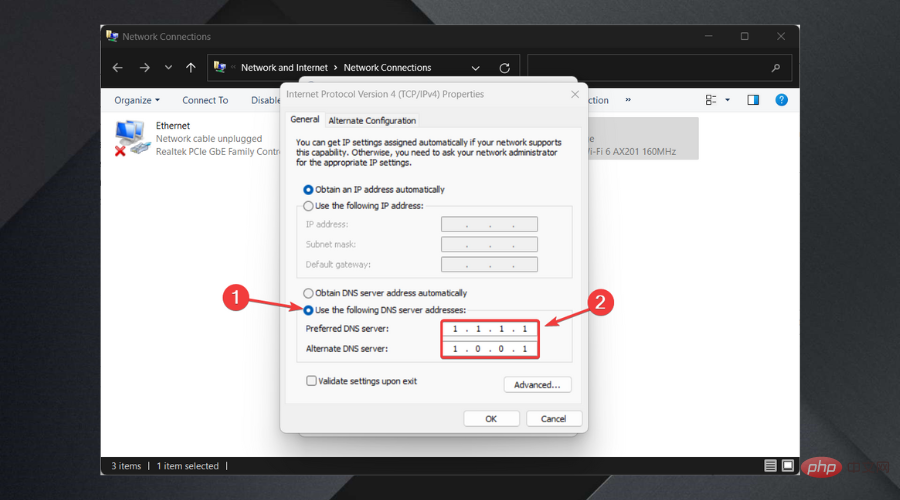
3. TLS 1.2를 활성화합니다
- Win + I을 눌러 설정을 불러옵니다.
- 네트워크 및 인터넷 탭을 선택하고 고급 네트워크 설정을 누르세요.
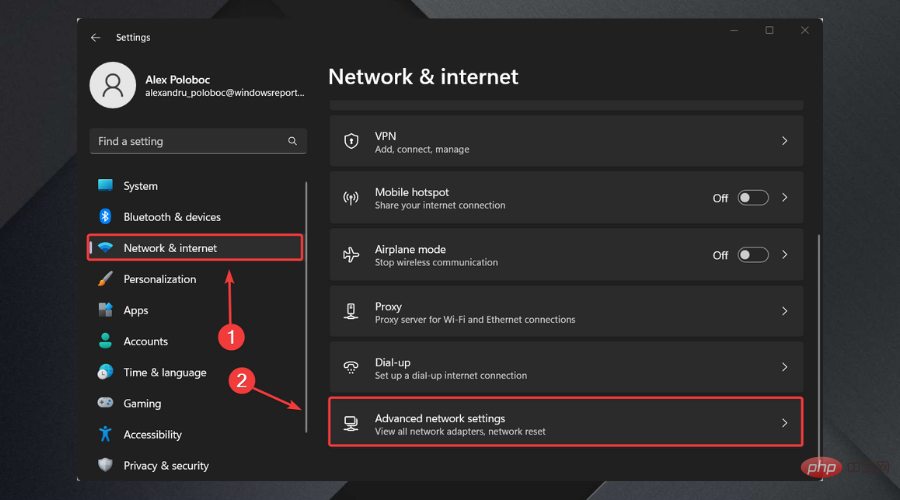
-
인터넷 옵션을 클릭하세요.
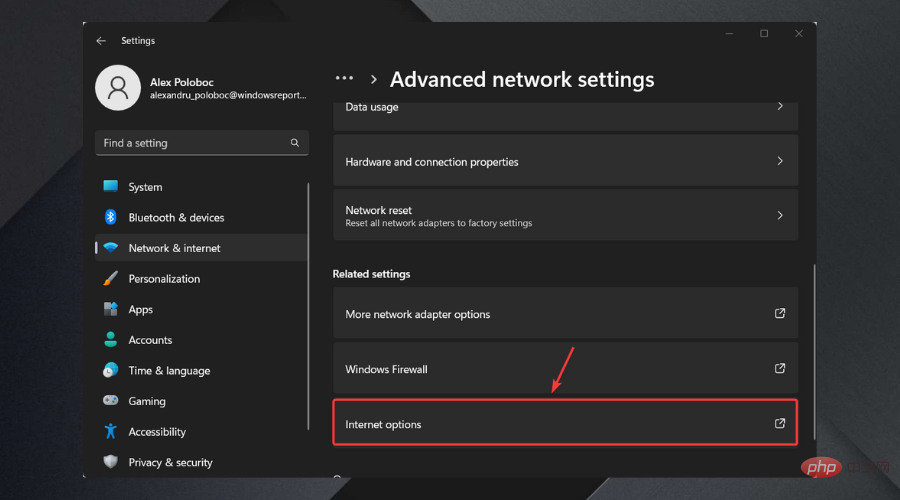
- 고급 탭을 선택하고 TLS 1.2 옆의 확인란을 선택한 다음 적용을 누르세요.
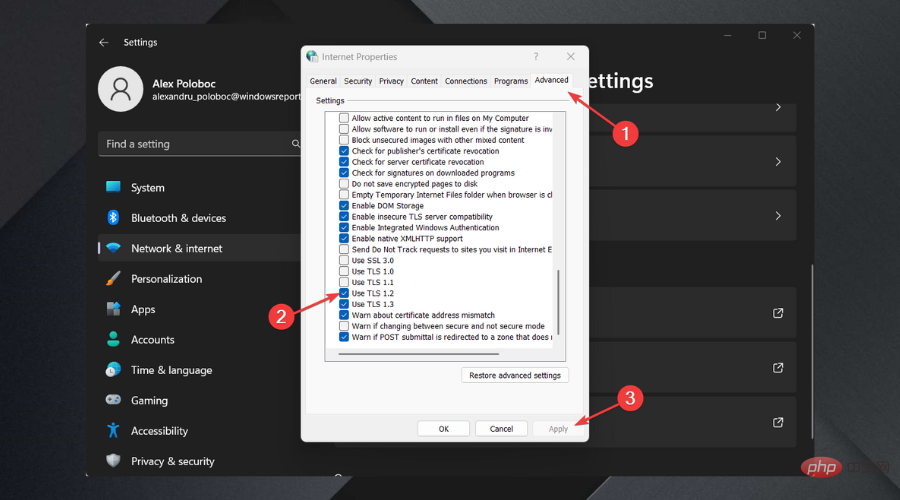
4. Microsoft Store 캐시 재설정
- wsreset 명령을 검색하세요.
- 명령을 실행하세요.
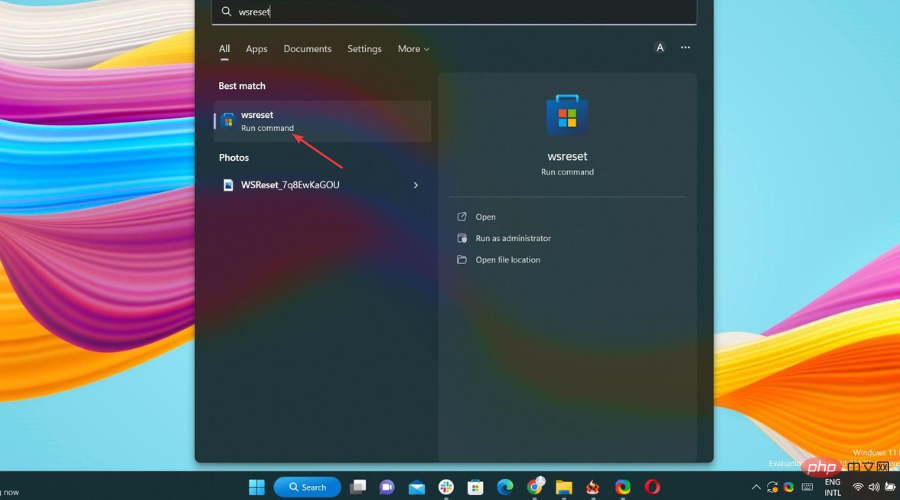
- 컴퓨터를 다시 시작하세요.
5. Microsoft Store 재설정
- 검색 Microsoft Store.
-
설정 적용을 클릭하세요.
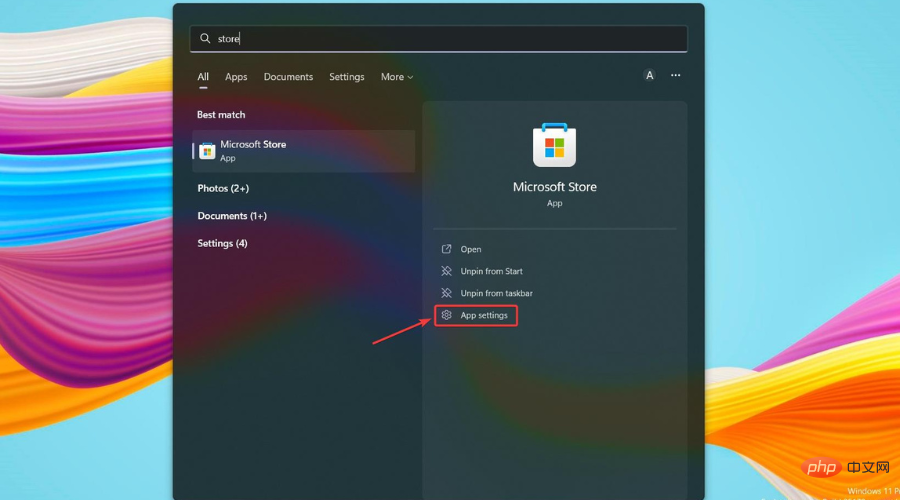
- Reset 버튼을 누르세요.
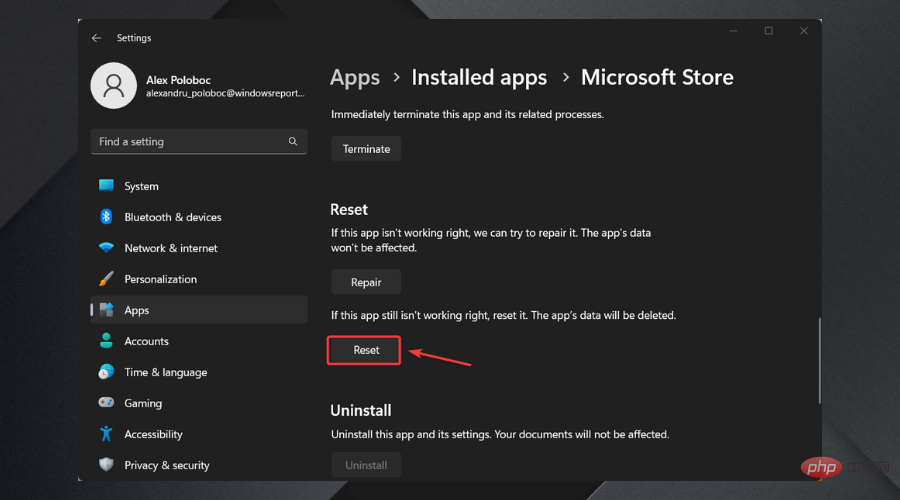
- 컴퓨터를 다시 시작하세요.
가장 일반적인 Microsoft Store 오류는 무엇입니까?
예상하셨겠지만, 오늘 우리가 이야기하고 있는 오류 코드를 수정하는 것만이 Microsoft Store 경험을 망칠 수 있는 유일한 것은 아닙니다.
마무리하기 전에 Microsoft Store를 사용할 때 처리해야 할 수 있는 몇 가지 다른 문제를 살펴보겠습니다.
- Microsoft Store가 열리지 않습니다: Microsoft Store가 전혀 열리지 않으면 가장 먼저 해야 할 일은 컴퓨터를 다시 시작하는 것입니다.
- Microsoft Store 캐시가 손상되었을 수 있습니다: 이 경우 가장 좋은 방법은 위에서 설명한 것처럼 캐시를 지우는 것입니다.
- Microsoft Store 누락: 이 문제가 발생하면 Microsoft Store를 완전히 다시 설치해야 합니다.
- Microsoft Store 다운로드 중단: 문제 해결을 시작하기 전에 외장 하드 드라이브에 다운로드를 시도하고 있지 않은지 확인하세요.
- 오류 코드 0x80072EFD: 이 오류는 상점에 네트워크 문제가 있을 때 발생합니다. 그 중 일부는 Windows 업데이트, 바이러스 백신 소프트웨어 비활성화, 시스템의 시간과 날짜가 올바른지 확인하는 것처럼 간단합니다.
- 오류 코드 0x80072EE7: 이 귀찮은 오류를 통해 사용자는 서버가 다운되었음을 알 수 있습니다. 이는 인터넷이 제대로 작동하는 경우에도 발생할 수 있는 네트워크 문제입니다.
- 오류 코드 0x8000ffff: 이 오류가 발생하면 스토어에 표시되고 페이지를 로드할 수 없다는 메시지가 표시되므로 시스템에서 네트워크 문제 찾기 및 수정을 검색하고 결과를 선택한 후 분쟁 조정자.
이제 Microsoft Store Page Unable to Load Code: 0x80131500 오류와 해결 방법에 대해 자세히 알게 되었습니다.
위 내용은 Microsoft Store 페이지가 로드되지 않는 오류를 해결하는 5가지 방법의 상세 내용입니다. 자세한 내용은 PHP 중국어 웹사이트의 기타 관련 기사를 참조하세요!

