Windows 11에서 PC 관리자 앱을 사용하는 방법
- 王林앞으로
- 2023-04-16 19:55:012870검색
Windows는 특히 응용 프로그램 폴더 및 레지스트리 파일의 경우 자체 정리 작업에서 그 어느 때보다 안정적입니다. 이것이 CCleaner와 같은 앱이 매력을 느끼는 이유입니다. Windows에는 PC를 구성하고 성능을 향상시키기 위한 몇 가지 기본 도구가 있지만 이러한 도구를 하나의 허브로 통합하는 경우는 거의 없습니다.
이를 바꾸기 위해 Microsoft는 PC 최적화 프로그램과 더 깨끗한 앱을 돈 가치 있게 만들기 위한 새로운 계획을 진행해 왔습니다. 몇 달 간의 비밀 끝에 마침내 Microsoft의 새로운 PC Manager 앱이 공개되었습니다. Microsoft가 조용히 개발해 온 새로운 PC Manager 앱의 베타 버전에 대해 알아야 할 모든 것은 다음과 같습니다.
Windows 11 PC 관리자 앱이란 무엇인가요?
PC Manager 앱은 Microsoft가 제공하는 더욱 깔끔하고 성능이 향상된 앱입니다. 아직 베타 버전이지만 PC 관리자 앱은 시작 응용 프로그램 관리, 시스템 정리 및 전반적인 PC 성능 향상을 위한 다양한 기본 도구를 함께 제공합니다.
PC 관리자 앱은 백그라운드에서 조용히 실행되며 시스템 트레이에서 쉽게 액세스할 수 있습니다. OneDrive와 유사한 최소한의 측면 창 보기로 열리며 다양한 정보, 상태 확인 및 보안 기능을 모두 한 곳에서 제공합니다.
PC 관리자 애플리케이션의 기능은 무엇인가요?
PC 관리자 앱에는 정리와 보안 간에 전환할 수 있는 두 가지 기본 탭이 있습니다. 정리 탭에서는 다음 기능을 사용할 수 있습니다.
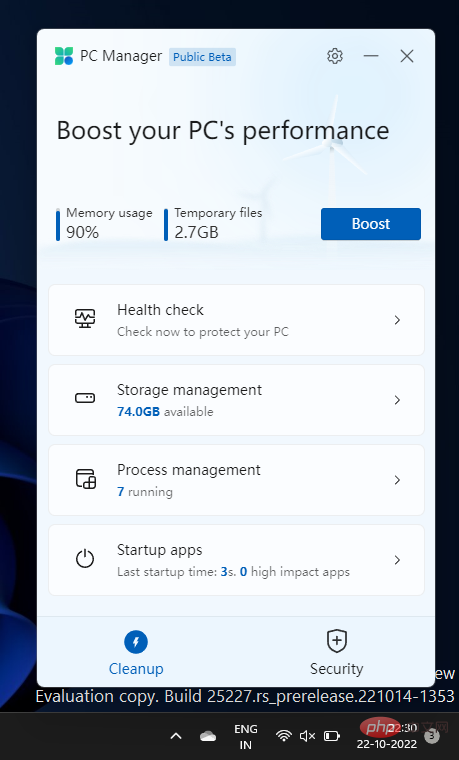
- 메모리 사용량 보기
- 임시 파일 크기 보기
- 성능 개선
- 상태 확인
- 저장소 관리
- 프로세스 관리
- 응용 프로그램 실행
From 보안 탭에서 다음 기능에 액세스할 수 있습니다.
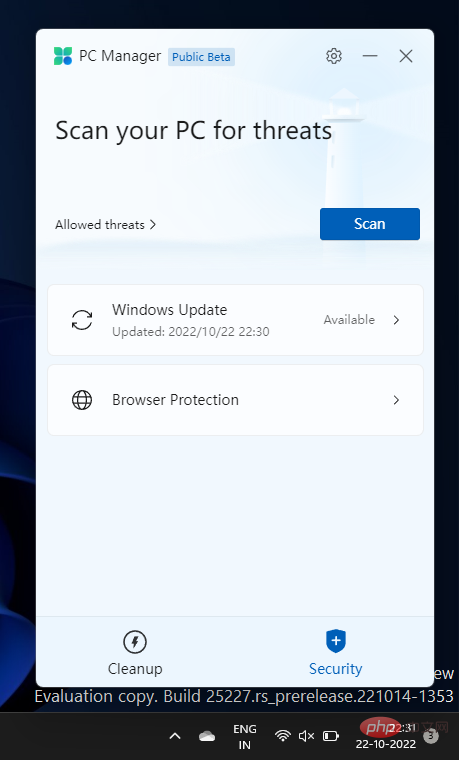
- Windows Defender 검사
- Windows 업데이트
- 브라우저 보호
단일 허브에서 이러한 모든 보안 및 정리 유틸리티에 액세스할 수 있습니다. 확실히 Windows의 장점입니다. PC Manager 앱이 대중에게 공개되면 타사 앱을 버리고 싶은 유혹을 느낄 수 있는 사용자.
PC 관리자 앱을 얻는 방법
PC 관리자는 Microsoft의 앱이며 공식 중국 웹사이트에서 다운로드할 수 있습니다. 이는 특정 시장을 위해 제작되었음을 의미할 수 있지만 이는 확인되지 않았습니다.
다운로드: PC Manager App
위에 제공된 링크로 이동하여 무료 다운로드를 클릭하세요. 설치 파일을 다운로드 받은 후, 애플리케이션을 설치하고 실행해 주세요.
CCleaners 및 World Clean Master의 대안으로 이 애플리케이션은 저사양 PC에 더 적합합니다. 그러나 많은 사람들, 특히 모든 시스템 정리 및 시스템 상태 유틸리티를 한 지붕 아래에서 사용하는 것을 좋아하는 사람들은 Microsoft의 새로운 앱의 혜택을 누릴 것입니다.
PC 관리자 앱 사용 방법
PC 관리자를 성능 부스터 및 PC 클리너 앱 세계에서 강력한 경쟁자로 만드는 다양한 영역을 모두 살펴보겠습니다.
성능 향상 및 임시 파일 삭제
상단의 "부스트" 버튼을 누르면 메모리 사용량이 줄어들고 임시 파일이 정리됩니다.
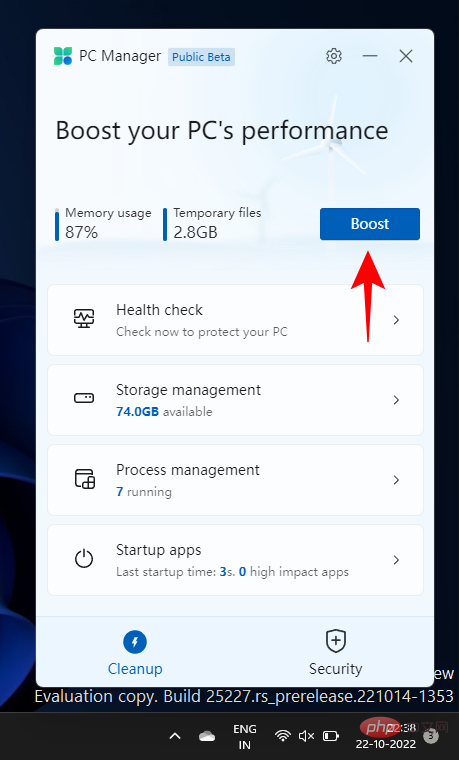
테스트에서 메모리 사용량이 몇 초 만에 27% 감소했는데, 이는 상당히 건강한 격차입니다. 임시 파일도 즉시 삭제됩니다.
PC 상태 확인
PC 상태를 빠르게 확인하려면 상태 확인을 클릭하세요.
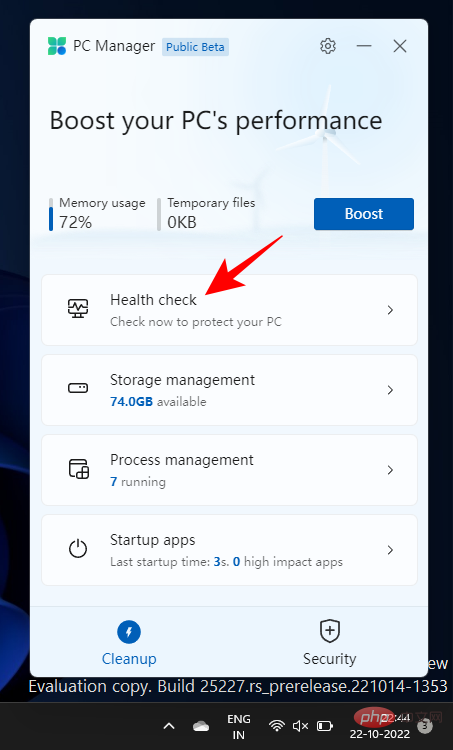
컴퓨터 관리자가 즉시 문제를 찾기 시작합니다.
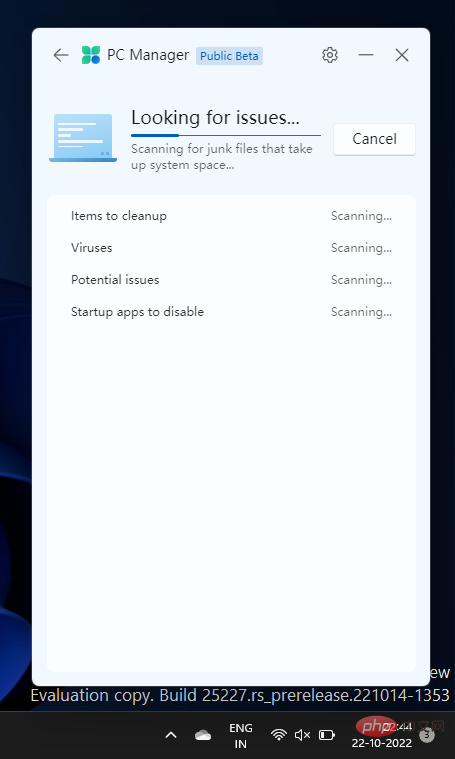
완료되면 특정 작업을 권장합니다. 계속을 클릭하기 전에 작업을 한 번 확인하세요.
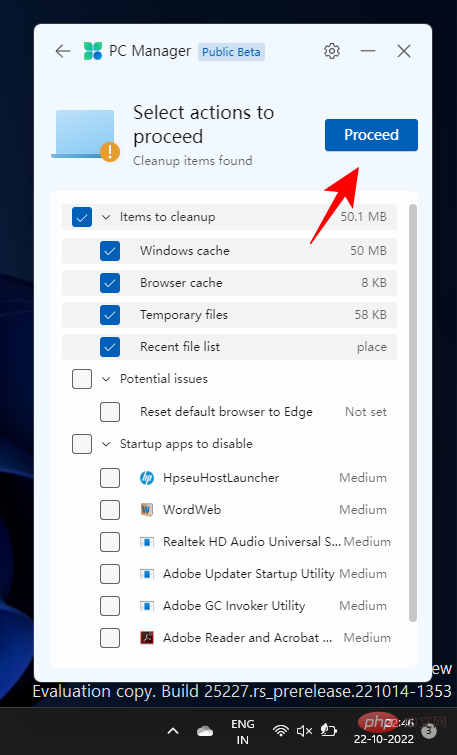
완료되면 "완료"를 클릭하세요.
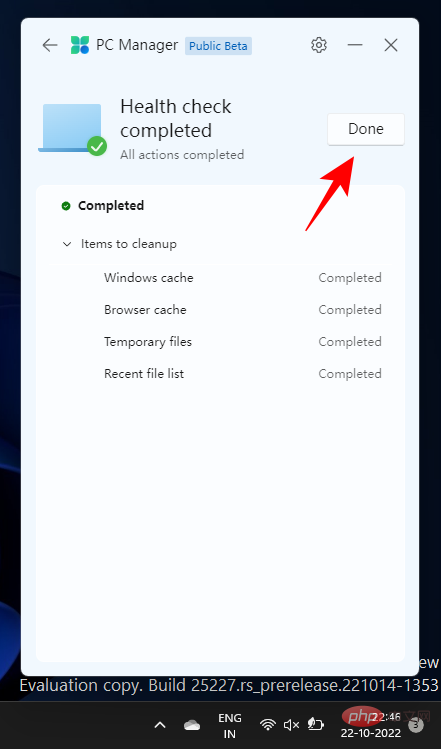
PC 저장 공간 관리
저장 공간 관리 기능은 PC에서 사용 가능한 저장 공간을 표시합니다. 저장 공간이 충분하지 않은 경우 해당 공간을 클릭하여 해당 옵션에 액세스하세요.
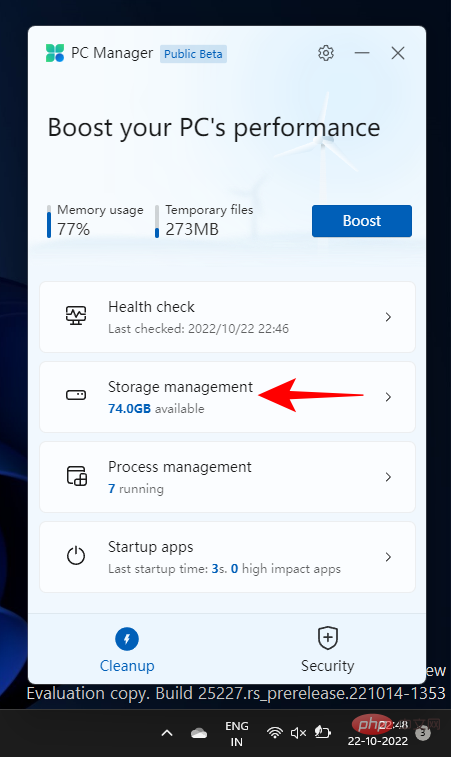
"Deep Clean"은 "C" 드라이브에서 원치 않는 수많은 파일을 찾아냅니다.
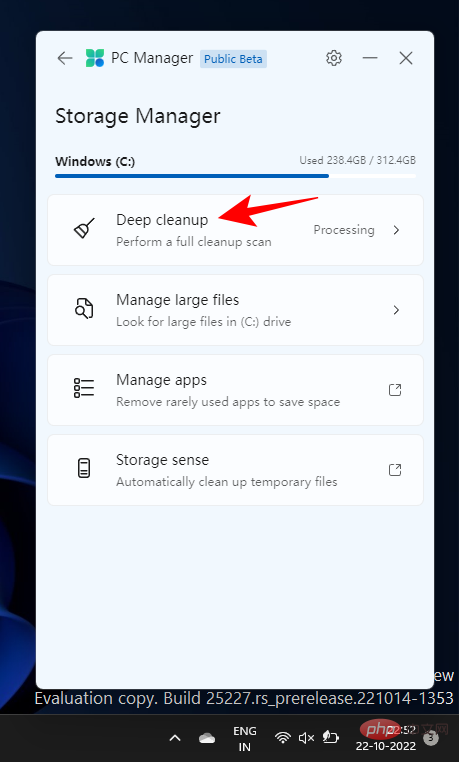
한번에 삭제하려면 "계속"을 클릭하세요.
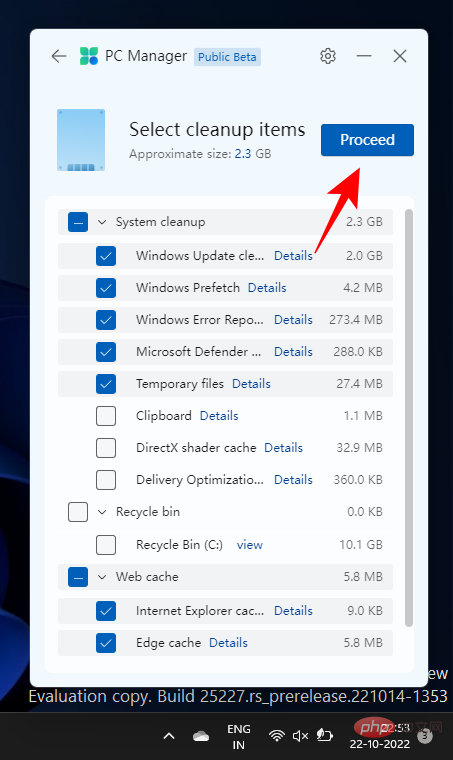
"대용량 파일 관리"를 사용하면 "C" 드라이브에 있는 대용량 파일을 찾을 수 있습니다.
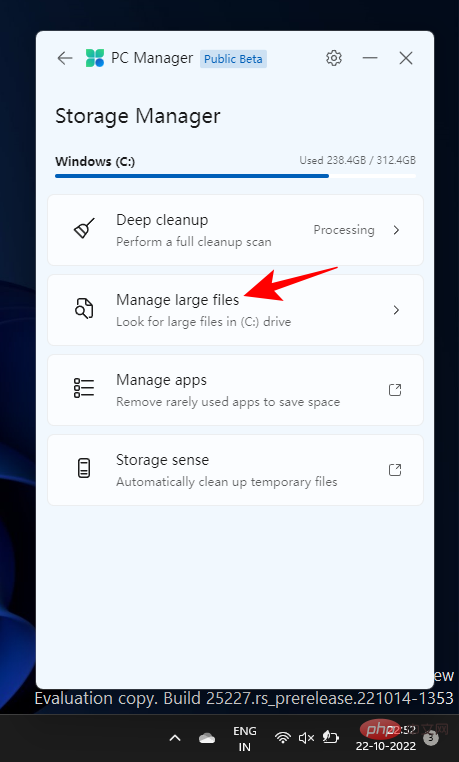
크기와 파일 형식 필터를 선택하고 파일 탐색기에서 해당 파일을 볼 수 있습니다.
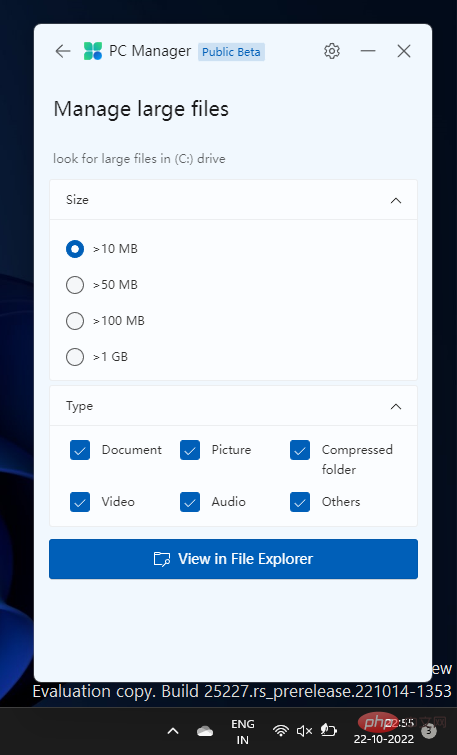
마지막으로 애플리케이션 및 스토리지 센스 관리 옵션을 선택하면 해당 도구의 설정 페이지로 리디렉션됩니다.
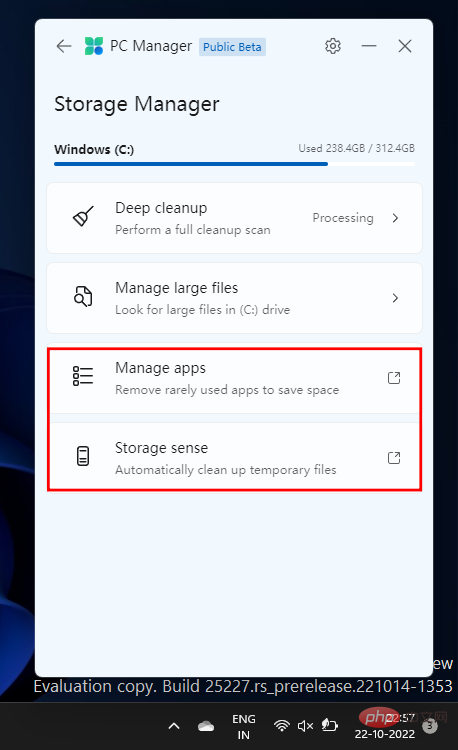
PC에서 프로세스 관리
프로세스 관리는 시스템에서 실행 중인 프로세스를 빠르게 볼 수 있다는 점에서 작업 관리자와 유사합니다.
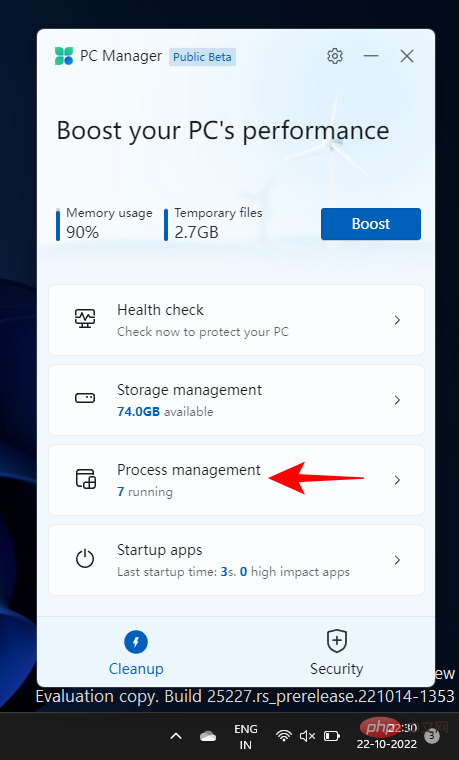
그러나 더 중요한 것은 나열된 사용되지 않는 프로세스를 종료하여 시스템 실행 속도를 높일 수 있다는 것입니다. 이렇게 하려면 프로세스 옆에 있는 "종료"를 클릭하고 프로세스에서 사용 중인 메모리를 해제하면 됩니다.
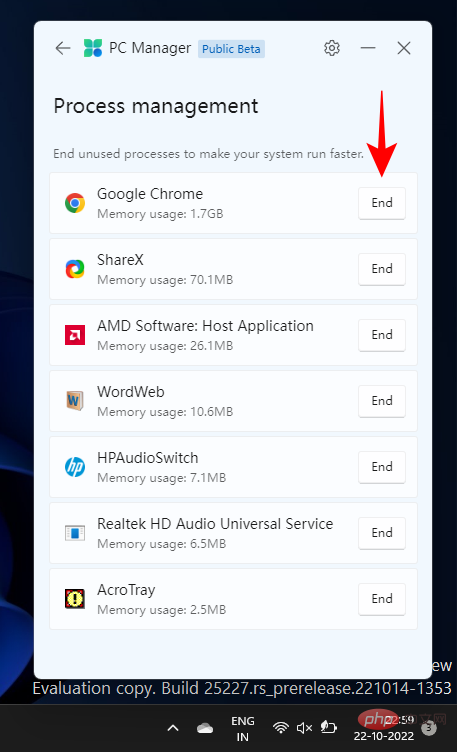
시작 앱 관리
또 다른 작업 관리자 기능인 시작 앱 옵션은 시작 프로세스 속도를 높이기 위해 비활성화해야 하는 앱을 나열합니다.
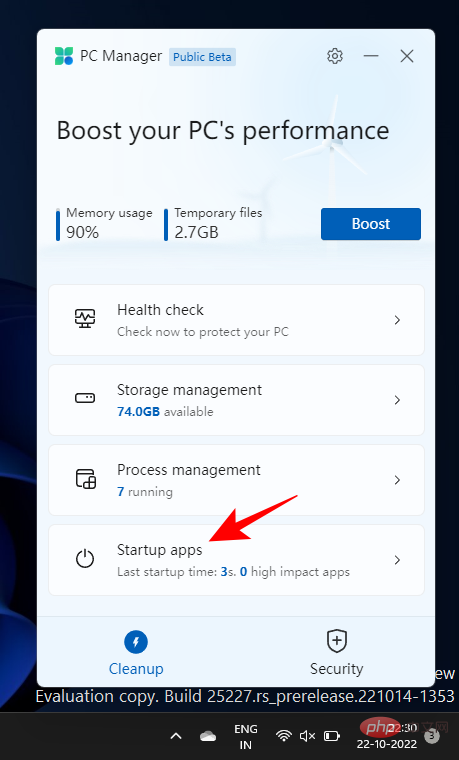
하나를 비활성화하려면 끄기만 하면 됩니다.
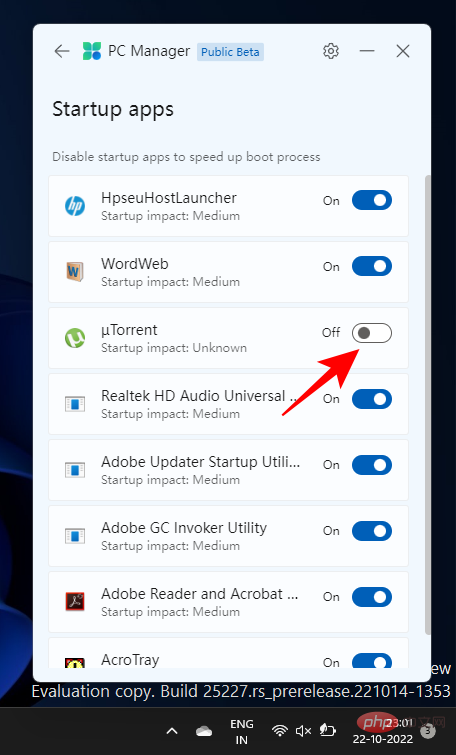
Windows Defender로 PC 검사
바이러스 및 위협 검사 옵션은 보안 탭 상단에 있습니다. 클릭하면 즉시 시스템 전체 검사가 시작됩니다.
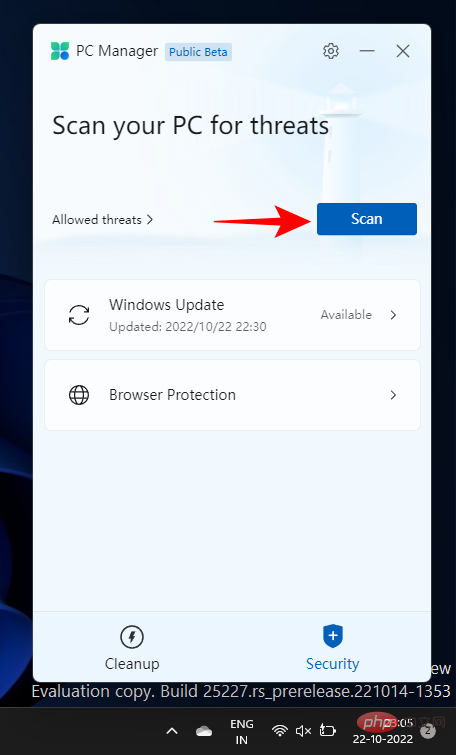
완료되면 PC 관리자 응용 프로그램에 결과가 표시되고 Microsoft Defender 바이러스 백신 검사에서 팝업 창이 표시됩니다.
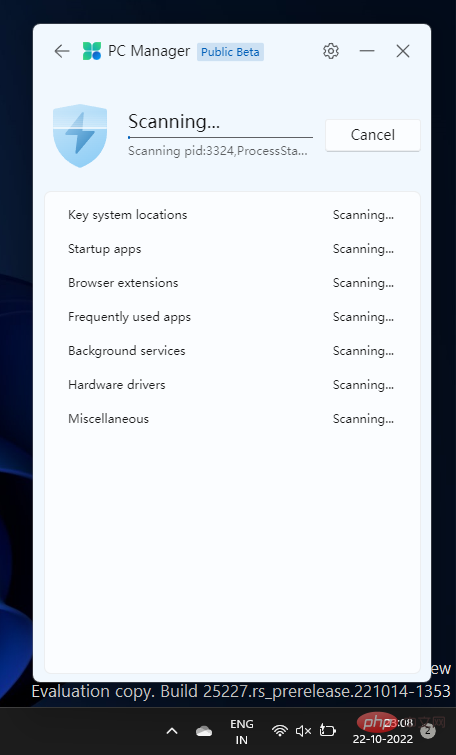
Windows 운영 체제 업데이트
빠른 Windows 업데이트 옵션도 보안 탭에 포함되어 있어 Windows가 최신 상태인지 또는 보류 중인 업데이트가 있는지 빠르게 확인할 수 있습니다.
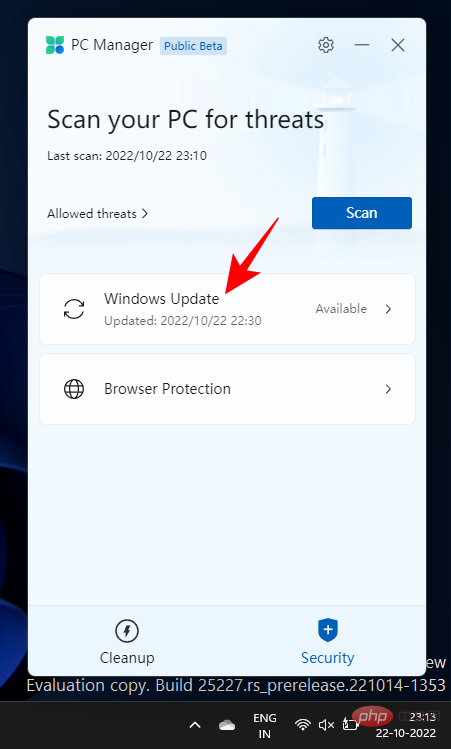
업데이트가 가능한 경우 PC 매니저 앱 자체에서 업데이트할 구성 요소를 확인하고 업데이트할 수 있습니다.
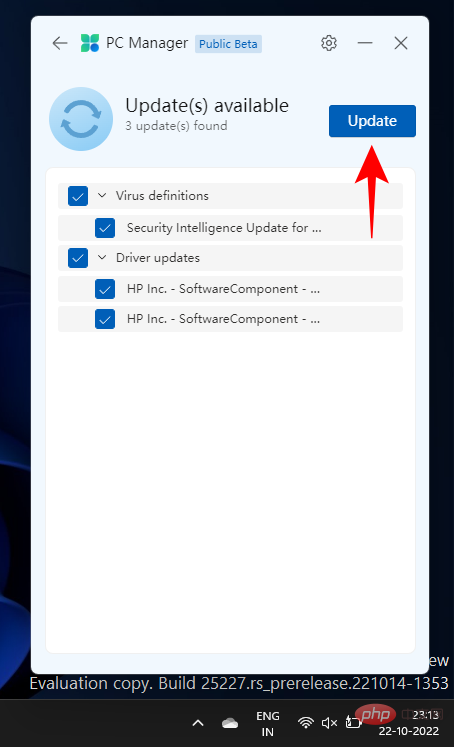
브라우저 보호 받기
이 옵션은 기본 브라우저를 Edge로 전환하는 데 도움이 되므로 많은 유틸리티를 제공하지 않습니다.
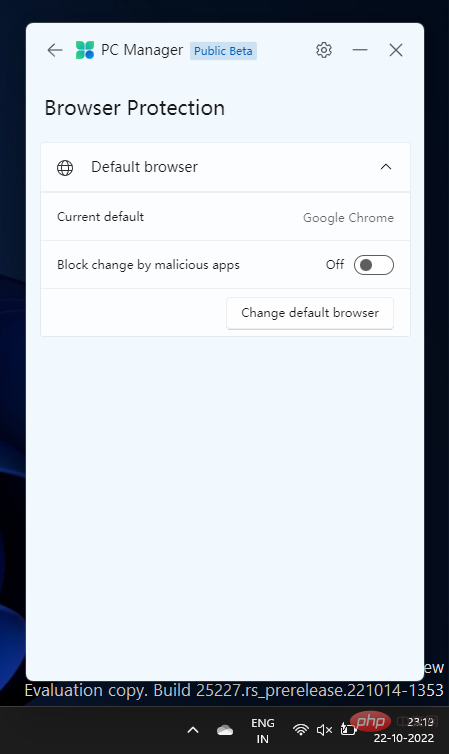
이 외에도 브라우저를 변경하려고 시도하는 맬웨어에 감염된 앱으로 인해 어려움을 겪는 경우 유용할 수 있는 "악성 앱 변경 차단" 토글도 있습니다.
위 내용은 Windows 11에서 PC 관리자 앱을 사용하는 방법의 상세 내용입니다. 자세한 내용은 PHP 중국어 웹사이트의 기타 관련 기사를 참조하세요!

