Windows 데스크톱 또는 파일 탐색기 수정에서 게임 기능이 작동하지 않음
- WBOYWBOYWBOYWBOYWBOYWBOYWBOYWBOYWBOYWBOYWBOYWBOYWB앞으로
- 2023-04-16 18:16:0318598검색
Windows 사용자도 게임 기능을 사용할 수 있다는 것을 알고 있습니다. Windows에서는 Xbox Game Bar, 게임 모드 등도 볼 수 있습니다. 비디오, 화면 녹화 또는 전반적인 게임 경험을 캡처하는 데 사용됩니다. 그러나 일부 사용자는 Windows 시스템에서 게임 기능을 사용하려고 할 때 문제에 직면합니다. "Windows 데스크톱에서는 게임 기능을 사용할 수 없습니다."라는 오류가 표시됩니다. 이는 기능 자체가 존재하지 않는다는 의미는 아니며 Xbox Game Bar 설정, 최신 업데이트를 사용하지 않음, 잘못 구성되거나 손상된 Xbox 앱 사용, 손상된 파일 등으로 인해 문제가 발생할 수 있습니다. 이 기사에서는 이 특정 문제를 해결할 수 있는 다양한 방법을 살펴보겠습니다.
방법 1: 게임 DVR 켜기
1단계: Windows + I 키를 동시에 사용하여 Windows 설정 열기
2단계: Games

클릭 3단계: 왼쪽에서 클릭 캡처
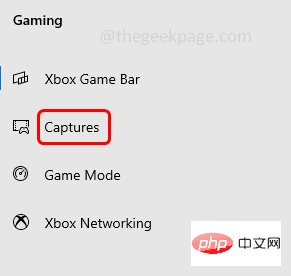
4단계: 백그라운드 녹화 섹션에서 아래의 전환 바를 클릭하세요. 게임을 플레이하는 동안 백그라운드에서 녹화를 활성화하려면
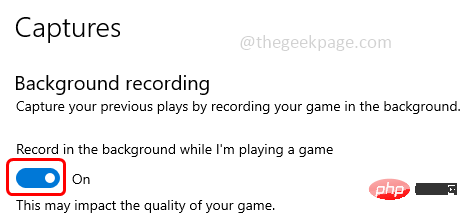
5단계: 이제 게임 바를 다시 시작하세요. 문제가 해결되었는지 확인하세요.
방법 2: Xbox Game Bar 활성화
1단계: Windows + I 키를 동시에 사용하여 Windows 설정 열기
2단계: Games

클릭 3단계: 왼쪽에서 클릭 Xbox Game Bar
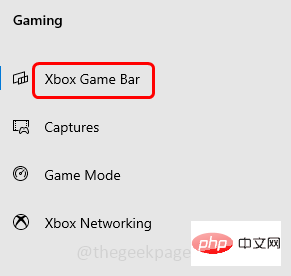
4단계: 아래 토글 바를 클릭하여 활성화(파란색으로 표시되어야 함) Xbox Game Bar
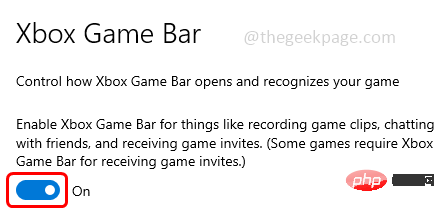
방법 3: Xbox Game Bar 재설정
1단계: 열기 Windows + I 키를 동시에 사용하는 Windows 설정
2단계: Apps
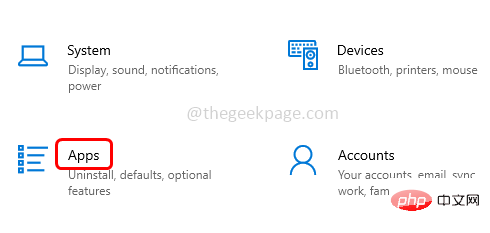
을 클릭하세요. 3단계: 기본적으로 앱 및 기능 창이 열립니다. 앱 및 기능 섹션에서 Xbox Game Bar를 찾아 it
를 클릭하세요. 4단계:Advanced Options
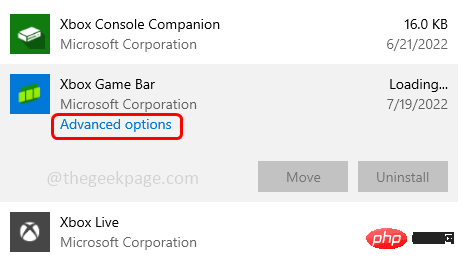
Repair를 클릭하세요. 복구 프로세스가 완료된 후 문제가 해결되었는지 확인하십시오. 그렇지 않은 경우 아래 단계를 따르십시오.
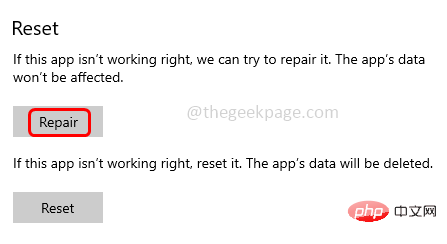
Reset 버튼을 클릭하세요. 확인을 요청하는 팝업이 나타나면 Reset
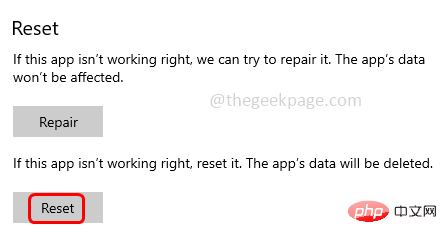
1단계: Windows + I 키를 동시에 사용하여 Windows 설정 열기
2단계:Games

게임 모드
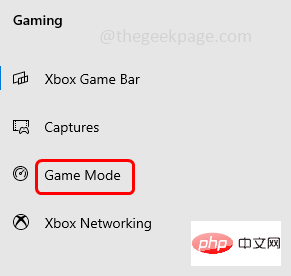
토글 바 아래의 게임 모드 를 클릭하여 활성화합니다
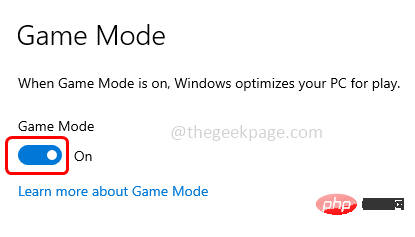 5단계: 설정 창을 닫고 다음과 같은지 확인합니다. 문제가 해결되었습니다.
5단계: 설정 창을 닫고 다음과 같은지 확인합니다. 문제가 해결되었습니다.
방법 5: Windows 10 N에 Windows Media Pack 추가
1단계: 브라우저를 열고 Microsoft 지원 링크로 이동하여 "Windows 10 N 및 KN Edition용 미디어 기능 팩"을 다운로드합니다.
2단계:
다운로드를 클릭합니다.버튼
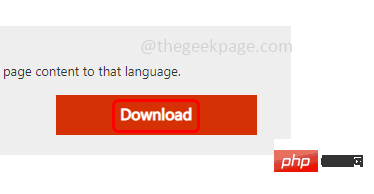 3단계: 시스템 요구 사항
3단계: 시스템 요구 사항
32비트 또는 64비트를 선택합니다. 여기서는 내 컴퓨터가 64비트이므로 64비트를 선택하겠습니다.
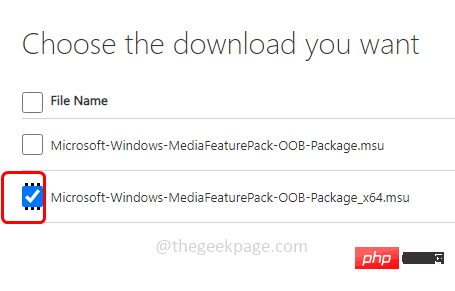 4단계: 그런 다음 오른쪽의
4단계: 그런 다음 오른쪽의
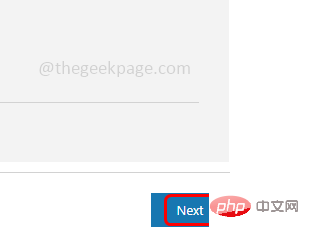 5단계: 파일을 다운로드한 후 다운로드한 .exe 파일을
5단계: 파일을 다운로드한 후 다운로드한 .exe 파일을
하여 install을 실행합니다. 6단계: 화면의 지시에 따라 설치 프로세스를 완료합니다. 그런 다음 시스템을
다시 시작하고 문제가 해결되었는지 확인하세요. 1단계: Windows + I 키를 동시에 사용하여 Windows 설정을 엽니다. 2단계: 업데이트 및 보안 을 클릭합니다. 3단계: 기본적으로 Windows 업데이트 페이지가 열립니다. 오른쪽에서 업데이트 확인 버튼 을 클릭하세요. 4단계: 업데이트가 있으면 설치됩니다. 그런 다음 시스템을 다시 시작하고 오류가 없는지 확인하세요. 1단계: 디스플레이 화면 왼쪽 하단에 있는 Windows Start 버튼을 클릭하여 Microsoft Store를 엽니다. 2단계: 표시되는 목록에서 아래로 스크롤하여 Microsoft Store 앱을 찾은 다음 클릭 it 3단계: 왼쪽 하단에서 Library를 클릭합니다. 업데이트 및 다운로드 페이지로 이동합니다. 4단계: 이제 Xbox Game Bar를 검색하고 적용할 업데이트가 있으면 업데이트 버튼을 클릭하세요. 5단계: 다시 시작 시스템을 확인하고 문제가 해결되었는지 확인하세요. 1단계: 관리자로 command prompt를 엽니다. 이렇게 하려면 Windows 검색에 cmd를 입력하고 Ctrl + Shift 키를 누른 채 Enter 키를 누르세요. 2단계: 사용자 계정 컨트롤 창이 열리면 예를 클릭하세요. 3단계: 다음 명령을 복사하고 명령 프롬프트에 붙여넣기 하고 Enter 를 누릅니다. 4단계: 실행이 완료되면 다음 명령을 복사하고 붙여넣기 명령 프롬프트에 들어가서 Enter를 누르세요. 방법 6: 최신 Windows 업데이트가 있는 경우 설치합니다.
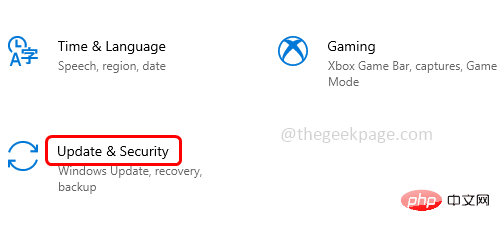
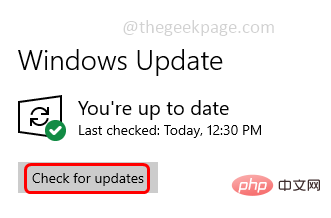
방법 7: Xbox Game Bar 앱 업데이트

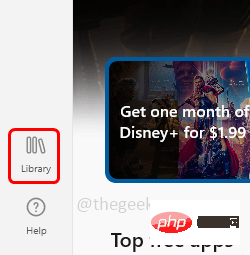
방법 8: SFC 및 DISM 명령 실행
证监会 /scannow
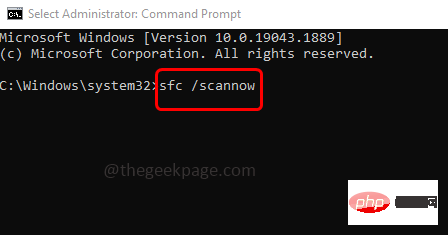
DISM /在线 /Cleanup-Image /RestoreHealth
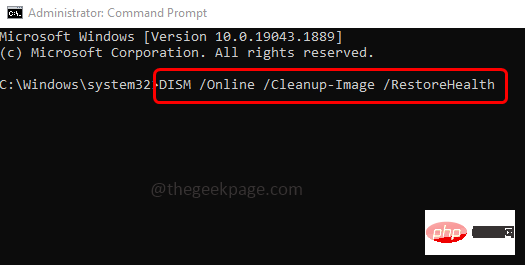
1단계: 디스플레이 화면 왼쪽 하단에 있는 Windows 시작 버튼을 클릭하여 Microsoft Store 앱을 엽니다.
2단계: 표시되는 목록에서 아래로 스크롤하여 Microsoft Store app을 찾은 다음 클릭
it
3단계: 열려 있는 Microsoft Store 앱 상단에서 를 검색하고 Xbox를 입력합니다. 게임 바를 상자에 넣고 Enter
키를 누르세요.
4단계: 나타나는 목록에서 가장 일치하는 항목을 클릭하고 그런 다음 열기를 클릭하세요.
이제 게임 앱에 모든 기능이 있고 예상대로 작동하는지 확인하세요. 방법 10: Xbox Game Bar 다시 설치1단계: Windows + PowerShell
을 누릅니다. 3단계:
다음 명령을 복사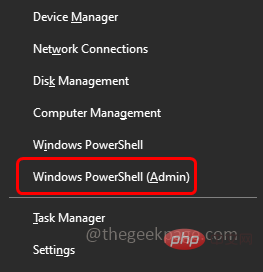 하고
하고
를 PowerShell 창에 누르고 Enter获取应用程序包 *Microsoft.XboxGamingOverlay* | 删除-appxpackage
를 누릅니다.
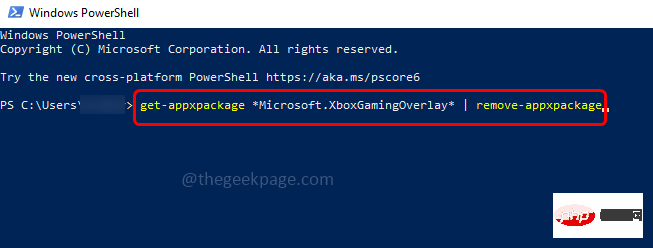 5단계: 다시 설치하려면 디스플레이 화면 왼쪽 하단에 있는
5단계: 다시 설치하려면 디스플레이 화면 왼쪽 하단에 있는
6단계: 표시되는 목록에서 아래로 스크롤하여 Microsoft Store app을 찾은 다음
클릭하여it
7단계: 열려 있는 Microsoft Store 앱 상단에서를 검색하고 
Enter 키를 누르세요.
8단계:를 클릭하여 설치를 받으세요. 이제 문제가 해결되었는지 확인하세요.
설치를 받으세요. 이제 문제가 해결되었는지 확인하세요.
위 내용은 Windows 데스크톱 또는 파일 탐색기 수정에서 게임 기능이 작동하지 않음의 상세 내용입니다. 자세한 내용은 PHP 중국어 웹사이트의 기타 관련 기사를 참조하세요!

