Windows 11에서 bddci.sys BSOD 오류를 쉽게 수정하는 방법
- WBOYWBOYWBOYWBOYWBOYWBOYWBOYWBOYWBOYWBOYWBOYWBOYWB앞으로
- 2023-04-16 16:07:032126검색
많은 Windows 사용자가 시스템에서 다음 오류 메시지와 함께 BSOD 오류를 보고했습니다.
您的 PC 遇到问题,需要重新启动。我们只是在收集一些错误信息,然后我们会为您重新启动。如果您想了解更多,可以稍后在线搜索此错误:bddci.sys
이 기사에서는 Windows 11에서 이 문제를 쉽게 해결할 수 있는 방법을 살펴보겠습니다.
Windows 11에서 bddci.sys BSOD 오류를 수정하는 단계:
1. Windows 및 R 키를 동시에 길게 눌러 Run터미널을 엽니다.
2. ms-settings:recovery 를 입력하고 확인을 누릅니다.
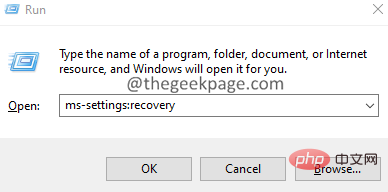
3. 열리는 창에서 복구 옵션 섹션을 찾습니다. 고급 시작 옆에 있는 지금 다시 시작 버튼을 아래와 같이 클릭하세요.
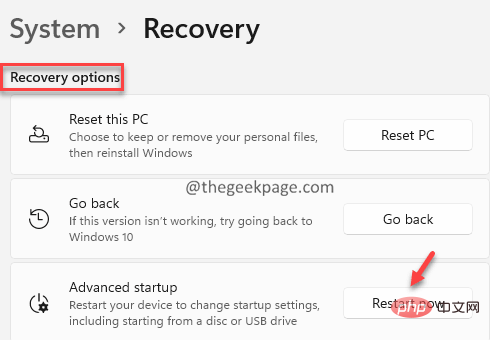
4. 잠깐만 기다려주세요라는 파란색 화면이 나타납니다.
5. 나타나는 창에서 Troubleshooter 타일을 클릭하세요.
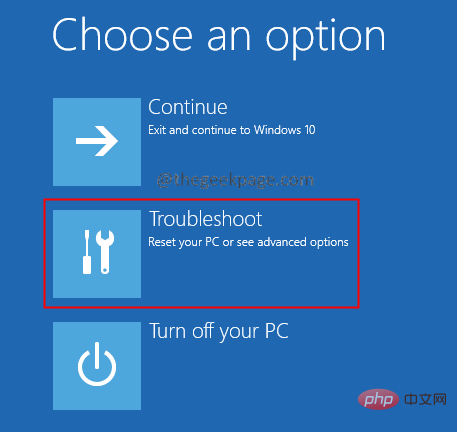
6. 이제 고급 옵션 타일을 클릭하세요.
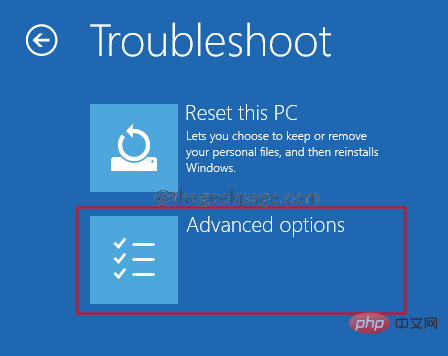
7. 명령 프롬프트 타일 스티커를 클릭하세요.
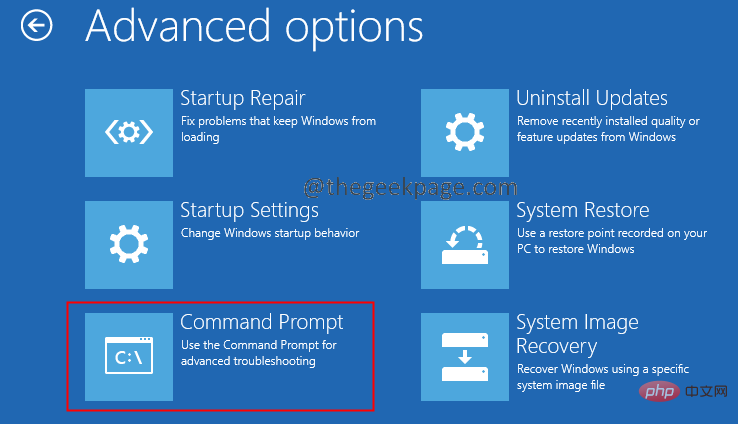
8. 열리는 명령 프롬프트 창에서 다음 명령을 순서대로 입력합니다. 각 명령 다음에 Enter를 누르십시오.
bcdedit /enum
9. 이제 Windows가 설치된 위치를 확인하세요. Windows 부트 로더 섹션에서 장치 옵션에 해당하는 값을 확인하세요.
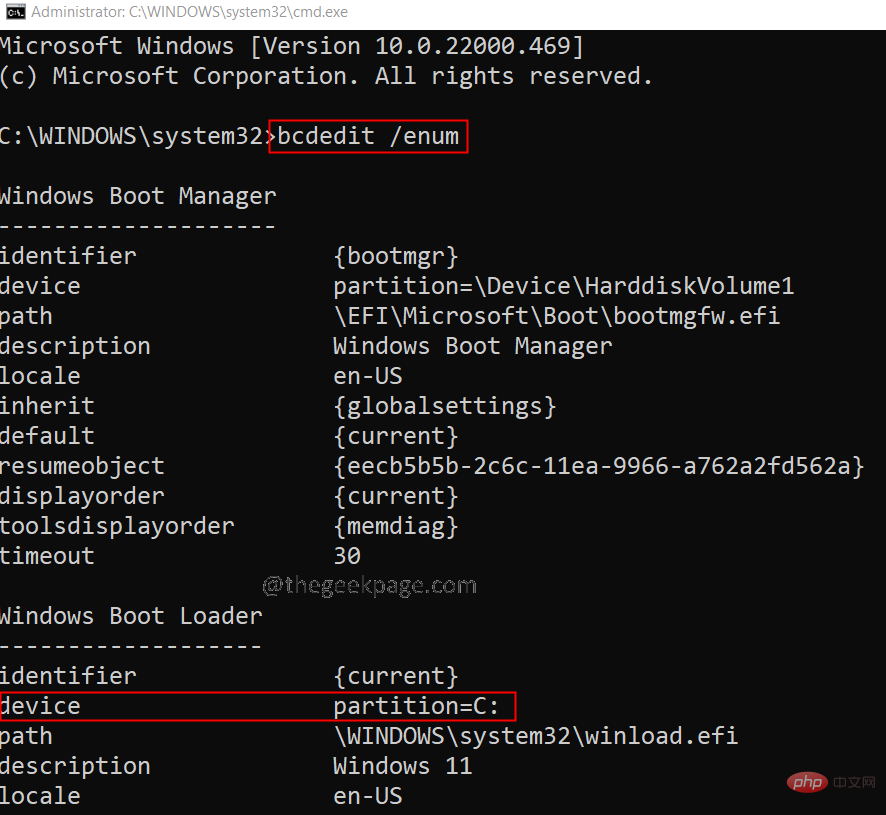
10. 완료 후 다음 명령을 순서대로 실행합니다.
C:cd C:\Windows\System32\driversdel bddci.sys
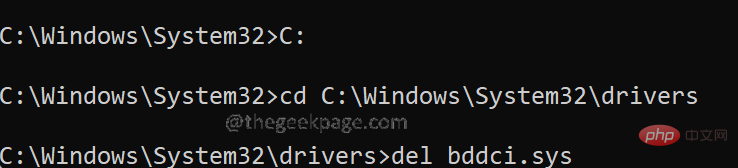
10. 삭제 후 다음 명령을 사용하여 파일이 성공적으로 삭제되었는지 확인할 수 있습니다.
dir bd*.*
파일을 찾을 수 없음 메시지가 표시되면 파일이 성공적으로 삭제되었음을 확인하는 것입니다.
위 내용은 Windows 11에서 bddci.sys BSOD 오류를 쉽게 수정하는 방법의 상세 내용입니다. 자세한 내용은 PHP 중국어 웹사이트의 기타 관련 기사를 참조하세요!
성명:
이 기사는 yundongfang.com에서 복제됩니다. 침해가 있는 경우 admin@php.cn으로 문의하시기 바랍니다. 삭제

