Windows 11에서는 사용자들이 크게 환영하는 많은 사용자 인터페이스 변경 사항을 가져왔습니다. 그러나 새로운 아이콘에 관해서는 많은 사용자가 만족하지 못하는 것 같습니다.
아이콘을 볼 때 더 이상 폴더 내용을 미리 볼 수 없으며 일부 사람들은 새로운 빠른 액세스 아이콘이 잘못 정렬되어 있음을 발견했습니다.
같은 배에 있고 아이콘을 변경하고 싶다면 알아야 할 모든 것이 여기에 있습니다.
Windows 11에서 아이콘을 변경할 수 있나요?
예, Windows 11에서 공식적으로 아이콘을 변경할 수 있지만 그 과정이 번거롭습니다. 탐색기에서 각 항목의 아이콘을 개별적으로 변경해야 하기 때문입니다.
또한 일부 시스템 앱에서는 아이콘 변경을 허용하지 않지만 동일한 앱에 대한 바로가기를 사용하면 쉽게 우회할 수 있습니다.
파일 탐색기에서 몇 가지 항목의 아이콘만 변경하고 싶다면 이 방법을 추천합니다. 그러나 Windows 11에서 전체 아이콘 팩을 변경하려면 대신 타사 도구를 사용하는 것이 좋습니다.
아래 튜토리얼에서 이에 대한 자세한 내용을 확인할 수 있습니다.
시작하기 전에: 백업을 위한 시스템 복원 지점 만들기
시작하기 전에 시스템 복원 지점을 만드는 것이 좋습니다. 이렇게 하면 한 번의 클릭으로 모든 변경 사항을 되돌려 향후 문제를 방지하는 데 도움이 됩니다.
최악의 경우 시스템 복원은 복구 미디어에서 설치를 복구하는 데도 도움이 될 수 있습니다. 시작하려면 아래 단계를 따르세요.
시작 메뉴를 열고 "시스템 복원"을 검색한 후 검색 결과에서 "복원 지점 만들기"를 클릭하세요.

이제 "만들기"를 클릭하세요.

복원 지점의 이름을 입력하세요. 나중에 쉽게 식별할 수 있도록 관련 이름을 지정하는 것이 좋습니다.

완료되면 "만들기"를 클릭하세요.

이제 시스템이 복원 지점을 생성합니다. 프로세스가 완료될 때까지 기다렸다가 완료되면 닫기를 클릭합니다.

이제 Windows 11에서 시스템 복원 지점을 생성하게 됩니다. 이제 아래 튜토리얼에 따라 아이콘을 적절하게 변경할 수 있습니다.
Windows 11에서 아이콘을 변경하는 4가지 방법
Windows 11에서 기본적으로 아이콘을 변경하고 타사 앱을 사용하여 아이콘을 변경하는 방법은 다음과 같습니다.
기본적으로 아이콘을 변경할 때 일부 항목에서는 아이콘 변경이 허용되고 일부 항목에서는 아이콘 변경이 허용되지 않습니다.
선택 사항에 따라 아래 섹션 중 하나를 따르세요.
방법 1: 지원되는 앱의 아이콘 변경
아이콘을 변경하려는 항목을 찾아 마우스 오른쪽 버튼을 클릭하세요. 상황에 맞는 메뉴에서 속성을 선택합니다. 또는 항목을 선택하고 Alt + Enter 키보드를 누를 수도 있습니다. Alt + Enter键盘。
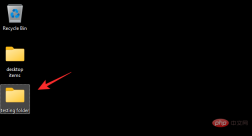
通过单击屏幕顶部的自定义选项卡切换到自定义选项卡。

现在单击“更改图标...”。

从屏幕上的选项中选择一个图标。如果您希望使用自定义图标,则可以单击“浏览...”并从本地存储中选择相同的图标。

注意: Windows 文件资源管理器目前仅支持 .ico 格式的图标文件。
完成后单击“确定”。

再次单击“确定”。

就是这样!
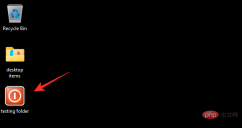
您现在将更改文件资源管理器中所选项目的图标。
更改不受支持的应用程序和项目的图标
注意:您只能在此类应用位于文件资源管理器中或添加到桌面时更改它们的图标。将这些项目固定到任务栏或开始菜单将使它们恢复为使用默认图标。
在这种情况下,如果您尝试更改文件夹或桌面中的图标,则可以使用以下教程。
但是,如果您要更改此 PC、回收站、快速访问图标等关键项目的图标,则可以改用下一部分。让我们开始吧。
方法二:更改系统图标原生不支持
按下Windows + i
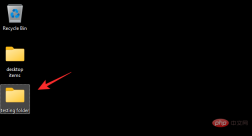
 화면 상단의 사용자 정의 탭을 클릭하여 사용자 정의 옵션으로 전환하세요. 카드.
화면 상단의 사용자 정의 탭을 클릭하여 사용자 정의 옵션으로 전환하세요. 카드.
 🎜🎜이제 "아이콘 변경..."을 클릭하세요. 🎜🎜
🎜🎜이제 "아이콘 변경..."을 클릭하세요. 🎜🎜 🎜🎜참고: Windows 파일 탐색기는 현재 .ico 형식 문서의 아이콘만 지원합니다. 🎜🎜완료되면 "확인"을 클릭하세요. 🎜🎜
🎜🎜참고: Windows 파일 탐색기는 현재 .ico 형식 문서의 아이콘만 지원합니다. 🎜🎜완료되면 "확인"을 클릭하세요. 🎜🎜 🎜🎜다시 "확인"을 클릭하세요. 🎜🎜
🎜🎜다시 "확인"을 클릭하세요. 🎜🎜 🎜🎜바로 그거예요! 🎜🎜
🎜🎜바로 그거예요! 🎜🎜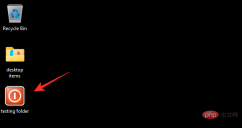 🎜🎜이제 파일 탐색기에서 선택한 항목의 아이콘을 변경하게 됩니다. 🎜🎜지원되지 않는 애플리케이션 및 항목의 아이콘 변경🎜🎜참고: 해당 앱이 파일 탐색기에 있거나 바탕 화면에 추가된 경우에만 해당 앱의 아이콘을 변경할 수 있습니다. 이러한 항목을 작업 표시줄이나 시작 메뉴에 고정하면 기본 아이콘을 사용하게 됩니다. 🎜🎜이 경우 폴더나 데스크탑의 아이콘을 변경하려는 경우 다음 튜토리얼을 사용할 수 있습니다. 🎜🎜그러나 이 PC, 휴지통, 빠른 액세스 아이콘 등과 같은 주요 항목의 아이콘을 변경하려면 다음 섹션을 대신 사용할 수 있습니다. 시작하자. 🎜🎜방법 2: 시스템 아이콘 변경은 기본적으로 지원되지 않습니다.🎜🎜
🎜🎜이제 파일 탐색기에서 선택한 항목의 아이콘을 변경하게 됩니다. 🎜🎜지원되지 않는 애플리케이션 및 항목의 아이콘 변경🎜🎜참고: 해당 앱이 파일 탐색기에 있거나 바탕 화면에 추가된 경우에만 해당 앱의 아이콘을 변경할 수 있습니다. 이러한 항목을 작업 표시줄이나 시작 메뉴에 고정하면 기본 아이콘을 사용하게 됩니다. 🎜🎜이 경우 폴더나 데스크탑의 아이콘을 변경하려는 경우 다음 튜토리얼을 사용할 수 있습니다. 🎜🎜그러나 이 PC, 휴지통, 빠른 액세스 아이콘 등과 같은 주요 항목의 아이콘을 변경하려면 다음 섹션을 대신 사용할 수 있습니다. 시작하자. 🎜🎜방법 2: 시스템 아이콘 변경은 기본적으로 지원되지 않습니다.🎜🎜Windows + i 키보드를 누르고 왼쪽의 "개인 설정"을 클릭하세요. 🎜🎜🎜🎜"테마"를 클릭하세요.

이제 "바탕화면 아이콘 설정"을 클릭하세요.

화면의 목록에서 원하는 시스템 아이콘을 클릭하여 선택한 후 "아이콘 변경"을 클릭하세요.

참고: 이 패널에 없는 시스템 항목의 경우 다음 섹션으로 건너뛸 수 있습니다.
화면의 목록에서 아이콘을 선택하세요. 사용자 정의 아이콘을 사용하려면 "찾아보기..."를 클릭하고 로컬 저장소에서 동일한 아이콘을 선택할 수 있습니다.

선택 후 "확인"을 클릭하세요.

확인을 클릭하면 이제 PC에서 선택한 시스템 아이콘이 변경됩니다.

방법 3: 기본적으로 지원되지 않는 기타 아이콘 변경
Windows + R 키보드를 누르고 다음 내용을 입력한 후 Enter 키보드를 누릅니다. . Windows + R键盘,输入以下内容,然后按下Enter键盘。
shell:AppsFolder

现在,您将拥有 PC 上大多数系统图标以及用户安装的应用程序的列表。找到您要更改的那个并右键单击它。

选择“创建快捷方式”。
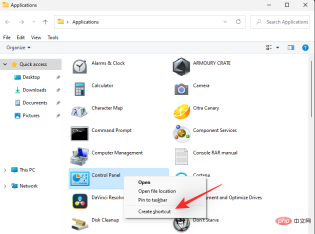
现在将通知您无法在同一位置创建快捷方式。单击“是”以在您的桌面上创建快捷方式。

关闭文件夹并选择桌面上的新图标。选择后按Alt+ Enter
shell:AppsFolder

이제, 당신 PC에 있는 대부분의 시스템 아이콘 목록과 사용자가 설치한 응용 프로그램 목록이 있습니다. 변경하려는 항목을 찾아 마우스 오른쪽 버튼으로 클릭하세요.


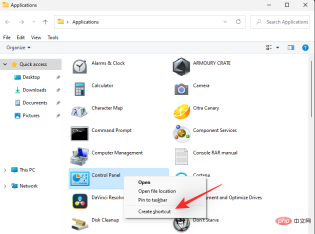
 이제 동일한 위치에 바로가기를 생성할 수 없다는 알림이 표시됩니다. . 예를 클릭하여 바탕화면에 바로가기를 만듭니다.
이제 동일한 위치에 바로가기를 생성할 수 없다는 알림이 표시됩니다. . 예를 클릭하여 바탕화면에 바로가기를 만듭니다.

폴더를 닫고 바탕화면에서 새 아이콘을 선택하세요. 선택 후 Alt+Enter 키보드를 누르세요. 
이제 "아이콘 변경..."을 클릭하세요. 
화면의 목록에서 사용하고 싶은 아이콘을 선택하세요. 사용자 정의 아이콘을 사용하려면 "찾아보기..."를 클릭하세요. 
이제 "확인"을 클릭하세요.
확인을 다시 클릭하세요.이제 선택한 항목의 아이콘이 변경됩니다.

방법 4: 타사 앱 7tsp 사용
타사 응용 프로그램을 사용하면 클릭 한 번으로 전체 PC의 아이콘을 변경할 수 있습니다. 안타깝게도 대부분의 콘텐츠가 한동안 업데이트가 되지 않았는데, 7tsp는 Windows 11에서 잘 돌아가는 것 같습니다. 이 과정을 진행하는 데 도움이 되도록 아래 단계를 따르세요. 

위의 링크를 열고 "다운로드 아이콘"을 클릭하여 7tsp를 PC에 다운로드하세요. 
아카이브를 편리한 위치에 추출하고 확장자가 .ee인 파일을 마우스 오른쪽 버튼으로 클릭하세요. 
확장자를 ".exe"로 이름을 바꿉니다. 상단의 컨텍스트 메뉴 툴바에서 아이콘을 선택할 수 있습니다. 
7tsp가 PC에 복원 지점을 만들도록 하세요. 이렇게 하면 문제가 발생한 경우 원래 아이콘으로 되돌릴 수 있습니다.

파일을 패치한 후 시스템을 다시 시작하라는 메시지가 표시됩니다. 가능한 한 빨리 시스템을 다시 시작하는 것이 좋습니다.

이제 Windows 11의 아이콘이 아래와 같이 변경되어야 합니다.

아이콘을 변경한 후 업데이트를 설치하는 방법
파일 탐색기에서 아이콘을 변경한 후 Windows를 업데이트하는 것은 약간 까다로울 수 있습니다.
위에서 선호하는 방법을 바탕으로 Windows 11에서 아이콘을 변경한 후 업데이트를 설치하는 방법은 다음과 같습니다.
방법 1: 로컬에서 아이콘을 변경한 경우
로컬에서 아이콘을 변경한 경우에는 아무것도 걱정할 필요가 없습니다.
Windows 업데이트는 항상 기본 아이콘 변경과 호환됩니다. 문제가 발생하지 않고 Windows를 정상적으로 계속 업데이트할 수 있습니다.
참고: 경우에 따라 아이콘을 변경한 Microsoft 제품 또는 OEM 응용 프로그램에 대한 업데이트를 받을 때 업데이트 설치 후 문제가 발생할 수 있습니다. 변경 사항 재설정 . 이 경우 해당 항목의 아이콘을 다시 변경해야 합니다. 이는 일반적으로 업데이트로 인해 설치 구조나 프로그램 디렉터리가 변경될 때 발생합니다.
방법 2: 타사 응용 프로그램을 사용하여 아이콘을 변경하는 경우
Windows 11에서 7tsp와 같은 타사 응용 프로그램을 사용하여 아이콘을 변경하는 경우 먼저 기본 아이콘 팩을 복원하는 것이 좋습니다. Windows 업데이트 적용.
Windows는 아이콘을 .ico 라이브러리가 아닌 .dll 파일에 저장합니다. 이렇게 하면 7tsp가 이러한 파일을 패치하여 파일 탐색기의 아이콘을 변경하게 됩니다. 그러나 이러한 수정된 파일은 아직 구성되지 않은 향후 Windows 업데이트에 문제를 일으킬 수 있습니다.
따라서 이러한 애플리케이션을 사용할 때는 Windows를 업데이트하기 전에 기본 아이콘으로 되돌리는 것이 좋습니다.
Windows를 업데이트한 후 호환성에 따라 패키지와 패치 파일을 다시 설치할 수 있습니다. PC에서 7tsp를 사용하여 기본 아이콘 팩을 복원하는 방법은 다음과 같습니다.
PC에서 7tsp를 열면 현재 애플리케이션의 아이콘 팩이 이미 왼쪽에 나열되어 있을 것입니다. 화면 오른쪽 하단에 있는 "복원"을 클릭하세요.

"7tsp를 사용하기 전으로 수정된 시스템 파일 복원"을 선택하세요.

이제 "확인"을 클릭하세요.

선택을 확인하려면 "예"를 클릭하세요.

메시지가 나타나면 PC를 다시 시작하세요.

그렇습니다! 이제 변경 사항이 PC에 복원됩니다.

이제 평소처럼 PC에 Windows 업데이트를 설치할 수 있습니다. 업데이트를 설치한 후 파일을 다시 패치하여 Windows 11에 사용자 지정 아이콘 팩을 추가할 수 있습니다.
관련: S 모드 종료가 작동하지 않나요? 수정 방법
아이콘 캐시를 지우고 Windows 탐색기를 다시 시작하는 방법
아이콘 캐시를 지우면 필요한 변경 사항 표시를 거부하는 아이콘에 사용자 정의 아이콘을 적용하는 데 도움이 될 수 있습니다.
또한 Windows 11에서 Windows 탐색기를 다시 시작하는 것과 함께 사용하면 그래픽 문제 및 결함을 해결하는 데 도움이 될 수 있습니다. 기기에서 두 가지 작업을 모두 수행하는 방법은 다음과 같습니다.
1. 아이콘 캐시 지우기
Windows 11에서 아이콘 캐시를 지우는 방법은 다음과 같습니다. 아래 튜토리얼을 따라 진행하세요.
키보드에서 Windows + R을 누르고 다음을 입력한 후 키보드에서 Ctrl + Shift + Enter를 누르세요. Windows + R键盘上的,键入以下内容,然后按Ctrl + Shift + Enter键盘上的。
cmd

这将在您的 PC 上以管理员身份启动命令提示符。在您的 PC 上输入并执行以下命令一一。
ie4uinit.exe -show

taskkill /IM explorer.exe /F

DEL /A /Q "%localappdata%IconCache.db"

DEL /A /F /Q "%localappdata%MicrosoftWindowsExplorericoncache*"
cmd


-
ie4uinit.exe -show🎜🎜🎜 🎜
🎜-
taskkill /IM Explorer.exe /F🎜🎜🎜 🎜
🎜-
DEL /A /Q "%localappdata%IconCache.db"🎜🎜🎜 🎜
🎜-
DEL /A /F /Q "% localappdata%MicrosoftWindowsExplorericoncache*"🎜🎜🎜🎜🎜완료되면 마지막으로 다음 명령을 입력합니다. PC가 즉시 다시 시작되므로 이 작업을 수행하기 전에 모든 작업을 저장하십시오.
종료 /r /f /t 00shutdown /r /f /t 00
重新启动后,您的图标应该会刷新。这就是在 Windows 11 中重建图标缓存的方法。
2. 重新启动 Windows 文件资源管理器
按
Ctrl + Shift + Esc
 다시 시작한 후에는 아이콘이 새로 고쳐져야 합니다. Windows 11에서 아이콘 캐시를 다시 작성하는 방법입니다.
다시 시작한 후에는 아이콘이 새로 고쳐져야 합니다. Windows 11에서 아이콘 캐시를 다시 작성하는 방법입니다. 2. Windows 파일 탐색기 다시 시작
키보드에서
Ctrl + Shift + Esc를 눌러 작업 관리자를 엽니다. 이제 목록에서 Windows 탐색기를 찾아 클릭하여 선택하세요.
동일한 항목을 마우스 오른쪽 버튼으로 클릭하고 "다시 시작"을 선택하세요.
그렇습니다! 이제 Windows 파일 탐색기가 PC에서 자동으로 다시 시작됩니다. FAQ아이콘을 바꾸는 것이 처음에는 두려울 수 있습니다. 따라서 다음은 빠른 속도로 진행하는 데 도움이 되는 몇 가지 자주 묻는 질문입니다. 시작하자. 내 아이콘 캐시가 엉망이면 어떻게 되나요? 아이콘이 어수선해 보이거나 생산성을 방해하는 버그가 발견된 경우 앞서 만든 시스템 복원 지점을 사용하여 변경 사항을 쉽게 되돌릴 수 있습니다. 7tsp를 사용하시면 원본 아이콘을 복원하는데도 사용하실 수 있습니다. 원본 아이콘을 복원한 후 이 문제를 해결하는 데 도움이 되도록 다른 아이콘 팩이나 최신 버전의 7tsp를 사용해 보는 것이 좋습니다. 아이콘 캐시를 지워도 안전합니까? 예, 아이콘 캐시를 지우고 다시 빌드하는 것은 완전히 안전합니다. Windows는 이전 파일이 더 이상 존재하지 않는다는 것을 감지하면 자동으로 캐시를 다시 작성합니다. 이는 일반적으로 PC가 다시 시작된 후에 발생합니다. 아이콘을 변경하면 성능에 영향을 미치나요? 🎜🎜예, 아이콘을 변경하면 성능에 영향을 주지만 기본적으로 아이콘을 변경할 때는 무시할 수 있습니다. 그러나 7tsp를 사용하는 경우 어떤 아이콘 팩을 사용하는지에 따라 성능에 상당한 영향을 미칠 수 있습니다. 🎜🎜CPU 사용량이 높은 경우, OS 버전과 호환되는 아이콘 팩으로 전환하는 것이 좋습니다. 찾을 수 없다면 최소한 Windows 10 1909 이상과 호환되는 제품을 사용해 보는 것이 좋습니다. 🎜
-
-
-
위 내용은 Windows 11에서 아이콘을 사용자 정의하고 변경하는 4가지 쉬운 방법의 상세 내용입니다. 자세한 내용은 PHP 중국어 웹사이트의 기타 관련 기사를 참조하세요!

핫 AI 도구

Undresser.AI Undress
사실적인 누드 사진을 만들기 위한 AI 기반 앱

AI Clothes Remover
사진에서 옷을 제거하는 온라인 AI 도구입니다.

Undress AI Tool
무료로 이미지를 벗다

Clothoff.io
AI 옷 제거제

Video Face Swap
완전히 무료인 AI 얼굴 교환 도구를 사용하여 모든 비디오의 얼굴을 쉽게 바꾸세요!

인기 기사

뜨거운 도구

SublimeText3 Linux 새 버전
SublimeText3 Linux 최신 버전

맨티스BT
Mantis는 제품 결함 추적을 돕기 위해 설계된 배포하기 쉬운 웹 기반 결함 추적 도구입니다. PHP, MySQL 및 웹 서버가 필요합니다. 데모 및 호스팅 서비스를 확인해 보세요.

스튜디오 13.0.1 보내기
강력한 PHP 통합 개발 환경

Eclipse용 SAP NetWeaver 서버 어댑터
Eclipse를 SAP NetWeaver 애플리케이션 서버와 통합합니다.

VSCode Windows 64비트 다운로드
Microsoft에서 출시한 강력한 무료 IDE 편집기





 다시 시작한 후에는 아이콘이 새로 고쳐져야 합니다. Windows 11에서 아이콘 캐시를 다시 작성하는 방법입니다.
다시 시작한 후에는 아이콘이 새로 고쳐져야 합니다. Windows 11에서 아이콘 캐시를 다시 작성하는 방법입니다. 

