iPhone 및 iPad에서 화면 녹화를 하는 방법
- WBOYWBOYWBOYWBOYWBOYWBOYWBOYWBOYWBOYWBOYWBOYWBOYWB앞으로
- 2023-04-16 15:40:031966검색
화면 녹화 캡처는 다양한 상황에서 편리한 기능입니다. 장치에 비디오를 저장하고 화면 녹화를 타사 앱으로 스트리밍하는 방법을 포함하여 iPhone 및 iPad에서 화면을 녹화하는 방법을 읽어보세요.
iPhone 및 iPad의 기본 화면 녹화 기능은 iOS 11에서 처음 등장했지만 정기적으로 사용하지 않으면 잊어버리기 쉽습니다.
iPhone이나 iPad의 마이크를 통한 오디오뿐만 아니라 화면의 모든 내용을 녹음할 수 있을 뿐만 아니라 이 기능을 사용하여 타사 소프트웨어로 스트리밍할 수도 있습니다.
iPhone 및 iPad에서 화면 녹화하는 방법
- 아직 추가하지 않은 경우 설정 앱>제어 센터
- 로 이동하여 아래로 스와이프하고 화면 녹화 옆에 있는 녹색 + 아이콘을 탭하세요
- 이제 제어 센터를 엽니다. (홈 버튼이 없는 iPhone의 경우 오른쪽 상단에서 아래로 스와이프하고, 홈 버튼이 있는 iPhone의 경우 화면 하단에서 위로 당깁니다.)
- 화면 녹화 아이콘을 클릭합니다. 원) 즉시 녹음을 시작하거나 길게 눌러 마이크를 켜거나 끄거나 TikTok, Zoom 등에 스트리밍과 같은 타사 확장 프로그램을 사용할 수 있습니다.
- 녹음하는 동안 화면 상단 모서리에 빨간색 표시등이 표시됩니다. 녹음을 중지하려면 탭하세요
- 기본 설정을 그대로 유지하면 사진 앱에 녹음이 저장됩니다.
Apple에서는 iPhone의 화면 녹화와 미러링이 동시에 작동하지 않는다고 말합니다.
단계는 다음과 같습니다.
화면 녹화를 시작하기 위해 버튼을 클릭하면 시작 전 3초 카운트다운이 표시됩니다. 녹화가 시작되면 아이콘이 빨간색으로 바뀌며 깜박입니다.
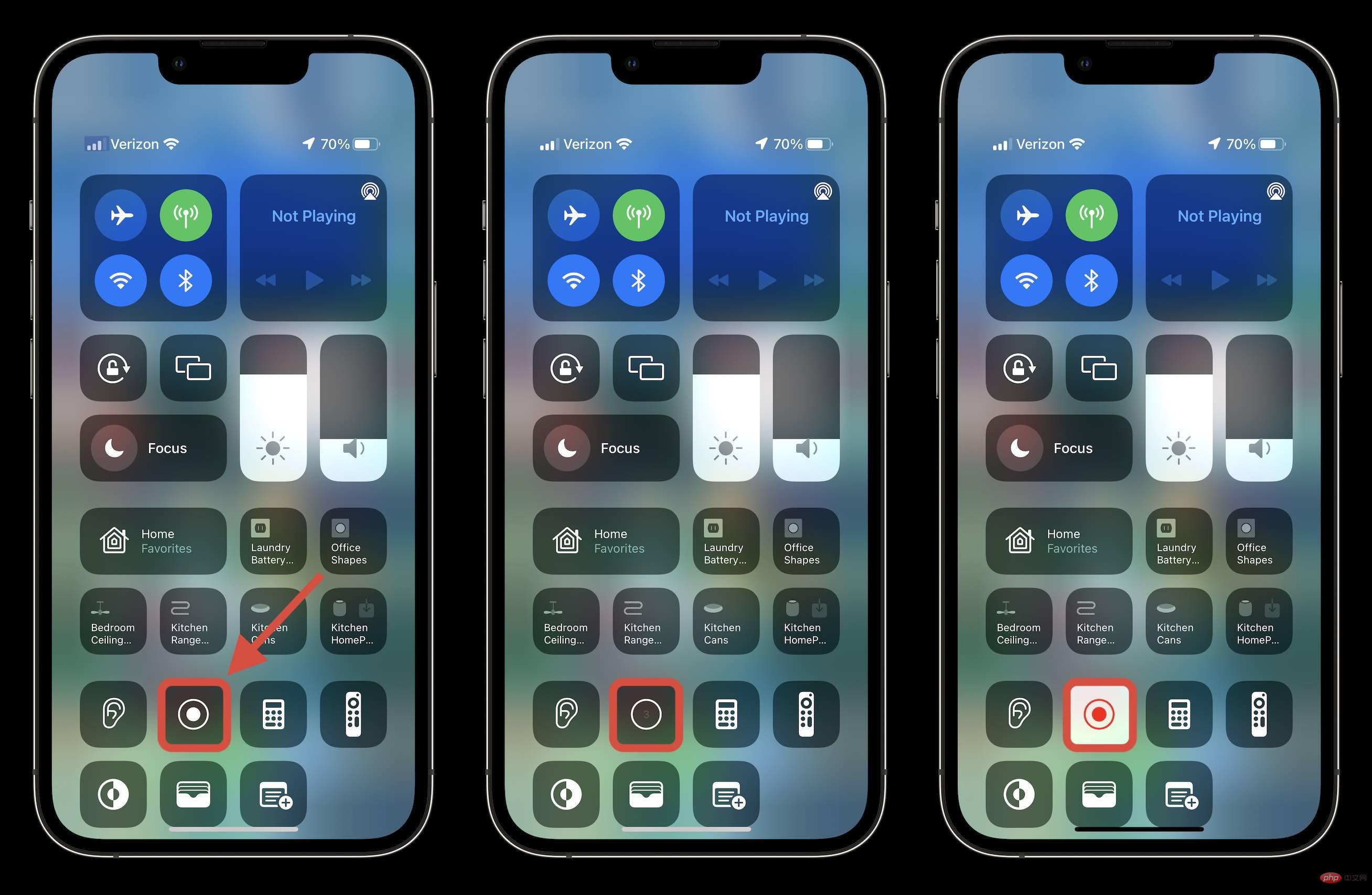
녹음을 중지하고 저장할 준비가 되면 최신 iPhone의 화면 왼쪽 상단이나 iPad의 오른쪽 상단에서 빨간 알약 모양의 아이콘을 찾으세요.
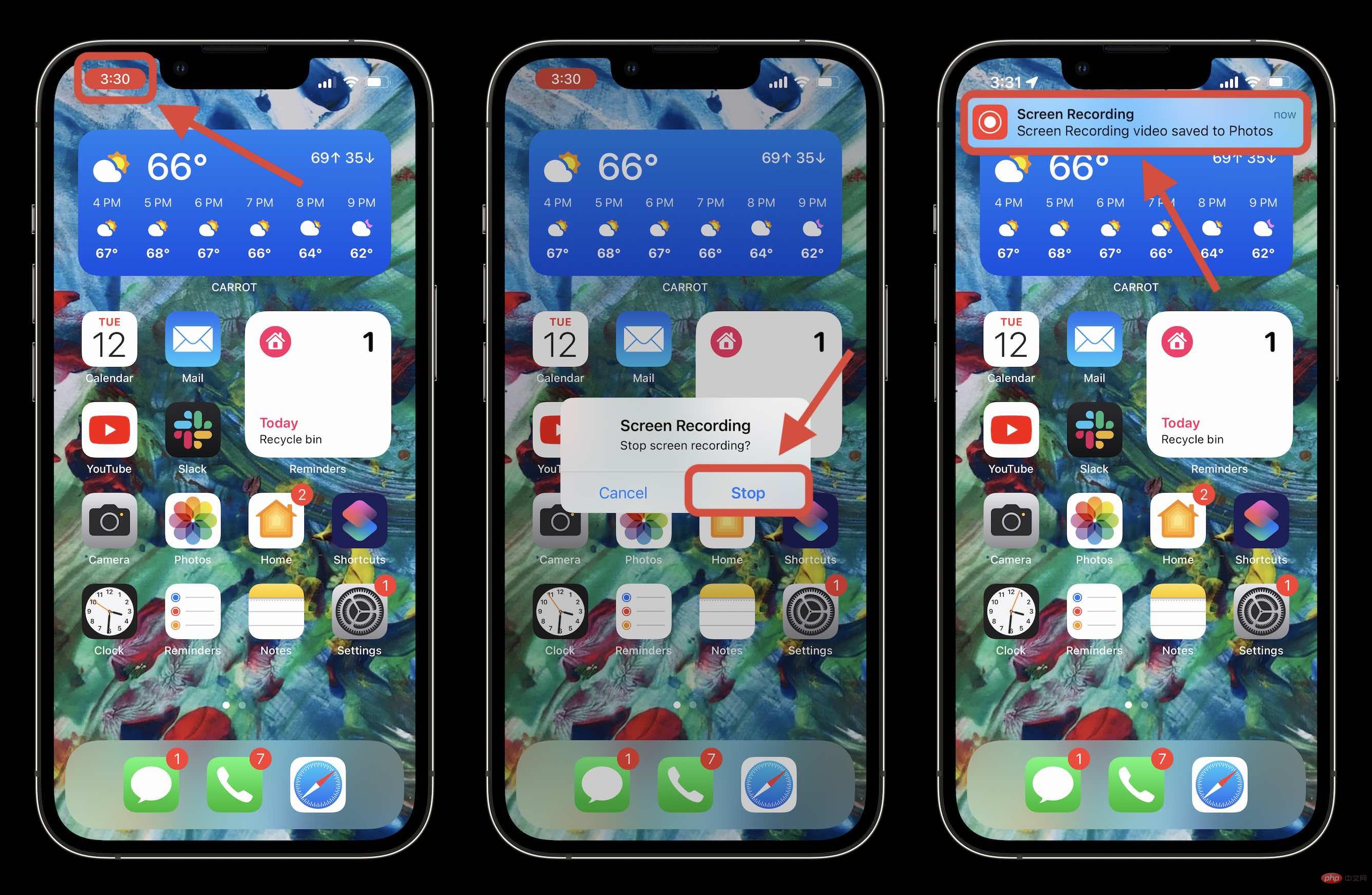
상태 표시줄의 아이콘을 클릭한 후 중지를 탭하여 종료하고 저장하거나, 계속 녹화하려면 취소를 사용하세요.
위 그림과 같이 배너 알림을 클릭하면 저장된 기록으로 이동하여 보고 공유할 수 있습니다.
오디오 및 타사 앱을 사용하여 iPhone에서 화면을 녹화하세요
화면 녹화 중에 마이크를 켜거나 끄려면 길게 누르세요. 이는 타사 통합을 선택하는 방법이기도 합니다.
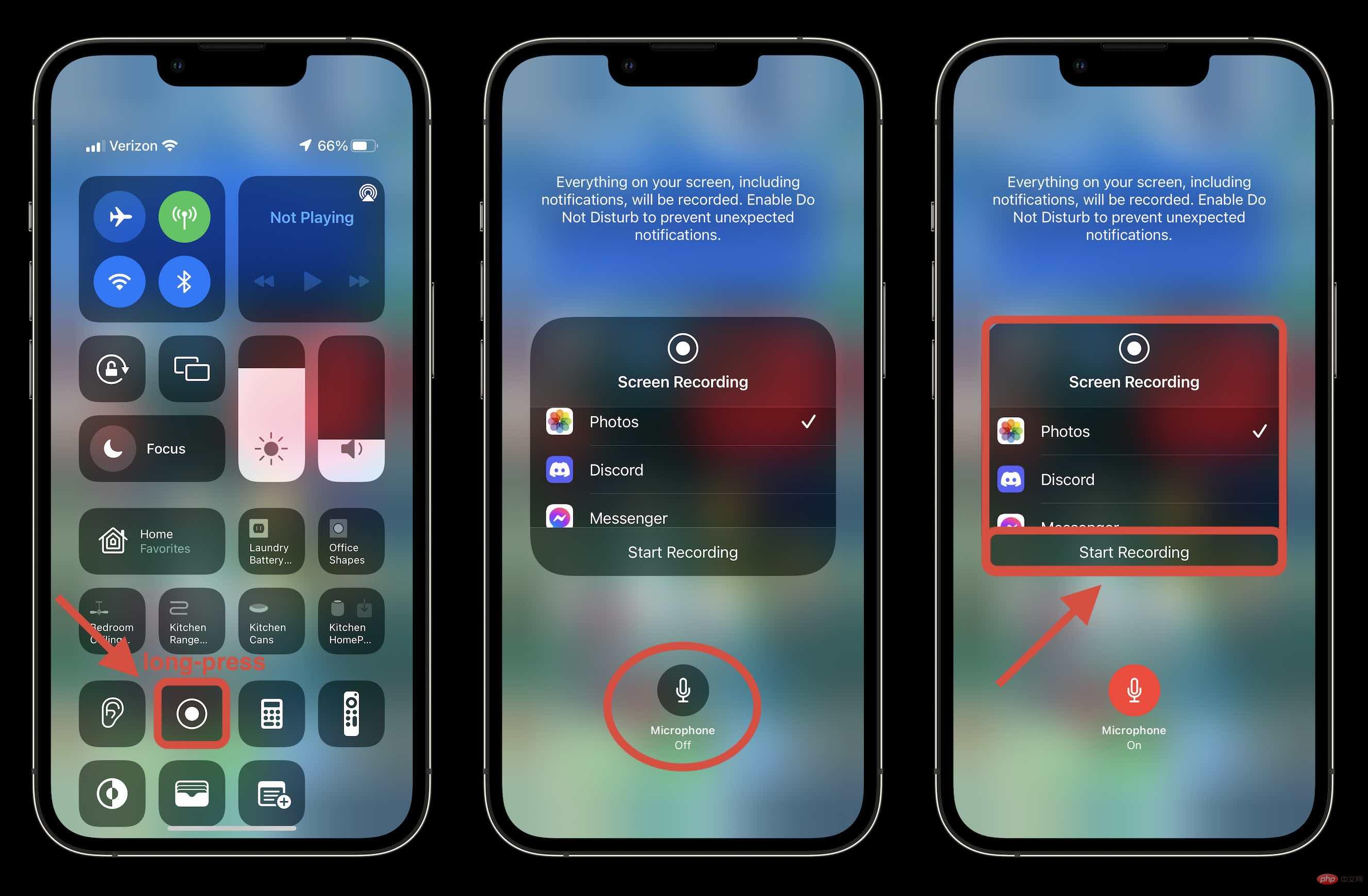
위 내용은 iPhone 및 iPad에서 화면 녹화를 하는 방법의 상세 내용입니다. 자세한 내용은 PHP 중국어 웹사이트의 기타 관련 기사를 참조하세요!
성명:
이 기사는 yundongfang.com에서 복제됩니다. 침해가 있는 경우 admin@php.cn으로 문의하시기 바랍니다. 삭제

