MS Excel에서 수식 입력줄을 표시하거나 숨기는 방법
- WBOYWBOYWBOYWBOYWBOYWBOYWBOYWBOYWBOYWBOYWBOYWBOYWB앞으로
- 2023-04-16 15:13:032203검색
Excel 애플리케이션을 사용하면 사용자는 숫자 또는 영숫자 값을 포함할 수 있는 테이블에 데이터를 구성할 수 있습니다. 뿐만 아니라 사용자는 셀 번호와 합계, 소계 등과 같은 미리 정의된 수학 연산을 사용하여 하나 이상의 수식을 적용하여 데이터를 조작할 수도 있습니다.
일부 사용자가 Excel 응용 프로그램에 수식 입력줄이 없어 찾을 수 없다고 보고했습니다. 응용 프로그램에서 이를 활성화한 시스템의 다른 사용자에 의해 숨겨질 수 있습니다.
이 기사에서는 Windows 시스템의 MS Excel 응용 프로그램에서 수식 입력줄을 표시하거나 숨기는 방법을 보여줍니다.
MS Excel에서 수식 입력줄을 표시하거나 숨기는 방법
1단계: 시스템에서 Excel 애플리케이션을 엽니다. 이렇게 하려면 먼저 Windows 키를 누르고 키보드에서 excel을 입력하세요.
2단계: 그런 다음 아래 스크린샷과 같이Enter 키를 누르거나 검색 결과에서 Excel 앱을 선택하세요.
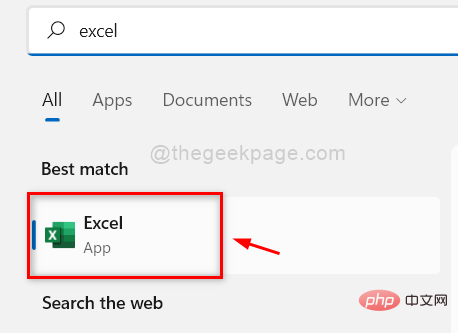
Blank Workbook을 클릭해야 합니다.
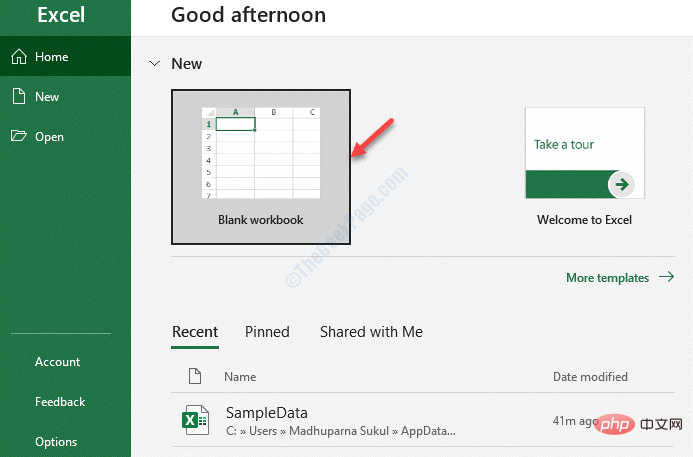
보기를 클릭하세요.
5단계: 그런 다음 "표시" 섹션에서 "Formula Bar" 확인란을 확인하세요.
참고: 워크시트의 셀을 클릭했는지 확인하세요. 그렇지 않으면 수식 표시줄 확인란 옵션이 회색으로 표시됩니다.
6단계: 아래 이미지와 같이 "Formula Bar" 체크박스 , 를 클릭하여 리본 아래에 나타나도록 하세요.
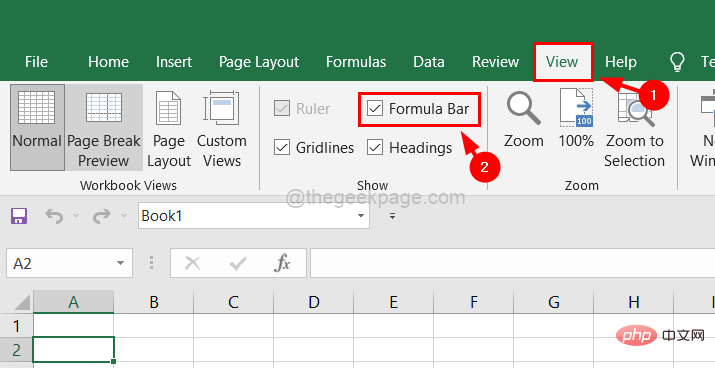
수식 입력줄 확인란을 선택 취소하여 Excel 응용 프로그램에서 워크시트에 더 많은 공간을 확보하여 수식 입력줄을 숨길 수 있습니다.
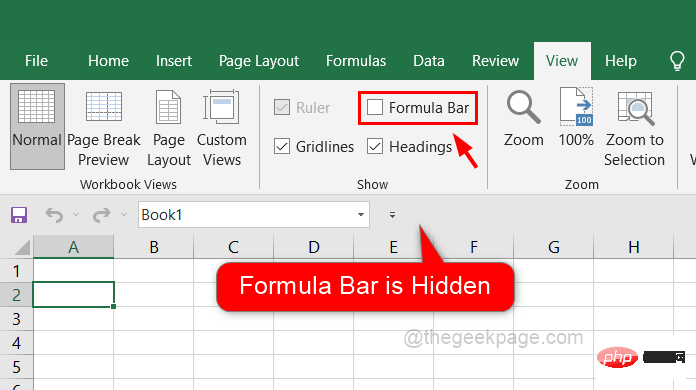 그게 다입니다. 이 방법으로 시스템의 Excel 응용 프로그램에서 수식 입력줄을 표시/표시하거나 숨길 수 있습니다.
그게 다입니다. 이 방법으로 시스템의 Excel 응용 프로그램에서 수식 입력줄을 표시/표시하거나 숨길 수 있습니다.
위 내용은 MS Excel에서 수식 입력줄을 표시하거나 숨기는 방법의 상세 내용입니다. 자세한 내용은 PHP 중국어 웹사이트의 기타 관련 기사를 참조하세요!

