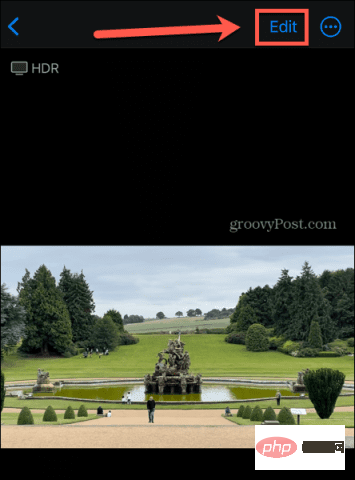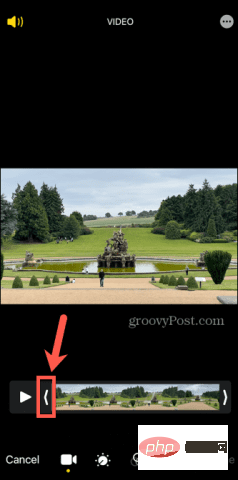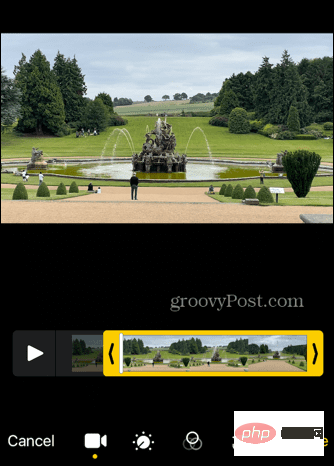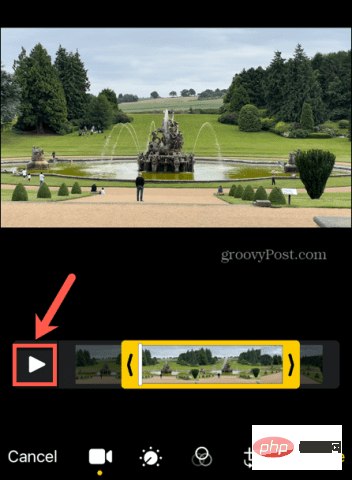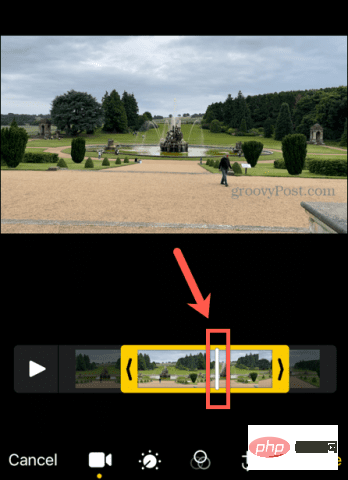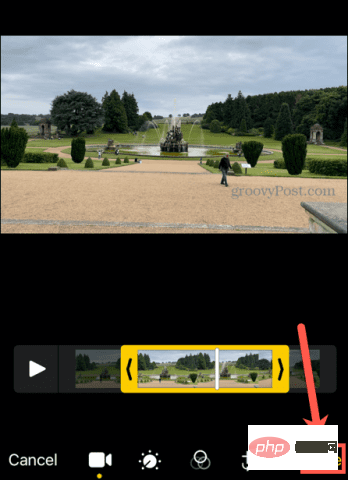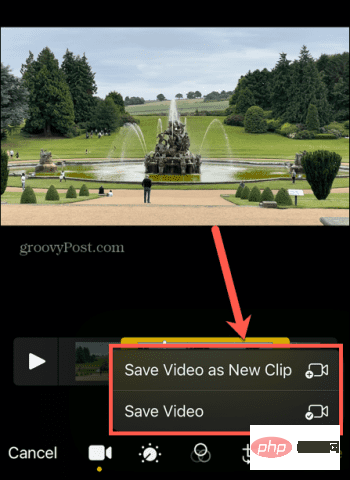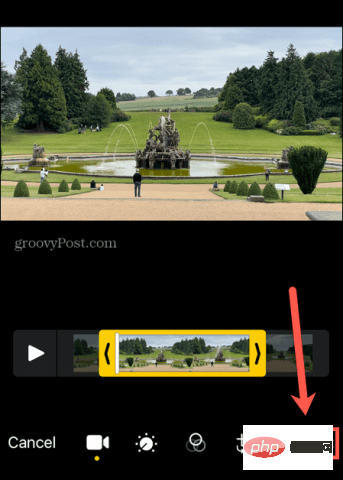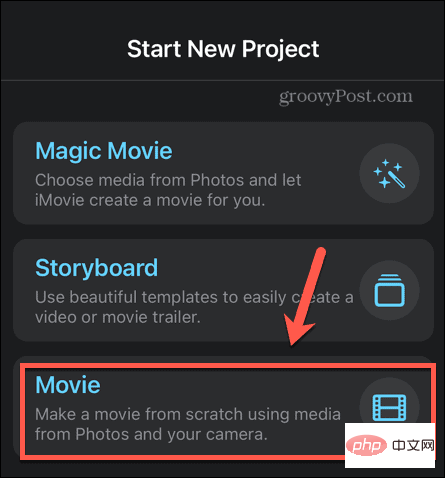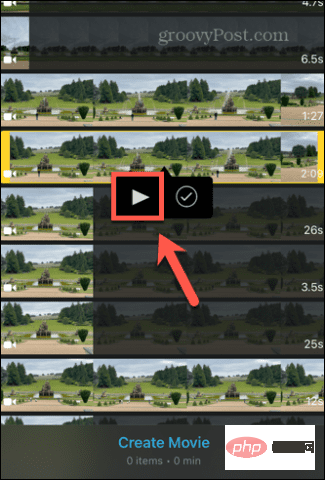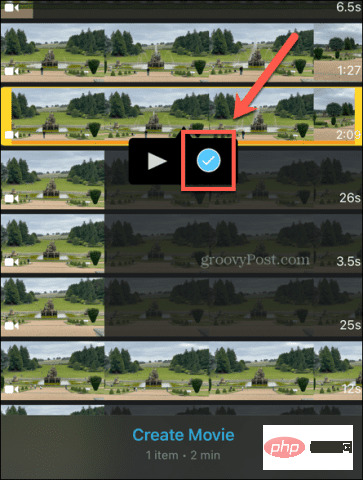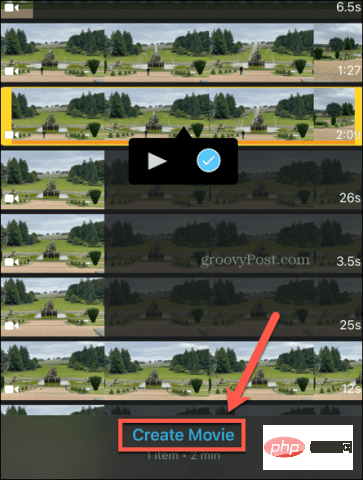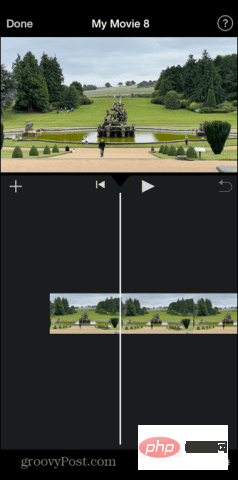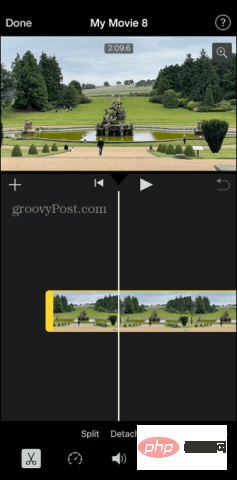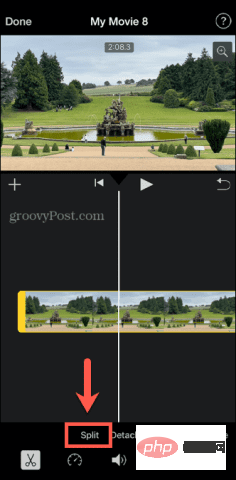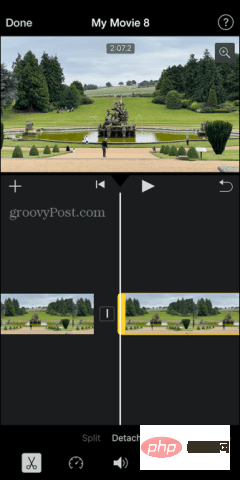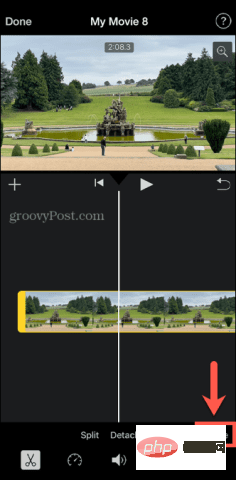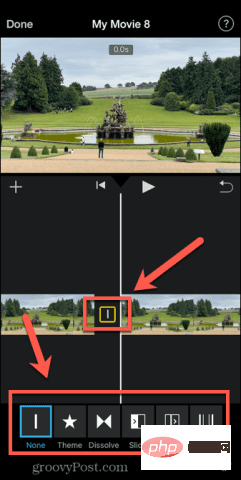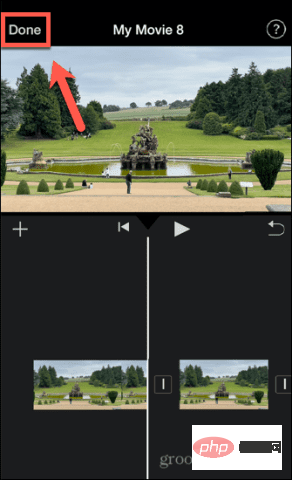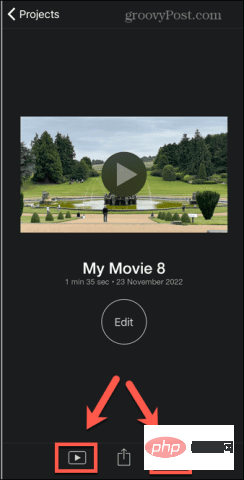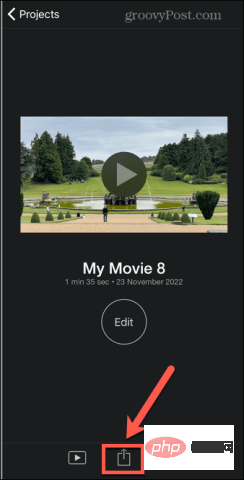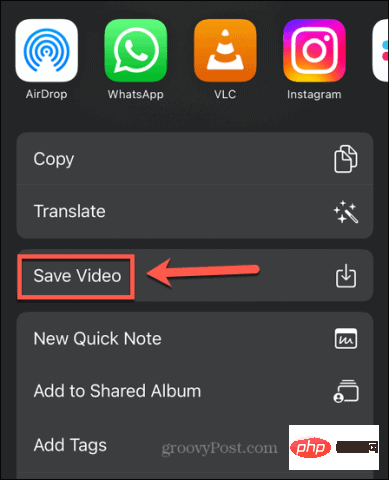iPhone에서 비디오를 줄이는 방법
- WBOYWBOYWBOYWBOYWBOYWBOYWBOYWBOYWBOYWBOYWBOYWBOYWB앞으로
- 2023-04-16 14:40:034803검색
사진 앱을 사용하여 iPhone에서 비디오를 줄이는 방법
원본 비디오의 더 짧은 연속 부분을 남기기 위해 비디오를 자르려는 경우 iPhone의 사진 앱에서 직접 이 작업을 수행할 수 있습니다. 이를 통해 비디오의 시작 및 끝 지점을 빠르게 변경할 수 있습니다.
iPhone의 사진 앱에서 동영상을 단축하려면:
- 사진 앱에서 단축하려는 동영상을 엽니다.
- 화면 오른쪽 상단의 편집을 클릭하세요.

- 화면 하단에 영상의 타임라인이 표시됩니다.
- 동영상의 시작점을 변경하려면 타임라인 왼쪽 끝에 있는 버튼을 길게 탭하세요. 슬라이더를 원하는 위치로 드래그하세요.

- 시작점을 더 정확하게 배치하려면 슬라이더를 원하는 위치로 대략 이동한 다음 손가락 움직임을 멈추고 화면을 계속 누르고 있습니다. 이제 타임라인이 확대되어 시작점을 보다 정확하게 찾을 수 있습니다.

- 동영상의 종료 지점을 변경하려면 노란색 상자의 오른쪽 끝을 길게 탭한 후 슬라이더를 원하는 위치로 드래그하세요.
- 편집된 동영상을 보려면 재생 아이콘을 누르세요.

-
흰색 재생 막대를 길게 탭하고 왼쪽이나 오른쪽으로 드래그하면 선택 항목 전체에서 앞뒤로 슬라이드할 수 있습니다.

- 편집 내용에 만족하면 완료를 클릭하세요.

- 이제 원본 비디오를 편집된 버전으로 덮어쓰거나 편집한 내용을 새 클립으로 저장할 수 있는 옵션이 제공됩니다.

- 이제 단축된 영상이 저장됩니다.
-
클립을 덮어쓴 경우 다시 편집을 클릭하고 복원원본을 선택하여 변경 사항을 실행 취소할 수 있습니다.

iMovie에서 iPhone의 비디오를 줄이는 방법
비디오에 유지하고 싶은 부분이 여러 개 포함되어 있지만 일부 부분을 잘라내고 싶은 경우 사진 앱에서는 이것이 불가능합니다. 그러나 더 복잡한 편집을 위해 iPhone에 사전 설치된 iMovie 앱을 사용할 수 있습니다.
iMovie에서 iPhone의 비디오를 짧게 하려면:
- 기기에서 iMovie 앱을 엽니다.
- 새 프로젝트 시작 화면에서 영화를 선택하세요.

- 단축하고 싶은 비디오 클립을 찾으세요. 클립 목록에서 재생 버튼을 클릭하시면 해당 영상을 보실 수 있습니다.

- 사용하려는 비디오 클립을 찾으면 확인 표시 를 클릭하여 선택하세요.

-
영화 만들기를 클릭하면 비디오 클립을 iMovie로 가져옵니다.

- 화면 하단에 영상의 타임라인이 표시됩니다. 왼쪽이나 오른쪽으로 스와이프하여 클립을 탐색할 수 있습니다.

- 타임라인을 클릭하면 클립 주위에 노란색 상자가 나타납니다.

- 상자 가장자리를 드래그하여 동영상의 시작 지점과 끝 지점을 편집하세요.
- 클립 중간 부분을 잘라내고 싶다면 타임라인을 적절한 위치로 드래그한 후 분할을 클릭하세요.

- 영상은 두 부분으로 나누어집니다. 각 클립을 클릭하고 두 클립의 시작 및 끝 지점을 편집할 수 있습니다.

- 클립을 완전히 삭제하려면 클립을 클릭하고 삭제를 선택하세요.

- 클립 사이의 기호를 클릭하여 원하는 전환 유형을 선택하세요.

- 각 클립을 더 많은 클립으로 분할하여 비디오의 다른 부분을 제거할 수 있습니다.
- 변경 사항을 저장하려면 화면 왼쪽 상단에 있는 완료를 클릭하세요.

- 화면 하단에서 Play 기호를 탭하면 편집한 동영상을 전체 화면으로 볼 수 있습니다. 삭제하려면 휴지통 아이콘을 클릭하세요.

- 동영상을 저장하려면 공유 아이콘을 클릭하세요.

- 아래로 스크롤하여 동영상 저장을 선택하세요.

- 편집한 동영상이 내보내지고 카메라 롤에 저장됩니다.
iPhone 카메라 최대한 활용하기
iPhone에서 동영상을 줄이는 방법을 배우면 iPhone의 귀중한 저장 공간을 절약할 수 있습니다. 또한 동영상에서 지루한 부분을 잘라내고 중요한 동작만 남기는 데도 도움이 됩니다.
iPhone으로 멋진 사진과 고품질 4K 동영상을 촬영할 수 있습니다. 사진이 원하는 만큼 좋지 않은 경우 iPhone 카메라로 더 나은 사진을 찍는 데 도움이 되는 다양한 팁이 있습니다. 플래시로 인해 완벽한 인물 사진이 망가졌다면 iPhone에서 적목 현상을 수정할 수도 있습니다.
위 내용은 iPhone에서 비디오를 줄이는 방법의 상세 내용입니다. 자세한 내용은 PHP 중국어 웹사이트의 기타 관련 기사를 참조하세요!
성명:
이 기사는 yundongfang.com에서 복제됩니다. 침해가 있는 경우 admin@php.cn으로 문의하시기 바랍니다. 삭제