Application Guard에서 인쇄를 활성화 또는 비활성화하는 방법
- WBOYWBOYWBOYWBOYWBOYWBOYWBOYWBOYWBOYWBOYWBOYWBOYWB앞으로
- 2023-04-16 13:55:031807검색
Windows Defender 및 Windows 11용 타사 바이러스 백신 도구 외에도 시스템을 보호할 수 있는 더 많은 방법이 있습니다. Microsoft Defender Application Guard는 바이러스 및 맬웨어를 차단하는 데 도움이 되는 Windows 기능 중 하나입니다.
이 기능은 대부분의 사용자 PC에서 매우 인기가 있지만 일부 사용자는 인쇄와 같은 특정 기능을 제한할 수 있으므로 제한적일 수 있습니다. 어쨌든, 이 기사에서는 필요에 따라 활성화하거나 비활성화하는 방법을 보여줍니다.
Microsoft Defender Application Guard 관리 모드란 무엇인가요?
Microsoft Defender Application Guard는 맬웨어로부터 추가 보호를 제공하는 Windows 11의 서비스입니다. 켜져 있으면 Microsoft Defender Application Guard가 애플리케이션을 실행하기 위한 보안 환경을 제공합니다.
이를 통해 격리된 환경에서 앱을 실행하여 앱이 악의적인 작업을 수행하는 것을 방지할 수 있습니다. 활성화되면 Application Guard는 응용 프로그램이 시스템에서 수행할 수 있는 작업에 다음과 같은 여러 가지 제한을 적용합니다.
- 제3자 수정 제한 - Application Guard는 악성 프로그램이 시스템의 파일을 수정하거나 읽는 것을 방지합니다.
- 악성 파일 설치 방지 – Application Guard는 악성 프로그램이 관리자 권한으로 소프트웨어를 설치하는 것도 방지합니다.
- 보안 환경 만들기 - 엔드포인트에서 실행할 수 있는 신뢰할 수 있는 애플리케이션 목록을 만들고 관리하세요.
App Guard에서 인쇄를 활성화하는 방법은 무엇입니까?
1. Windows 보안 센터
- 버튼을 사용하여 검색창에 Windows 보안 센터를 입력한 다음 열기를 클릭합니다. Windows

- 왼쪽 창에서 "앱 및 브라우저 컨트롤"을 클릭한 다음 "독립 브라우징"에서 "앱 가드 설정 변경"을 선택하세요.

- 인쇄를 활성화하려면 "파일 인쇄" 아래의 버튼을 켜세요.

- 변경 사항을 적용하려면 컴퓨터를 다시 시작하세요.
- 비활성화하려면 끄기 버튼을 전환하세요.
어떤 이유로 인쇄를 활성화했지만 여전히 활성화할 수 없는 경우 Edge 브라우저에 손상된 캐시와 쿠키가 축적되었을 수 있습니다. 손상된 캐시와 쿠키를 지우고 다시 인쇄해야 할 수도 있습니다.
프린터 드라이버가 업데이트되었는지, 프린터가 제대로 작동하는지 확인하는 것도 좋습니다.
2. 레지스트리 편집기
- 를 사용하고 + 키를 눌러 run 명령을 엽니다. WindowsR
- 대화 상자에 regedit를 입력하여 레지스트리 편집기를 엽니다.

- 다음으로 이동하세요:
<code><strong>ComputerHKEY_LOCAL_MACHINESOFTWAREMicrosoftHvsi</strong>ComputerHKEY_LOCAL_MACHINESOFTWAREMicrosoftHvsi -
"프린터 활성화"를 두 번 클릭하여 수정한 다음 "값 데이터" 아래에 1을 입력하여 활성화하고 "확인
 "을 클릭하세요. .
"을 클릭하세요. . - 비활성화하려면 "값 데이터"를 0으로 설정하세요.
전문가 팁:
일부 PC 문제는 해결하기 어렵습니다. 특히 리포지토리가 손상되었거나 Windows 파일이 누락된 경우 더욱 그렇습니다. 오류를 수정하는 데 문제가 있는 경우 시스템이 부분적으로 손상되었을 수 있습니다.
기기를 스캔하고 결함이 무엇인지 판단하는 도구인 Restoro를 설치하는 것이 좋습니다.
- + 키를 눌러 Run 명령을 엽니다. WindowsR
- 대화 상자에 gpedit.msc를 입력하고 클릭하여 그룹 정책을 엽니다. Enter

- 다음으로 이동하세요.
<code><strong>Computer ConfigurationAdministrative TemplatesWindows ComponentsMicrosoft Defender Application GuardTurn on Microsoft Defender Application Guard in Managed Mode setting</strong>컴퓨터 구성관리 템플릿Windows 구성 요소Microsoft Defender Application Guard관리 모드 설정에서 Microsoft Defender Application Guard 켜기 -
활성화 확인란이 선택되어 있지 않으면 활성화되지 않았음을 나타냅니다. 아직. 이를 선택하고 적용
 및 확인을 클릭하여 변경 사항을 저장할 수 있습니다.
및 확인을 클릭하여 변경 사항을 저장할 수 있습니다.
위 내용은 Application Guard에서 인쇄를 활성화 또는 비활성화하는 방법의 상세 내용입니다. 자세한 내용은 PHP 중국어 웹사이트의 기타 관련 기사를 참조하세요!


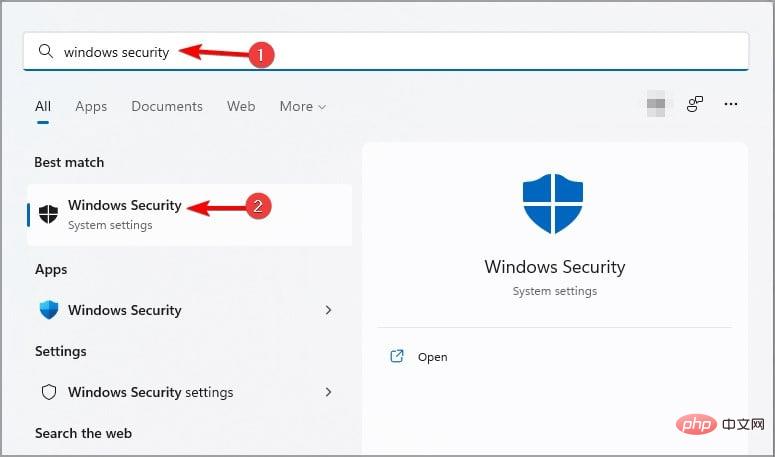
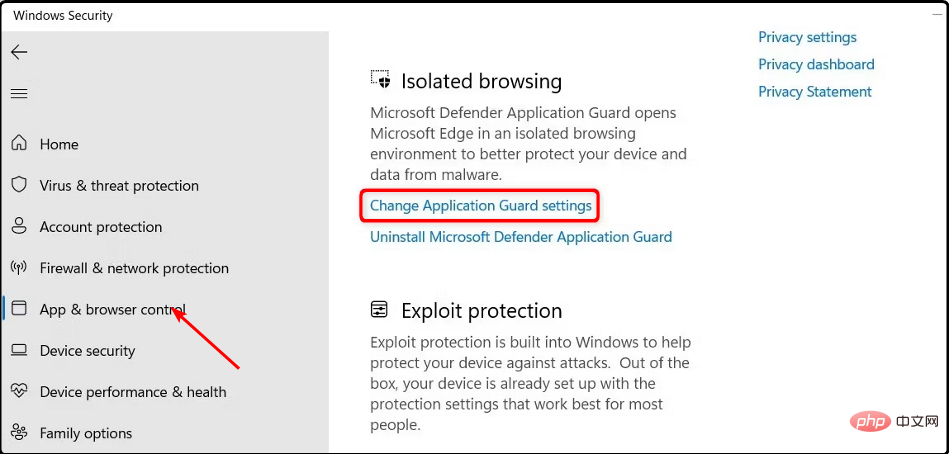
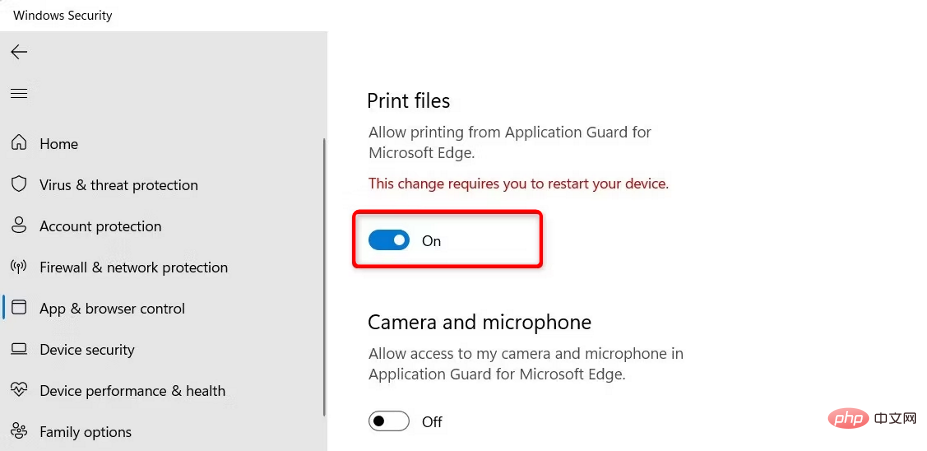
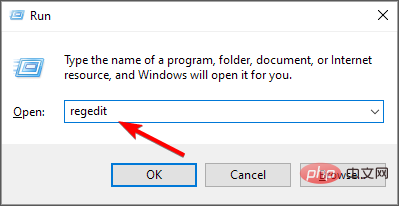
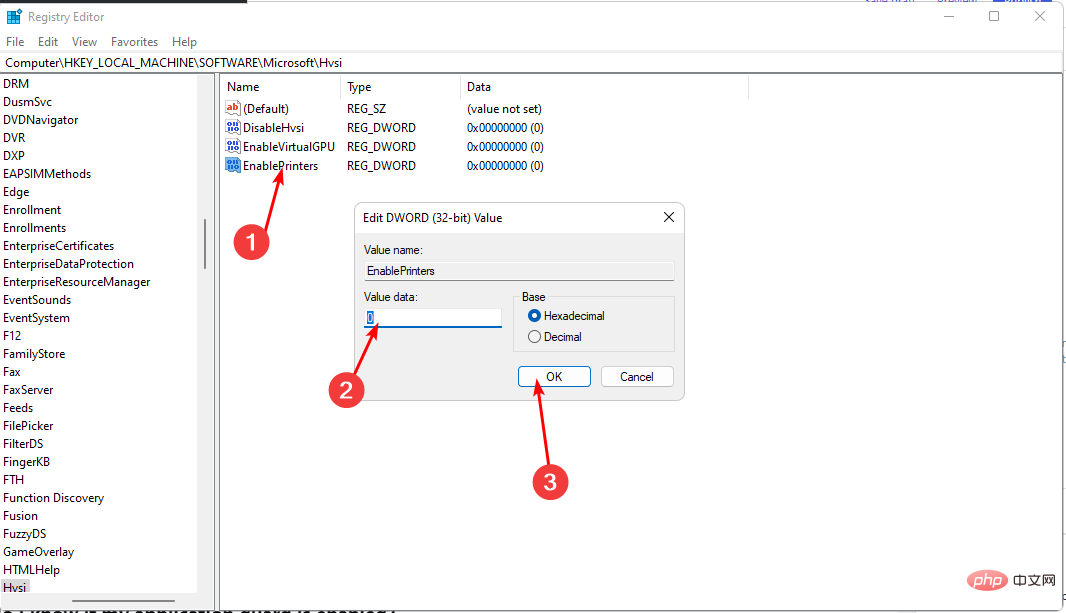 "을 클릭하세요. .
"을 클릭하세요. . 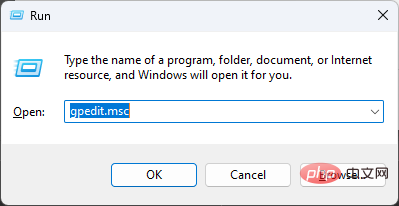
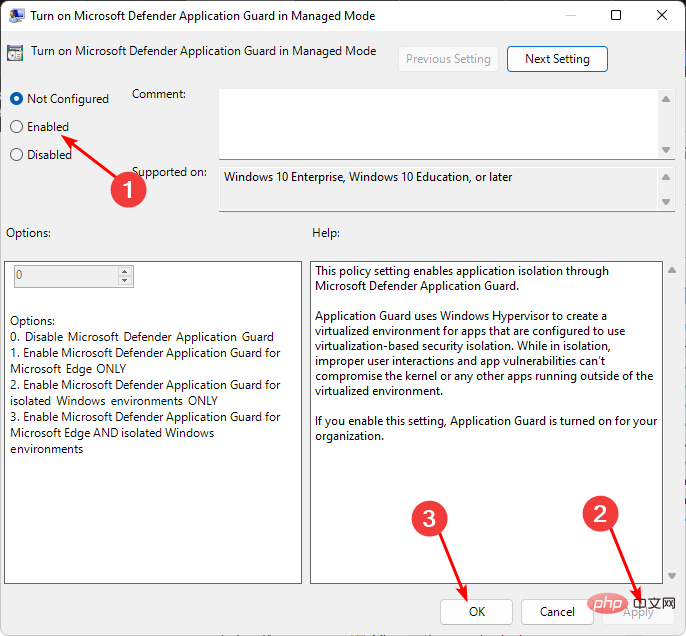 및 확인을 클릭하여 변경 사항을 저장할 수 있습니다.
및 확인을 클릭하여 변경 사항을 저장할 수 있습니다.