iPhone의 App Store에서 앱이 다운로드되지 않는 문제를 해결하는 방법
- 王林앞으로
- 2023-04-16 10:28:022486검색
최근 많은 iPhone/iPad 사용자가 iPhone/iPad에서 비정상적인 문제를 경험했습니다. 문제는 휴대폰의 앱스토어에서 앱을 다운로드할 수 없다는 것입니다.
App Store에서 앱을 다운로드할 수 없는 문제는 저장 공간 부족, 잘못된 날짜 및 시간, Apple ID 문제(예: 비밀번호 업데이트 등)로 인해 대부분의 iPhone 사용자에게 불만을 안겨줍니다.
iPhone에서도 이러한 문제가 발생하는 경우 이러한 요소를 염두에 두고 걱정하지 마십시오. 이 문제를 해결하는 데 도움이 되는 수정 사항이 아래 문서에 정리되어 있습니다.
초기 수정 –
- 먼저 iPhone의 인터넷 연결을 확인하세요. YouTube 앱을 열고 동영상을 재생해 보면 됩니다. 인터넷 연결에 문제가 있는 경우 Wi-Fi 라우터를 다시 시작하거나 Wi-Fi 네트워크를 사용하는 경우 모바일 데이터 연결을 비활성화한 다음 iPhone에서 활성화하세요.
- 인터넷(Wi-Fi 또는 모바일 데이터) 연결을 끊고 iPhone을 한 번 다시 시작하세요. iPhone을 다시 시작한 후 iPhone에 인터넷 연결을 다시 연결하고 앱이 App Store에 다운로드되었는지 확인하세요.
그렇지 않으면 아래에 제공된 다른 해결 방법을 시도해 보세요.
수정 1 - 로그아웃한 다음 iPhone에 다시 로그인하세요
사용자가 최근에 보안 목적으로 비밀번호를 변경한 경우 이전 비밀번호가 저장되어 있었기 때문에 iPhone에 문제가 발생할 수 있습니다. 이전 비밀번호 사용 앱스토어 비밀번호. 따라서 로그아웃 후 로그인에 성공하여 App Store에 해당 앱이 다운로드 되었는지 확인해 보아야 합니다.
1단계: iPhone의 잠금을 해제한 후 아래 스크린샷과 같이 설정 아이콘을 탭하여 “설정” 페이지를 엽니다.
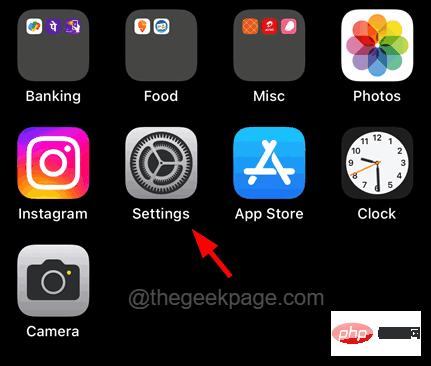
2단계: 이제 설정 페이지 상단에 있는 Apple ID 상자를 클릭하세요.
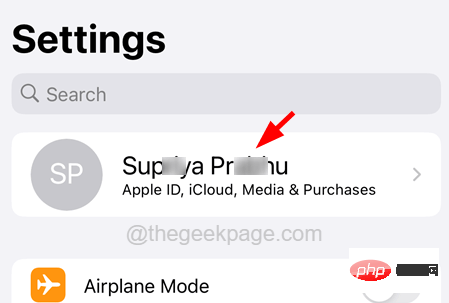
3단계: Apple ID 페이지를 맨 아래로 스크롤한 후 "Sign Out" 옵션을 한 번 클릭하세요.
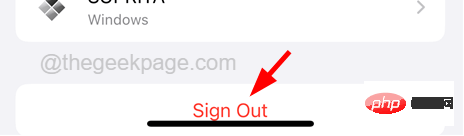
4단계: Apple ID의 비밀번호를 입력한 다음 아래와 같이 프롬프트 창의 오른쪽 상단에 있는 닫기를 클릭하세요.
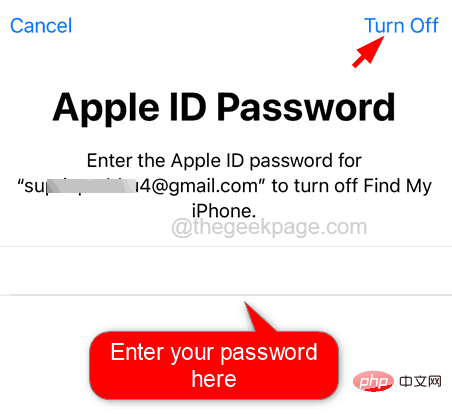
5단계: 그런 다음 Health, Keychain, 및 Safari 토글 버튼을 전환하여 iPhone에 데이터 사본을 보관합니다.
6단계: 이제 아래와 같이 “로그아웃” 버튼을 한 번 클릭하세요.
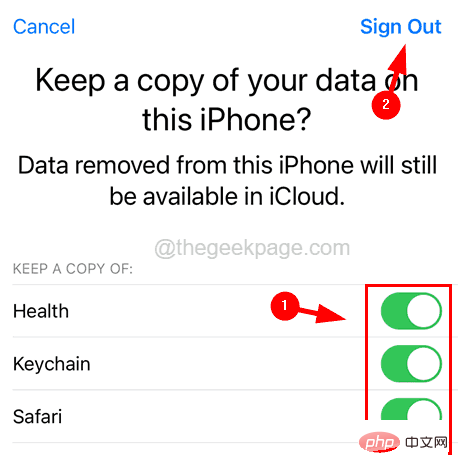
7단계: 팝업 창에서 로그아웃을 클릭하여 로그아웃 결정을 확인합니다.
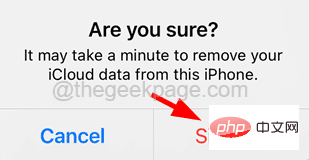
8단계: iCloud 데이터 복사 및 Apple ID 로그아웃이 시작됩니다.
9단계: 로그아웃한 후 한 번 클릭하여 iPhone에 로그인하세요.
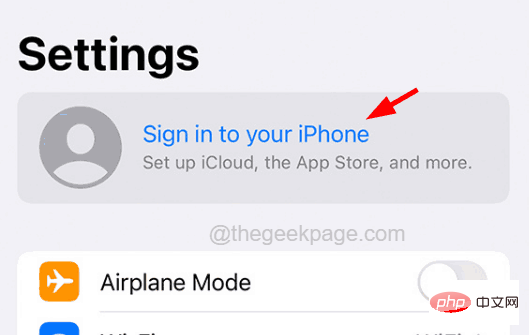
10단계: 팝업 창에 Apple ID를 입력하고 다음을 클릭하여 계속하세요.
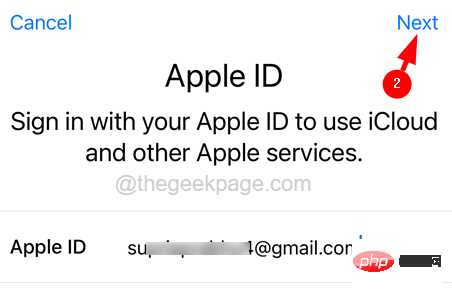
11단계: 이제 password를 입력하고 Next를 클릭하여 계속하세요.
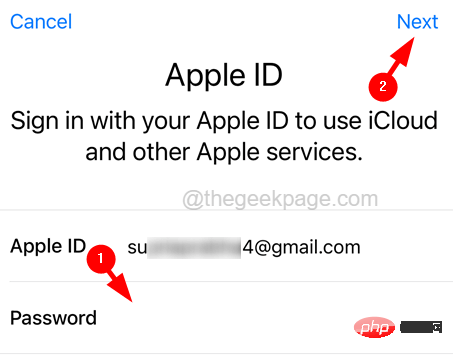
12단계: 전화번호로 2단계 인증 코드가 전송됩니다. 계속하려면 입력하세요.
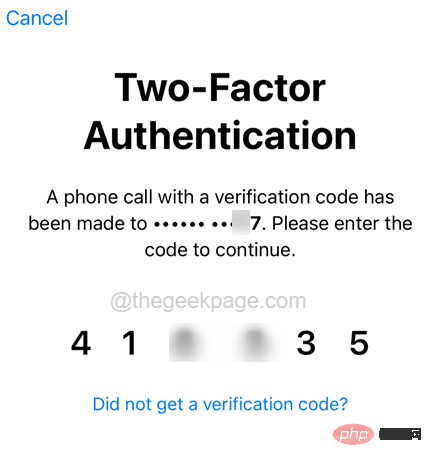
13단계: iPhone 비밀번호를 입력해야 합니다.
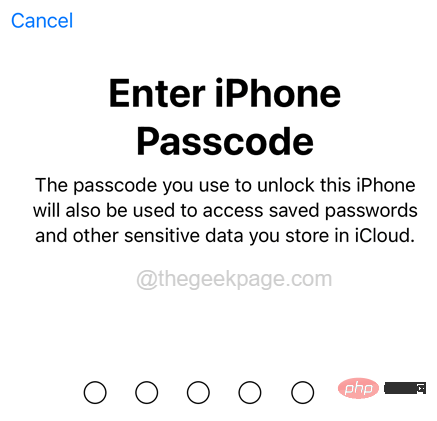
14단계: 계속하려면 병합을 클릭하세요. 캘린더, Safari 데이터 및 연락처를 병합하지 않으려면 병합하지 않음을 선택할 수도 있습니다.
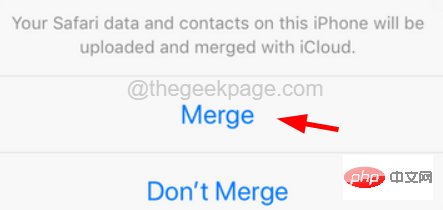
수정 2 – 앱 제한 설정 변경
iPhone에서 콘텐츠 제한이 활성화된 경우 사용자가 iPhone에서 특정 성인용 콘텐츠 앱을 다운로드하지 못하게 하는 이 문제가 발생할 수 있습니다. 따라서 다음 단계에 따라 응용 프로그램 제한 설정을 변경하십시오.
1단계: iPhone에서 설정 페이지를 엽니다.
2단계: 그런 다음 아래와 같이 스크린 타임 옵션으로 이동합니다.
3단계: 다음으로 '콘텐츠 및 개인정보 보호 제한' 옵션을 클릭하세요.
4단계: 이제 한 번의 클릭으로 콘텐츠 제한 옵션을 선택하세요.
5단계: 앱 옵션을 클릭하세요.
6단계: 앱 페이지에서 허용 옵션이 선택되어 있는지 확인하고 아래 스크린샷과 같이 한 번 클릭하세요.
수정 3 – 네트워크 설정 재설정
대부분의 iPhone 사용자는 단순히 네트워크 설정을 재설정하면 실제로 이 문제를 해결할 수 있다고 주장합니다. 따라서 iPhone의 네트워크 설정을 재설정하고 작동하는지 확인하는 것이 좋습니다.
네트워크 설정을 재설정하려면 아래 단계를 따르세요.
1단계: 홈 화면에서 "설정" 아이콘을 탭하여 iPhone에서 "설정" 페이지를 엽니다.
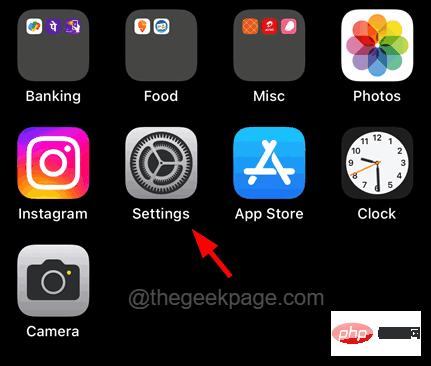
2단계: 다음으로 클릭하여 아래와 같이 “일반” 옵션으로 이동합니다.

3단계: 이제 일반 페이지 하단에 있는 iPhone 전송 또는 재설정 옵션을 클릭하세요.
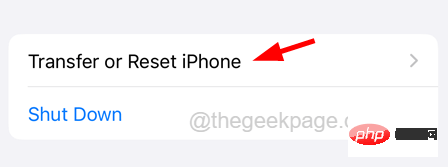
4단계: 그런 다음 Reset 버튼을 한 번 클릭하면 됩니다.
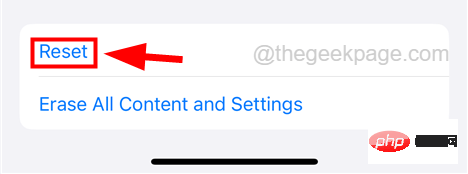
5단계: 아래와 같이 메뉴에서 한 번 클릭하여 네트워크 설정 재설정을 선택합니다.
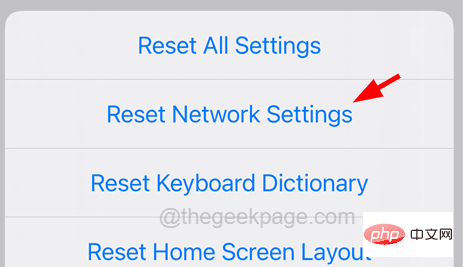
6단계: 계속하려면 아래와 같이 비밀번호를 입력하세요.
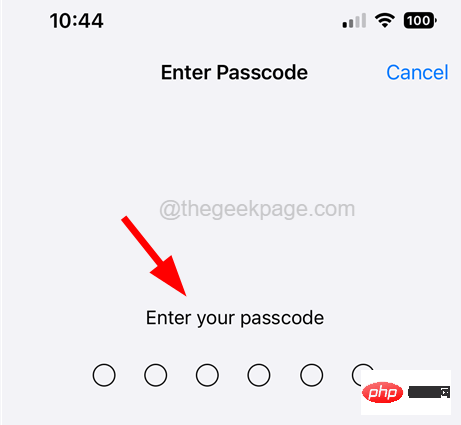
7단계: 마지막으로 아래와 같이 네트워크 설정 재설정을 클릭하세요.
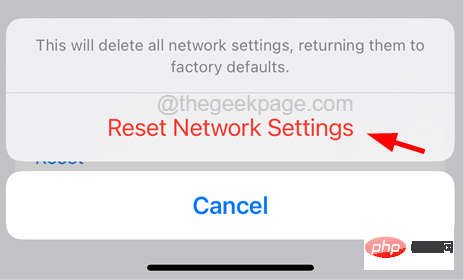
8단계: iPhone의 네트워크 설정 재설정이 시작됩니다.
수정 4 – iPhone 저장 공간 확인
iPhone 저장 공간 부족으로 인해 App Store를 통해 iPhone에 앱을 다운로드할 수 없습니다. 따라서 이 문제를 해결하는 한 가지 방법은 다음 단계를 사용하여 iPhone의 iPhone 저장 공간이 가득 찼는지 확인하는 것입니다.
1단계: 먼저 iPhone에서 "설정" 페이지를 엽니다.
2단계: 그런 다음 회사 정보 옵션을 한 번 클릭하여 "일반" 페이지로 이동합니다.

3단계: 이제 아래와 같이 한 번 클릭하여 iPhone Storage 옵션을 선택합니다.

4단계: iPhone 저장 페이지에서 이 문제를 일으키는 iPhone에 저장된 모든 콘텐츠, 비디오, 사진, 앱 및 기타 유형의 콘텐츠를 볼 수 있습니다.
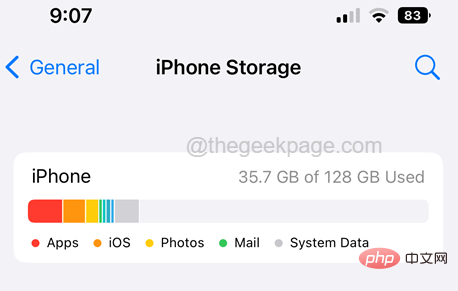
5단계: 따라서 App Store에서 새 앱을 다운로드할 공간을 확보하기 위해 삭제할 항목을 파악해야 합니다.
6단계: iPhone에 공간을 확보한 후 App Store를 열고 필요한 앱을 다운로드하여 작동하는지 확인하세요.
Fix 5 – 날짜 및 시간 설정 변경
일부 iPhone 사용자는 iPhone에서 올바른 시간대를 자동 또는 수동으로 설정하여 날짜 및 시간 설정을 조정하기만 하면 이 문제를 해결할 수 있다고 말했습니다. 따라서 사용자도 아래 설명된 단계를 사용하여 동일한 작업을 수행해 볼 것을 권장합니다.
1단계: iPhone을 잠금 해제한 후 iPhone의 "설정" 페이지로 이동하세요.
2단계: 그런 다음 "일반" 옵션을 한 번 클릭하세요.

3단계: 이제 날짜 및 시간 옵션을 선택하고 아래와 같이 한 번 클릭하세요.
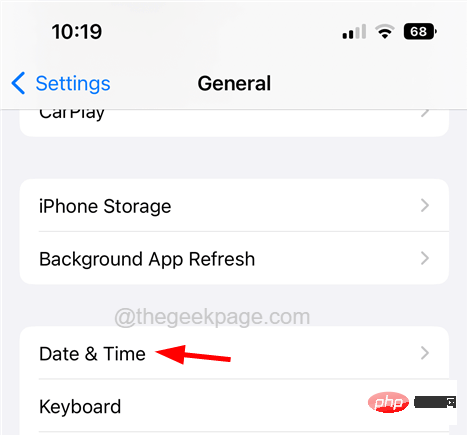
4단계: 아래 스크린샷에 표시된 대로 토글 버튼을 클릭하여 자동 설정 옵션을 켭니다.
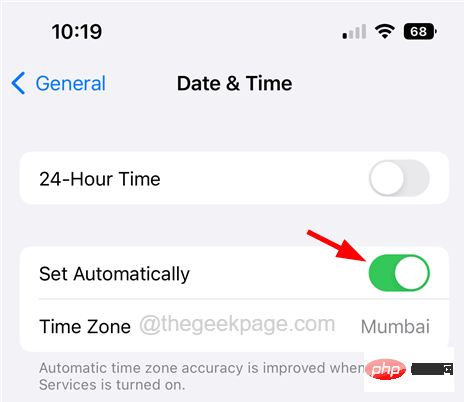
5단계: 그렇지 않으면 자동 설정 옵션을 끈 후 시간대 옵션을 클릭하여 시간대를 수동으로 설정할 수 있습니다.
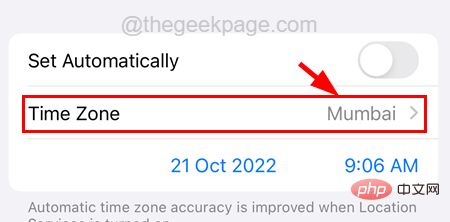
6단계: 올바른 시간대를 설정한 후 문제가 해결되었는지 확인하세요.
수정 6 – 다운로드를 일시 중지하고 다시 다운로드 재개
다운로드 중에 앱 다운로드가 중단되면 잠시 일시 중지했다가 다시 재개할 수 있습니다. 그러면 다운로드가 다시 시작되고 앱이 문제 없이 다운로드되기 시작합니다. 많은 사용자에게 효과가 있으므로 사용자도 이 방법을 한 번 시도해 보는 것이 좋습니다.
1단계: 먼저 App Store에서 원하는 앱을 다운로드해 보세요.
2단계: 앱이 멈춘 것 같으면 홈 화면으로 이동하세요.
3단계: 다운로드하려는 앱 아이콘에 로딩 로고가 표시됩니다.
4단계: 아이콘을 길게 누르고 아래 스크린샷과 같이 상황에 맞는 메뉴에서 아이콘을 클릭하여 다운로드 일시 중지를 선택하세요.
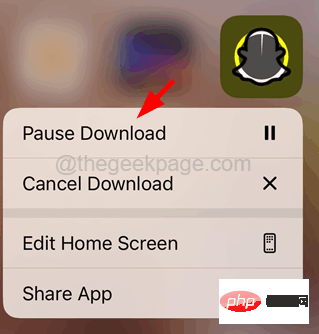
5단계: 그 후 잠시 기다렸다가 앱 아이콘을 다시 탭하여 다운로드를 다시 시작하세요.
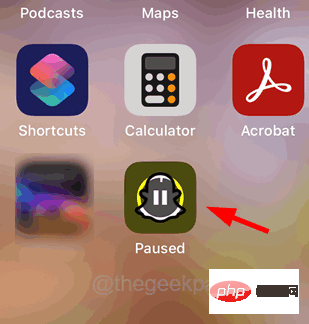
수정 7 – 낮은 데이터 모드 끄기
사용자가 인터넷 연결(Wi-Fi) 또는 모바일 네트워크에 대해 낮은 데이터 모드 설정을 활성화한 경우 iPhone의 App Store에서 무거운 앱을 다운로드하는 동안 문제가 발생할 수 있습니다. 그럼 저데이터 모드를 비활성화하여 도움이 되는지 살펴보겠습니다.
1단계: 먼저 iPhone에서 "설정" 페이지를 엽니다.
2단계: 그런 다음 아래와 같이 Wi-Fi 옵션을 클릭하세요.
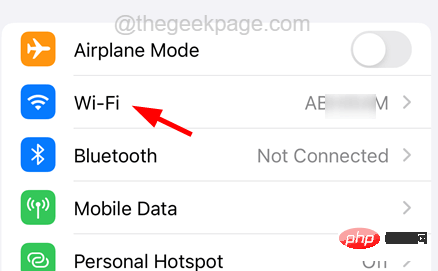
3단계: iPhone에서 사용 중인 Wi-Fi 네트워크를 클릭하여 선택합니다.
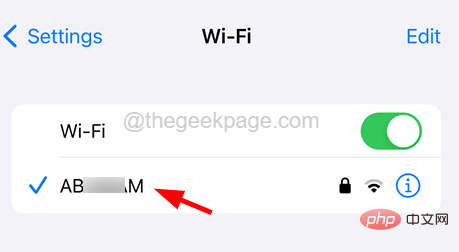
4단계: Wi-Fi 네트워크 페이지에서 아래 스크린샷에 표시된 대로 토글 버튼을 클릭하여 낮은 데이터 모드 옵션을 비활성화합니다.
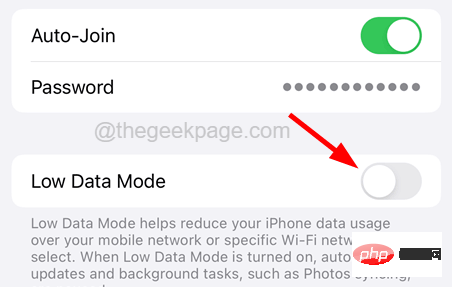
5단계: 모바일 데이터에도 동일한 작업을 수행해야 합니다. 이렇게 하려면 설정 페이지로 돌아가야 합니다.
6단계: "모바일 데이터" 옵션을 한 번 클릭하세요.
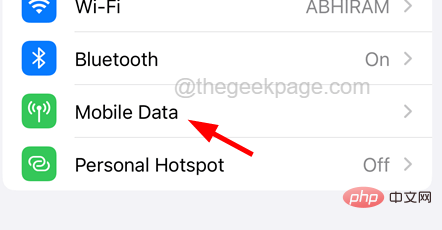
7단계: 이제 아래와 같이 상단에서 모바일 데이터 옵션을 선택하세요.
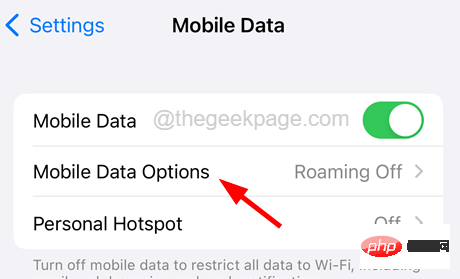
8단계: 아래와 같이 토글 버튼을 클릭하여 낮은 데이터 모드 가 꺼져 있는지 확인하세요.
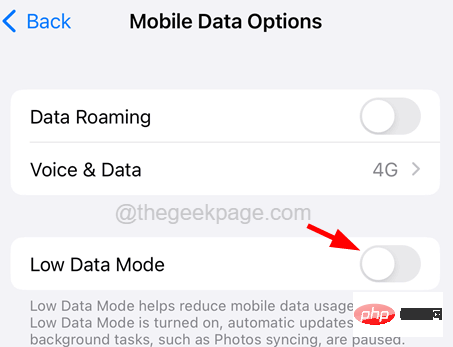
이 작업을 완료한 후 App Store에서 앱이 다운로드되는지 확인하세요.
Fix 8 – 앱 다운로드 설정 편집
200MB를 초과하는 게임 앱을 다운로드하려는 게이머는 이 문제를 경험할 가능성이 가장 높습니다. 기본적으로 앱 다운로드 설정은 "200MB를 초과하는 경우 확인" 옵션으로 설정되어 있으므로 이 옵션을 사용하면 200MB보다 큰 앱을 다운로드할 수 없습니다. 그럼 이를 변경하여 문제 없이 애플리케이션을 다운로드하는 데 도움이 되는지 살펴보겠습니다.
1단계: iPhone 홈 화면에서 "설정" 아이콘을 클릭하여 "설정" 페이지로 이동하세요.
2단계: 이제 “설정” 페이지를 아래로 스크롤하고 “AppStore” 옵션을 한 번 탭하세요.
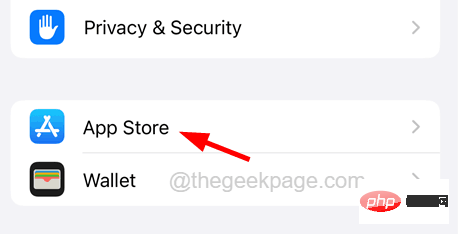
3단계: 그런 다음 아래 스크린샷에 표시된 대로 "모바일 데이터" 섹션에서 "앱 다운로드" 옵션을 탭하세요.
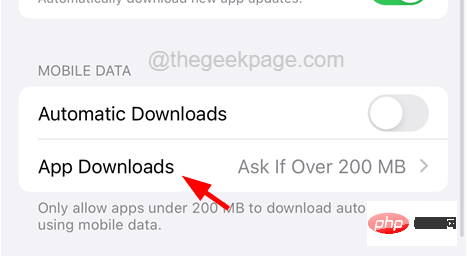
4단계: 마지막으로 아래와 같이 앱 다운로드 페이지에서 항상 허용 옵션을 클릭하세요.
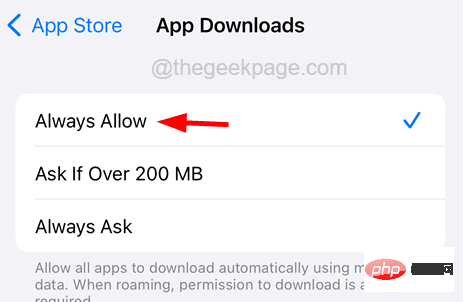
5단계: 앱 다운로드 설정을 변경한 후 원하는 앱을 다운로드할 수 있는지 확인하세요.
위 내용은 iPhone의 App Store에서 앱이 다운로드되지 않는 문제를 해결하는 방법의 상세 내용입니다. 자세한 내용은 PHP 중국어 웹사이트의 기타 관련 기사를 참조하세요!

