Apple의 iPhone은 스크린샷을 찍을 때 접근성이 뛰어납니다. 하드웨어 버튼을 누르지 않고도 스크린샷을 찍을 수 있다는 것을 알고 계셨나요? 자세한 내용을 알아보려면 아래 단계를 따르세요. 하드웨어 키를 사용하지 않고 스크린샷을 찍는 방법입니다. 먼저 iPhone에서 가상 홈 버튼을 활성화한 다음 이를 사용하여 스크린샷을 찍습니다.
1부: iPhone에서 가상 홈 버튼 활성화
1단계: 설정으로 이동합니다.
2단계: 아래로 스크롤하여 접근성을 선택합니다.

3단계: 접근성에서 Touch를 선택합니다.

4단계: 다음으로 보조 터치 옵션을 선택하세요.

5단계: 다음 페이지에서 보조 Touch 옵션을 On으로 전환하세요.

참고: iPhone 화면에 터치 버튼이 나타나는 것을 볼 수 있습니다. 이것을 가상 홈 버튼이라고 합니다. 이 버튼을 이동하여 화면의 아무 곳에나 유지할 수 있습니다.
2부: 가상 버튼을 사용하여 스크린샷 찍기
1단계: 스크린샷을 찍으려면 가상 iPhone 화면에서 버튼을 탭하세요.
2단계: 장치를 클릭하세요.

3단계: 다음으로 메뉴에 스크린샷 버튼이 없는 것을 볼 수 있습니다. 더보기, 이 옵션에는 점 3개가 있습니다를 선택하세요.

4단계: 옵션에서 스크린샷을 선택할 수 있습니다. 그러면 스크린샷이 찍힐 것입니다.

3부: 보조 터치를 사용자 정의하여 스크린샷을 더 빠르게 활성화
1단계: 설정으로 이동합니다.
2단계: 접근성으로 이동하여 터치 및 보조 터치를 선택한 다음 액세스 가능터치을 켭니다.




3단계: Assisted Touch 페이지에서 Custom Top Menu를 선택합니다.

4단계: 이제 사용 가능한 옵션을 선택하여 그 자리에 Screenshot 옵션을 추가할 수 있습니다. icon을 선택하고 다음 페이지에서 Screenshot을 선택한 후 완료되면 Done을 클릭하세요.

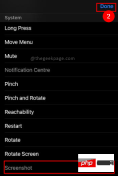

참고: 기존 옵션을 변경하고 싶지 않은 경우 언제든지 스크린샷을 추가 버튼으로 추가할 수 있습니다.
5단계: 화면 중앙에 있는 더하기 기호(+)를 선택하세요.

NOTE: 더하기 기호가 다른 옵션과 함께 표시됩니다.
6단계: 서명 추가를 선택합니다.

7단계: 아래로 스크롤하여 다음 페이지에서 Screenshot을 선택하고 Done을 클릭합니다.
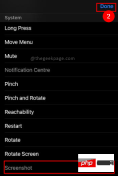
참고: 이렇게 하면 가상 홈 버튼에서 화면에 직접 액세스할 수 있습니다. " 옵션.

이제 스크린샷 옵션을 활성화했으므로 가상 버튼을 클릭하거나 두 번 클릭하거나 길게 눌러 스크린샷 옵션을 사용자 정의할 수도 있습니다.
4부: 한 번 탭하거나 두 번 탭하여 스크린샷을 사용자 지정합니다.
1단계: 설정 > 접근성 > 터치 > 보조 터치로 이동합니다.




2단계: "클릭"을 선택합니다. 옵션.

3단계: 다음 페이지의 옵션에서 스크린샷을 선택하세요.

NOTE: 이는 가상 홈 버튼을 두 번 클릭하거나 길게 누르는 데 사용할 수 있습니다.
위 내용은 iPhone에서 측면 버튼을 사용하지 않고 스크린샷을 찍는 방법의 상세 내용입니다. 자세한 내용은 PHP 중국어 웹사이트의 기타 관련 기사를 참조하세요!

핫 AI 도구

Undresser.AI Undress
사실적인 누드 사진을 만들기 위한 AI 기반 앱

AI Clothes Remover
사진에서 옷을 제거하는 온라인 AI 도구입니다.

Undress AI Tool
무료로 이미지를 벗다

Clothoff.io
AI 옷 제거제

Video Face Swap
완전히 무료인 AI 얼굴 교환 도구를 사용하여 모든 비디오의 얼굴을 쉽게 바꾸세요!

인기 기사

뜨거운 도구

DVWA
DVWA(Damn Vulnerable Web App)는 매우 취약한 PHP/MySQL 웹 애플리케이션입니다. 주요 목표는 보안 전문가가 법적 환경에서 자신의 기술과 도구를 테스트하고, 웹 개발자가 웹 응용 프로그램 보안 프로세스를 더 잘 이해할 수 있도록 돕고, 교사/학생이 교실 환경 웹 응용 프로그램에서 가르치고 배울 수 있도록 돕는 것입니다. 보안. DVWA의 목표는 다양한 난이도의 간단하고 간단한 인터페이스를 통해 가장 일반적인 웹 취약점 중 일부를 연습하는 것입니다. 이 소프트웨어는

안전한 시험 브라우저
안전한 시험 브라우저는 온라인 시험을 안전하게 치르기 위한 보안 브라우저 환경입니다. 이 소프트웨어는 모든 컴퓨터를 안전한 워크스테이션으로 바꿔줍니다. 이는 모든 유틸리티에 대한 액세스를 제어하고 학생들이 승인되지 않은 리소스를 사용하는 것을 방지합니다.

SublimeText3 Linux 새 버전
SublimeText3 Linux 최신 버전

드림위버 CS6
시각적 웹 개발 도구

PhpStorm 맥 버전
최신(2018.2.1) 전문 PHP 통합 개발 도구






