Windows 11의 레지스트리 편집기를 사용하여 Windows 레지스트리 마스터하기
- WBOYWBOYWBOYWBOYWBOYWBOYWBOYWBOYWBOYWBOYWBOYWBOYWB앞으로
- 2023-04-16 08:25:022990검색
Windows 레지스트리는 Windows 운영 체제 및 여기에서 실행되는 소프트웨어에 대한 구성 설정 데이터베이스입니다. 하드웨어, 소프트웨어 및 사용자 설정에 대한 정보를 저장하기 때문에 시스템의 중요한 부분입니다.
Windows 11 컴퓨터를 사용자 지정하거나 문제를 해결하려면 레지스트리를 보고 편집할 수 있는 레지스트리 편집기를 사용하는 방법을 알아야 합니다.
이 글에서는 Windows 11에서 레지스트리 편집기에 액세스하는 방법을 보여주고 이를 안전하고 효과적으로 사용하기 위한 팁을 제공합니다.
레지스트리 편집기에 들어가는 방법은 무엇입니까?
- + 키를 눌러 "실행" 대화 상자를 엽니다. WindowsR
- Run 대화 상자에 regedit를 입력하고 키를 누릅니다. Enter

- 레지스트리 편집기가 열립니다.
이제 도구 내부에 있으므로 레지스트리 편집기 사용에 대한 몇 가지 팁과 몇 가지 일반적인 작업을 살펴보겠습니다.
레지스트리 편집기를 안전하고 효과적으로 사용하는 방법은 무엇입니까?
1. 백업 만들기
- 이전 섹션에 표시된 대로 레지스트리 편집기를 엽니다.
- 백업할 키 또는 키 세트를 선택하세요(아래 예에서는 HKEY_USERS를 선택했습니다).

- 파일 메뉴를 클릭하고 내보내기 옵션을 선택하세요.

수정하기 전에 레지스트리를 백업하는 것이 중요합니다. 이렇게 하면 수정으로 인해 문제가 발생할 경우 레지스터를 이전 상태로 복원할 수 있습니다.
2. 값 수정
- 레지스트리 편집기를 열고 수정하려는 값으로 이동합니다(레지스트리 키를 선택하면 수정 가능한 요소가 오른쪽 창에 표시됩니다).

- 이러한 요소 중 하나를 마우스 오른쪽 버튼으로 클릭하고 "수정"을 선택하세요("바이너리 데이터 수정"을 선택할 수도 있음).

- 이제 "값 데이터" 텍스트 필드에 원하는 새 값을 입력하고 확인을 클릭하세요.

값을 수정할 때 주의하세요. 올바른 데이터 유형과 값을 입력하세요. 잘못된 데이터 유형이나 값은 운영 체제나 응용 프로그램에 문제를 일으킬 수 있습니다.
전문가 팁:
일부 PC 문제는 해결하기 어렵습니다. 특히 리포지토리가 손상되었거나 Windows 파일이 누락된 경우 더욱 그렇습니다. 오류를 수정하는 데 문제가 있는 경우 시스템이 부분적으로 손상되었을 수 있습니다.
기기를 스캔하고 결함이 무엇인지 판단하는 도구인 Restoro를 설치하는 것이 좋습니다.
다운로드하고 수리를 시작하려면 여기를 클릭하세요.
불필요한 변경으로 인해 문제가 발생할 위험이 높아질 수 있으므로 반드시 필요하다고 확신하는 경우에만 레지스트리를 변경하는 것을 잊지 마세요.
3. 값 추가
- 레지스트리 편집기를 열고 새 값을 추가하려는 키로 이동합니다.
- 오른쪽 창에서 빈 공간을 클릭하고 "새로 만들기" 위로 마우스를 가져간 후 추가하려는 값 유형을 선택하세요.

- 새로 생성된 값의 이름을 지정하세요. 그런 다음 값 수정 섹션에 표시된 단계를 사용하여 적절하게 수정하십시오.
4. 레지스트리 편집기 검색 기능
- 을 사용하여 레지스트리 편집기를 시작하세요.
- Edit메뉴를 클릭하고 찾기를 선택하세요.

- 또는 +를 누를 수도 있습니다. CtrlF
- 찾기 팝업 상자에서 찾을 내용 텍스트 필드에 원하는 키 이름을 입력하고 다음 찾기를 클릭하세요.

레지스트리 편집기에는 레지스트리에서 특정 키나 값을 찾을 수 있는 검색 기능이 포함되어 있습니다. 이는 특정 설정을 찾거나 문제를 해결하려는 경우 도움이 될 수 있습니다.
5. 레지스트리 키 추가
- 레지스트리 편집기를 시작합니다.
- 새 키를 추가하려는 경로로 이동하세요. 우리의 경우 다음 경로로 이동했습니다:
<code><strong>ComputerHKEY_LOCAL_MACHINESOFTWAREFileZilla 3fzshellext</strong> - 右键单击该元素,将鼠标悬停在“新建”上,然后选择“键”。

- 命名密钥。在我们的例子中,我们称之为新键#1。

- 现在,您可以使用修改值部分中介绍的相同过程编辑此键的值。
6. 删除值
- 启动注册表编辑器。
- 导航到要删除的密钥。在我们的例子中,我们已经导航到下面的路径(我们在上一节中创建的新键):
<strong>ComputerHKEY_LOCAL_MACHINESOFTWAREFileZilla 3fzshellextNew Key #1</strong>ComputerHKEY_LOCAL_MACHINESOFTWAREFileZilla 3fzshellext - 요소를 마우스 오른쪽 버튼으로 클릭하고 New에서 중지를 가리키고 키를 선택하세요.

 이름이 지정된 키. 우리의 경우에는 New Key #1
이름이 지정된 키. 우리의 경우에는 New Key #1
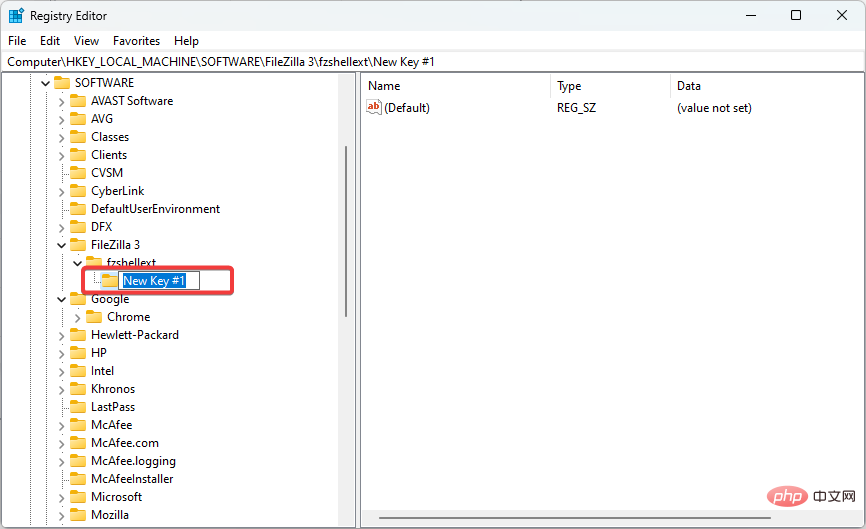
이제 값 수정에 설명된 것과 동일한 프로세스를 사용하여 이 키를 편집할 수 있습니다. 섹션 값.
6. 값 삭제 🎜
🎜ComputerHKEY_LOCAL_MACHINESOFTWAREFileZilla 3fzshellextNew Key #1 🎜🎜🎜키를 마우스 오른쪽 버튼으로 클릭한 다음 🎜를 선택합니다. 삭제🎜. 🎜🎜🎜🎜🎜키를 삭제할 때 주의하세요. Windows 운영 체제나 애플리케이션에 문제가 발생할 수 있습니다. 키를 안전하게 삭제할 수 있는지 확실하지 않은 경우 계속하기 전에 조사를 하거나 도움을 요청하세요. 🎜🎜이러한 지침은 레지스트리 편집기를 활용하여 레지스트리를 변경하고 안전하고 효율적인 방법으로 시스템을 조정하는 데 도움이 됩니다. 🎜🎜시스템을 수정할 때는 항상 주의를 기울이고 필요한 경우 도움을 요청하세요. Windows 레지스트리를 차단할 수 있는 Regedit 편집 불가 오류가 발생할 수 있지만 당사의 솔루션이 도움이 될 것입니다. 🎜위 내용은 Windows 11의 레지스트리 편집기를 사용하여 Windows 레지스트리 마스터하기의 상세 내용입니다. 자세한 내용은 PHP 중국어 웹사이트의 기타 관련 기사를 참조하세요!


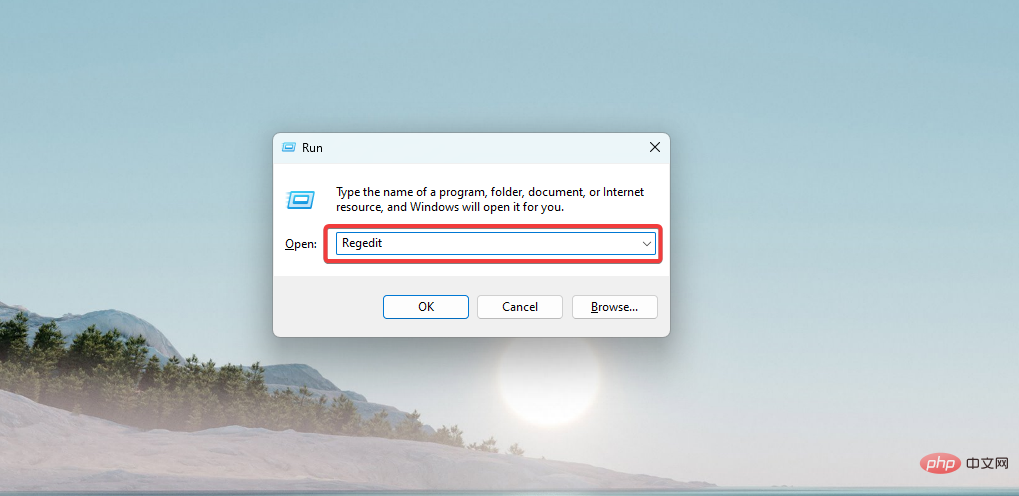
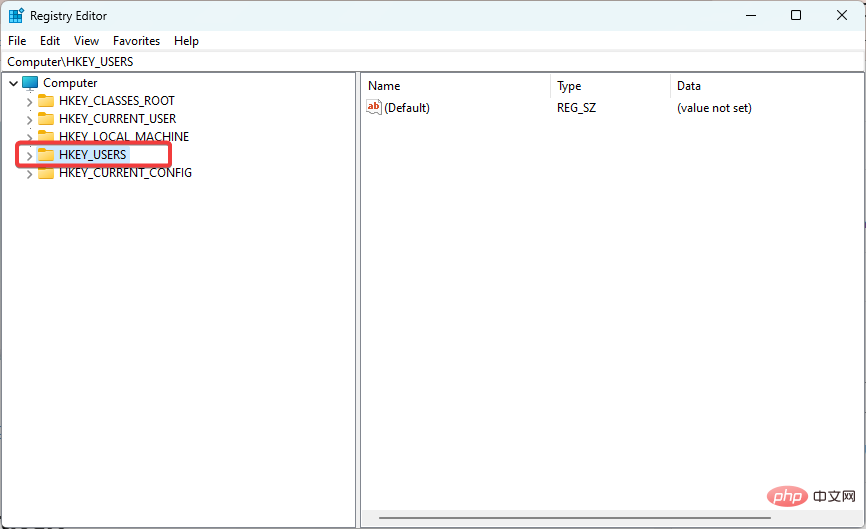
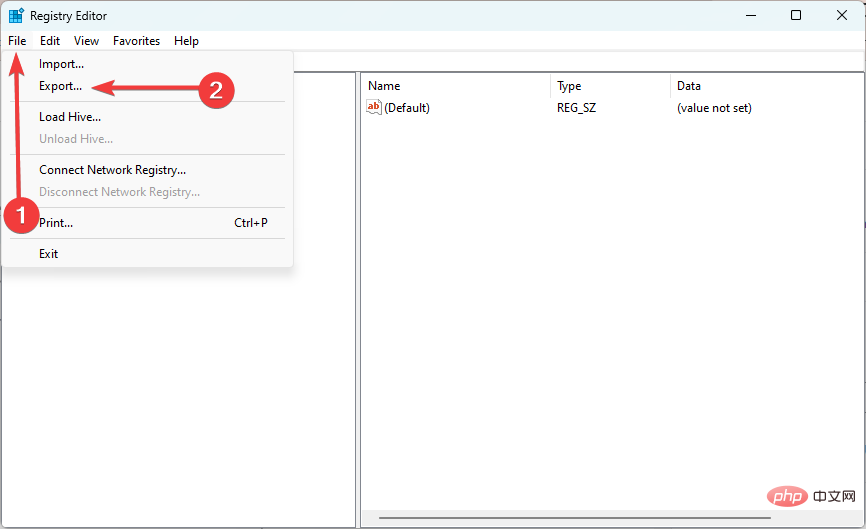
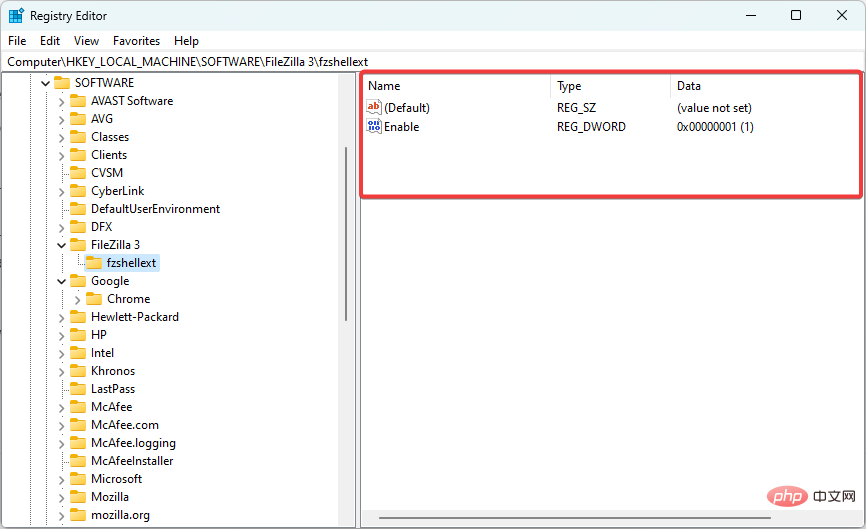
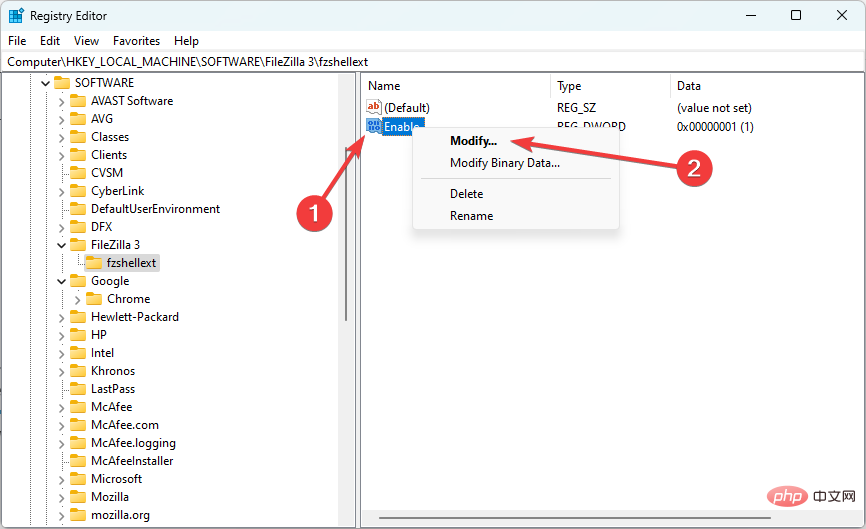
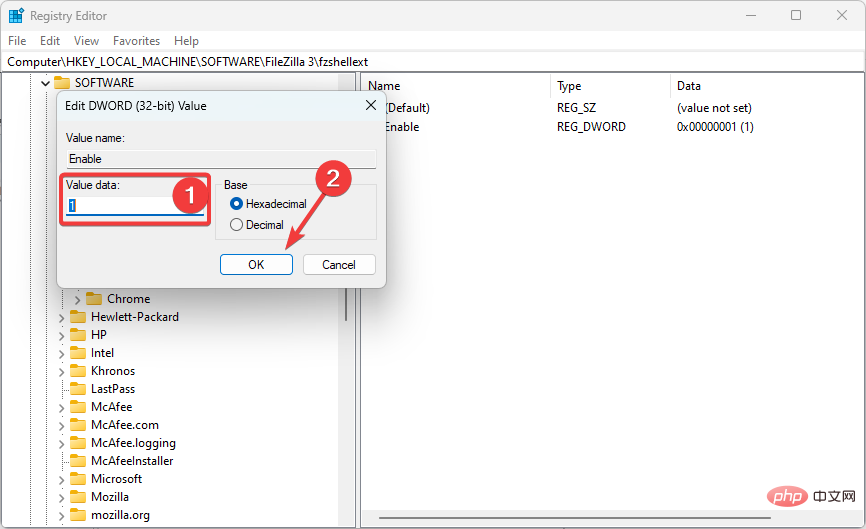
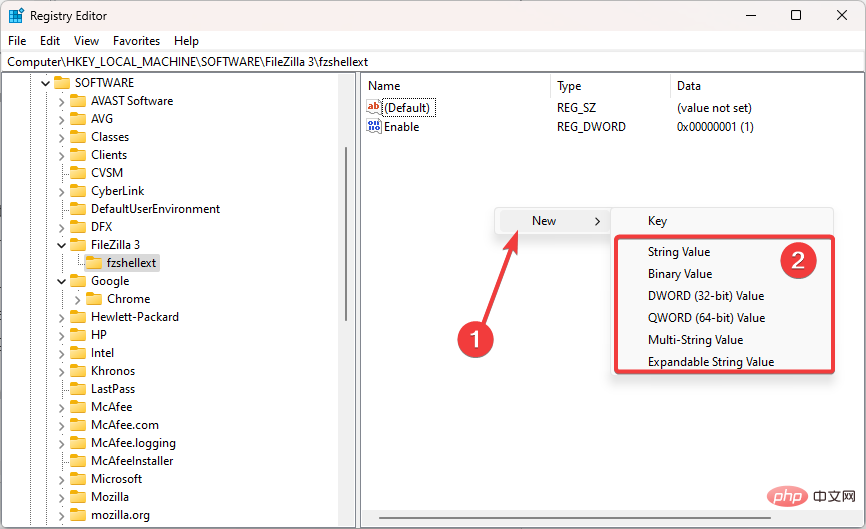
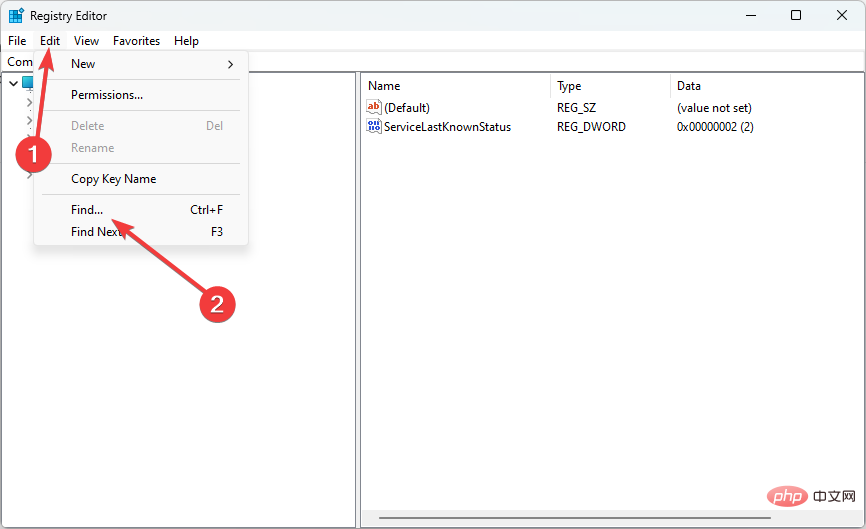
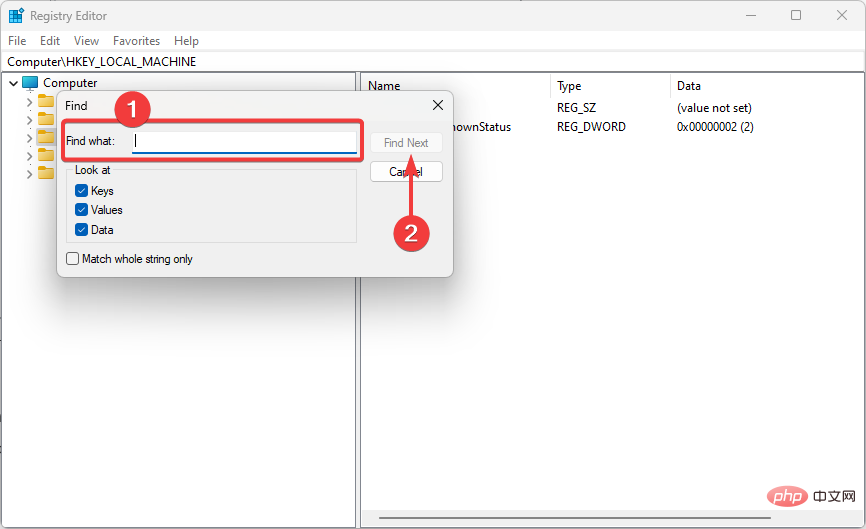
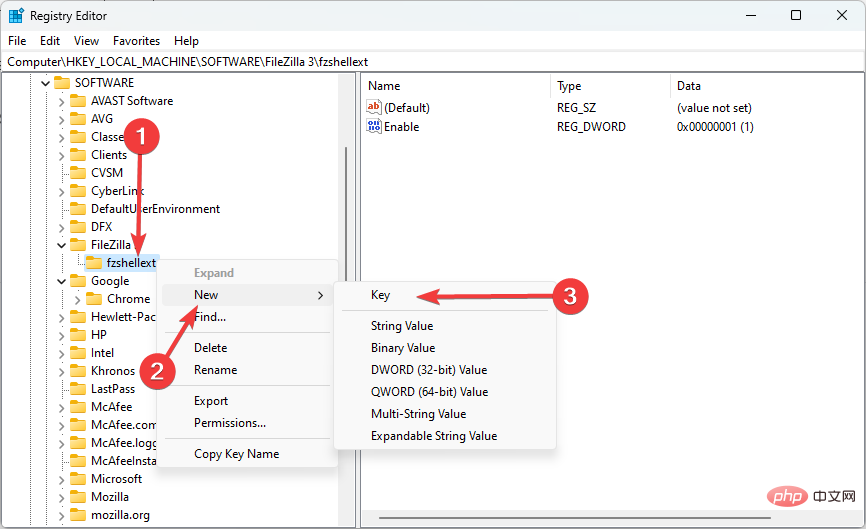
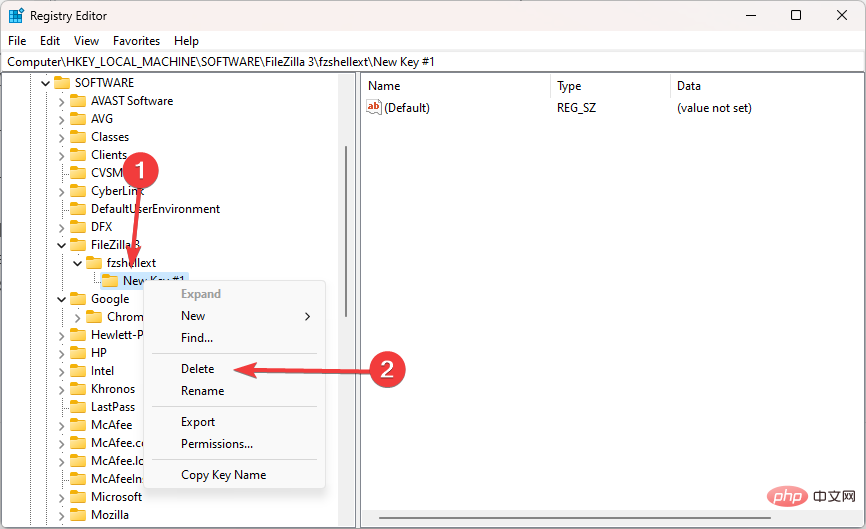 이름이 지정된 키. 우리의 경우에는
이름이 지정된 키. 우리의 경우에는