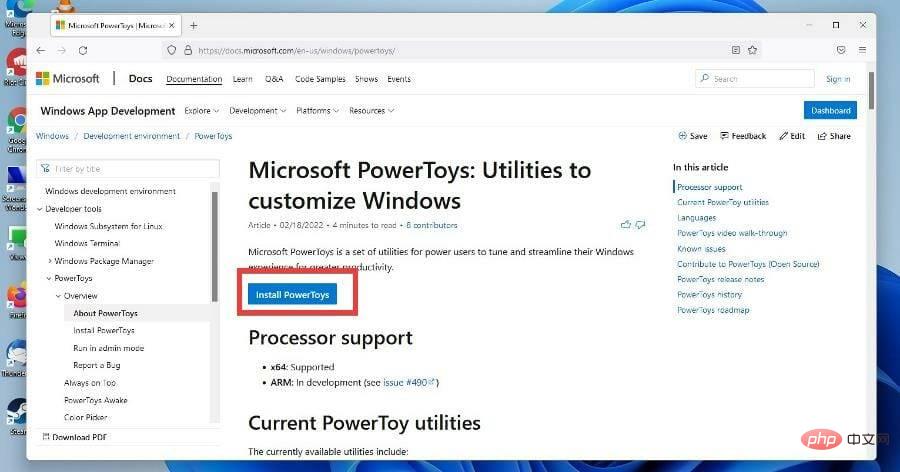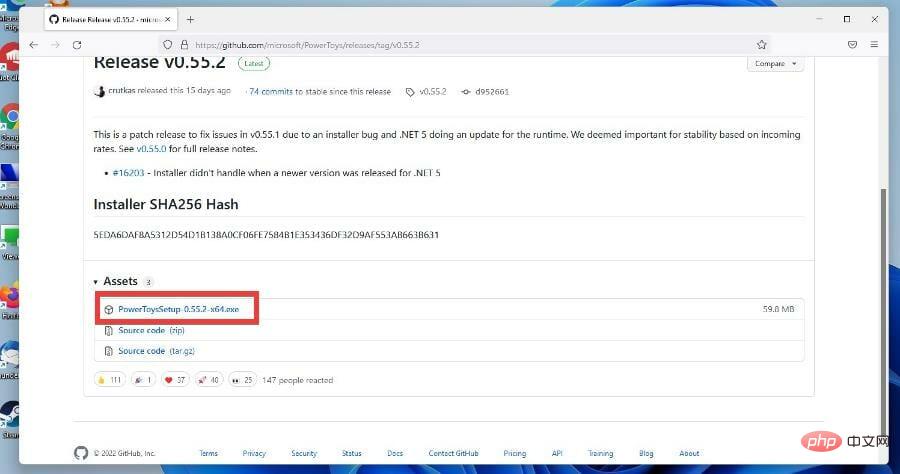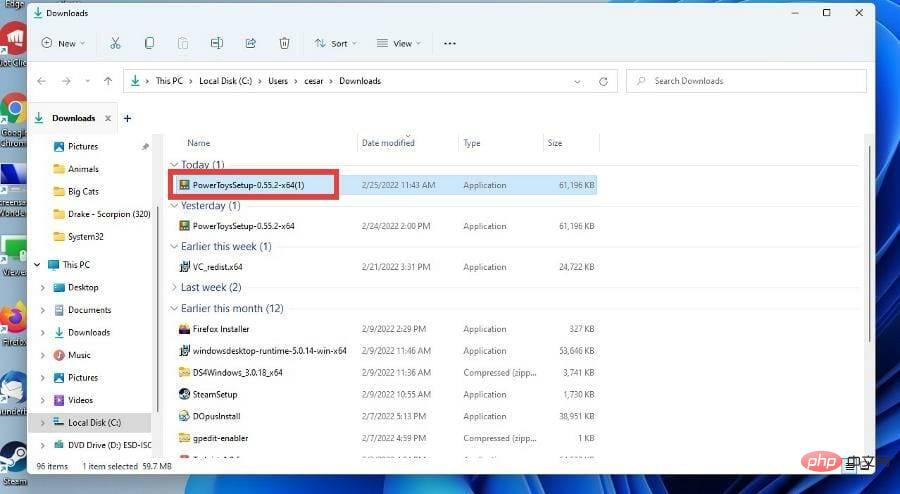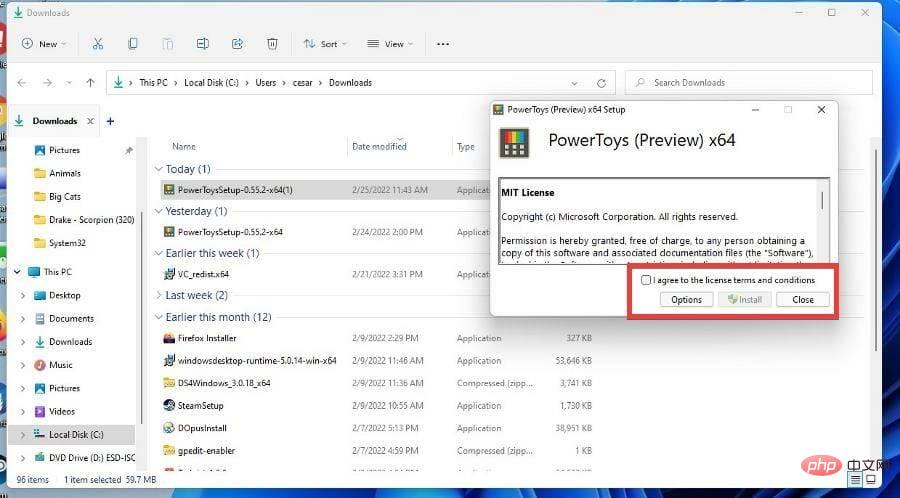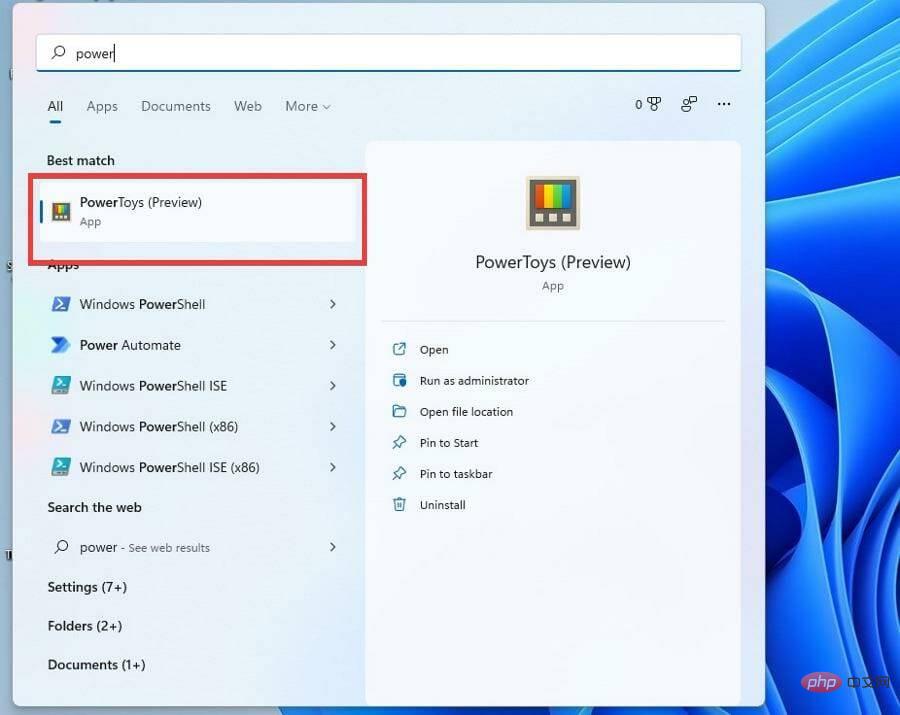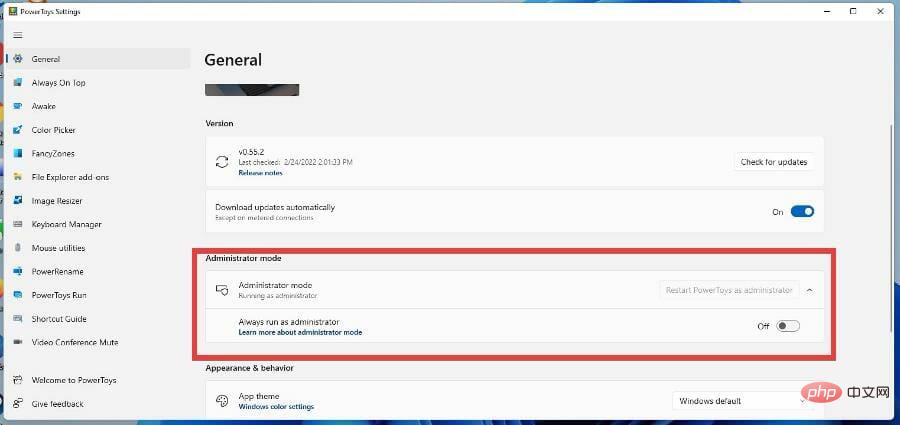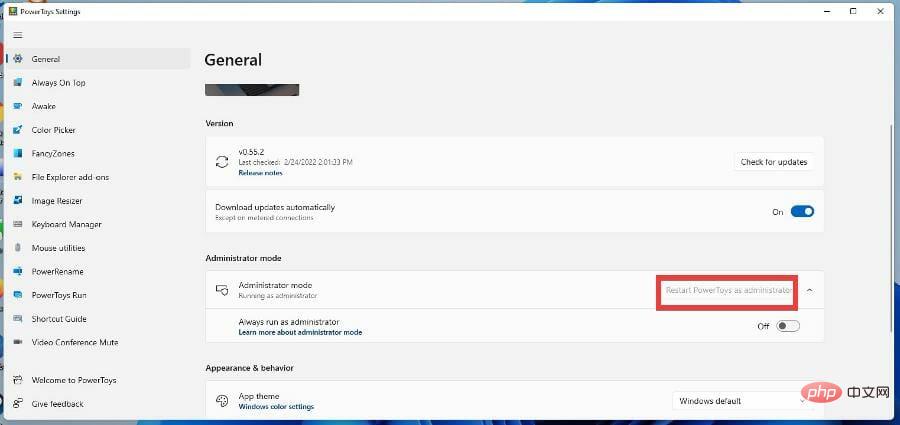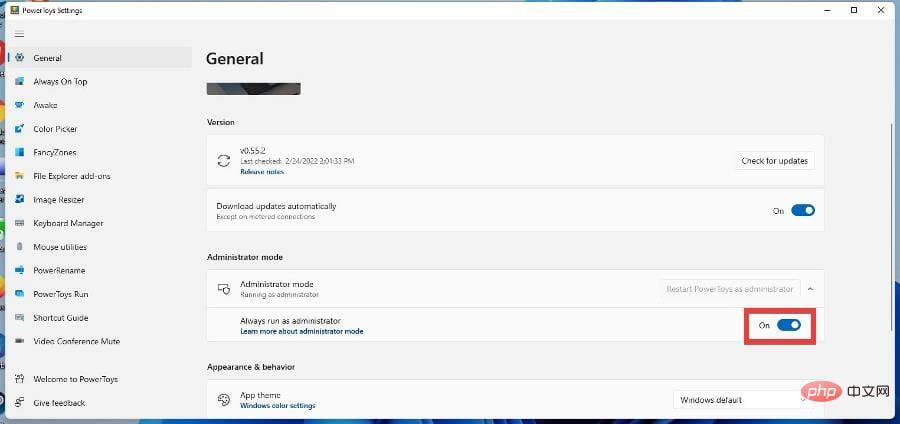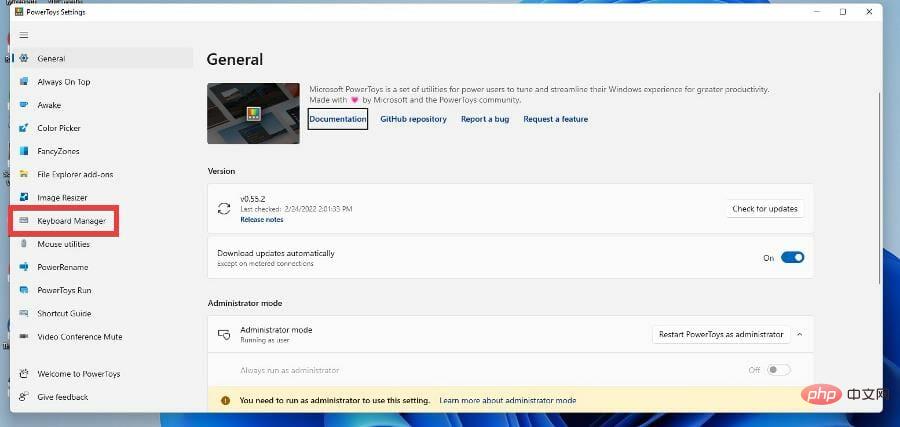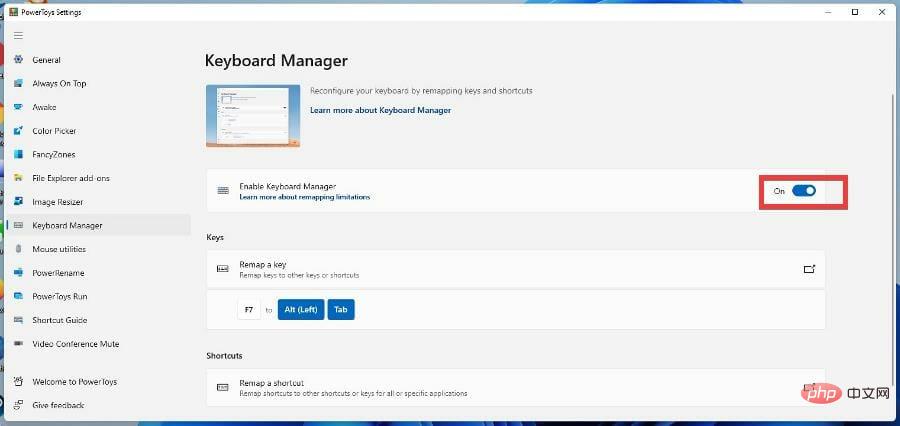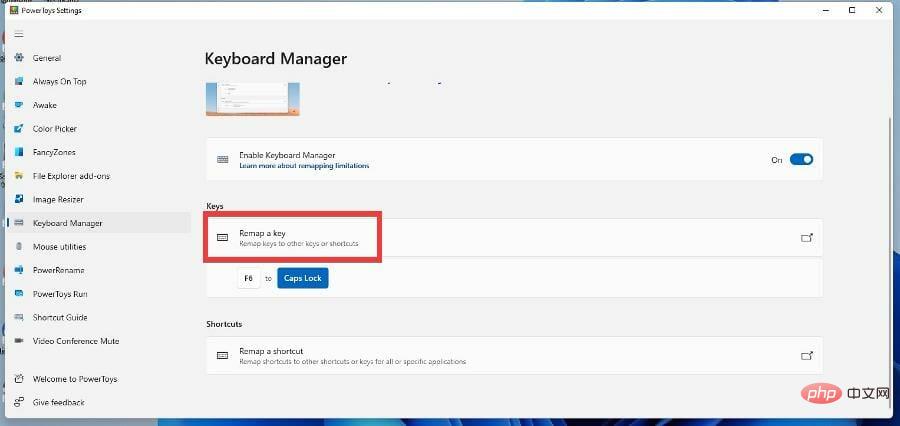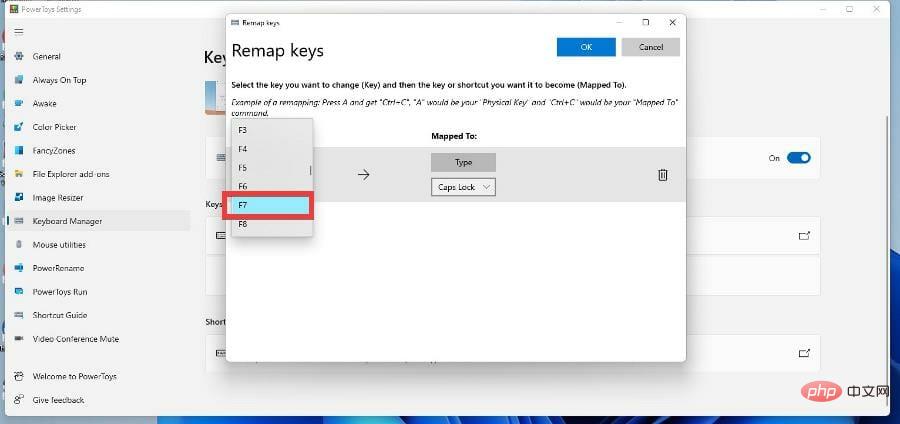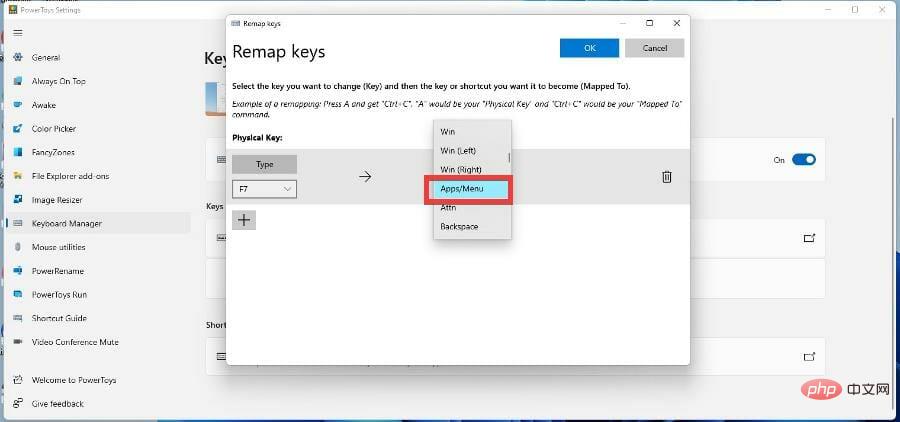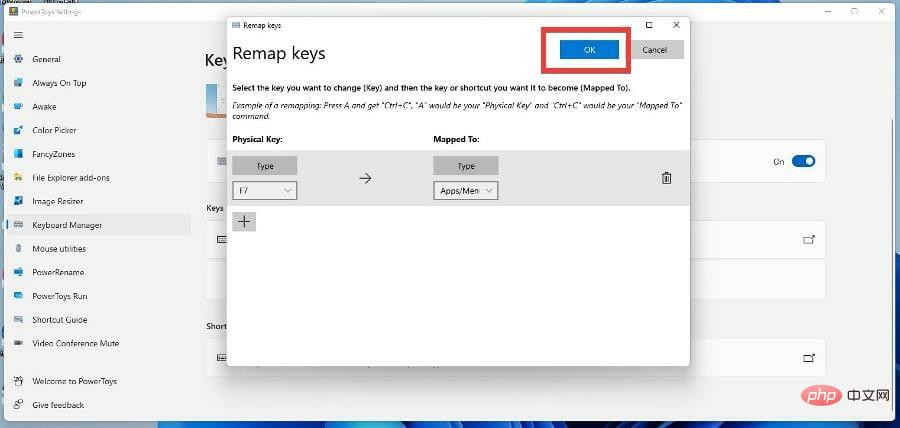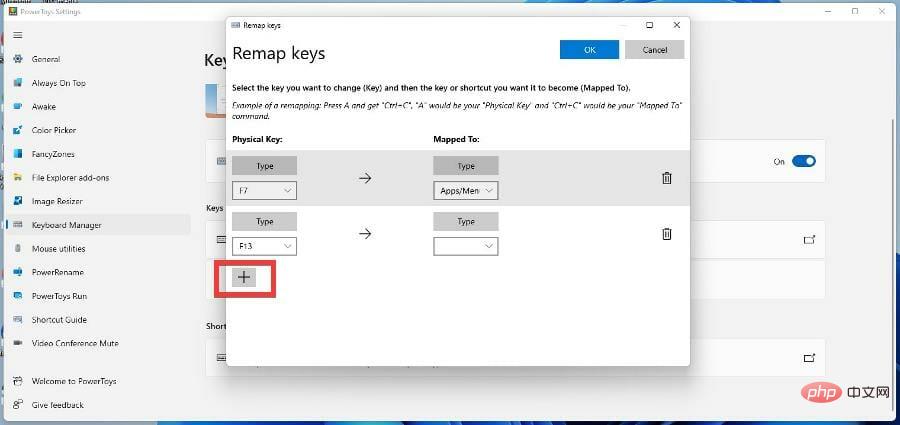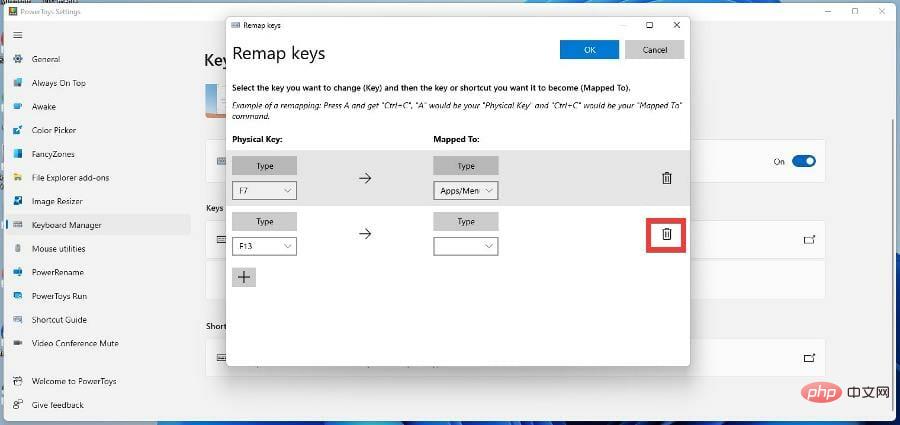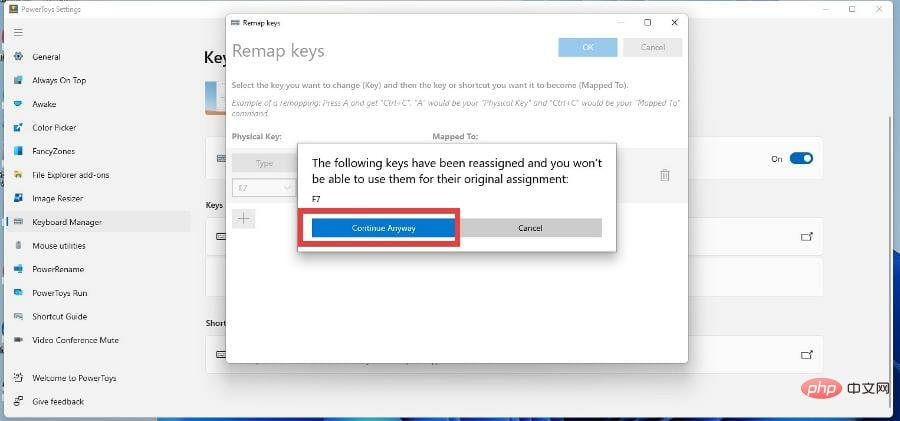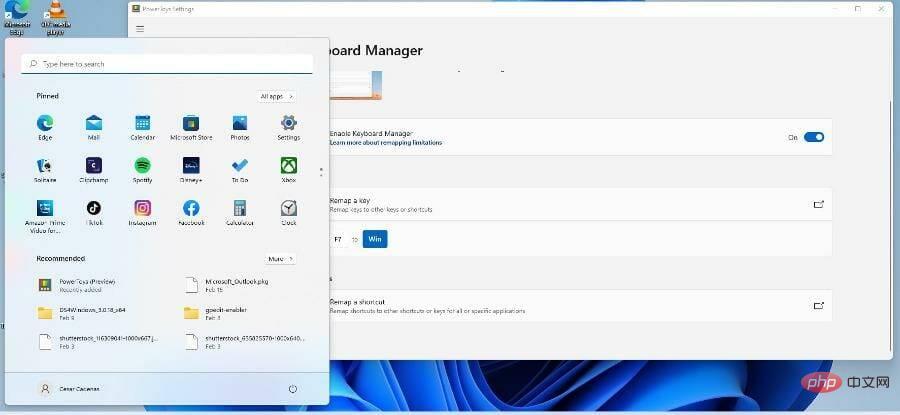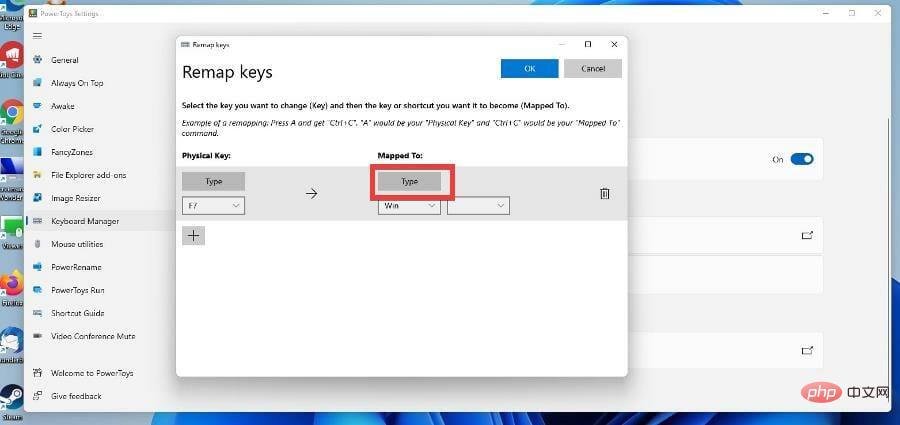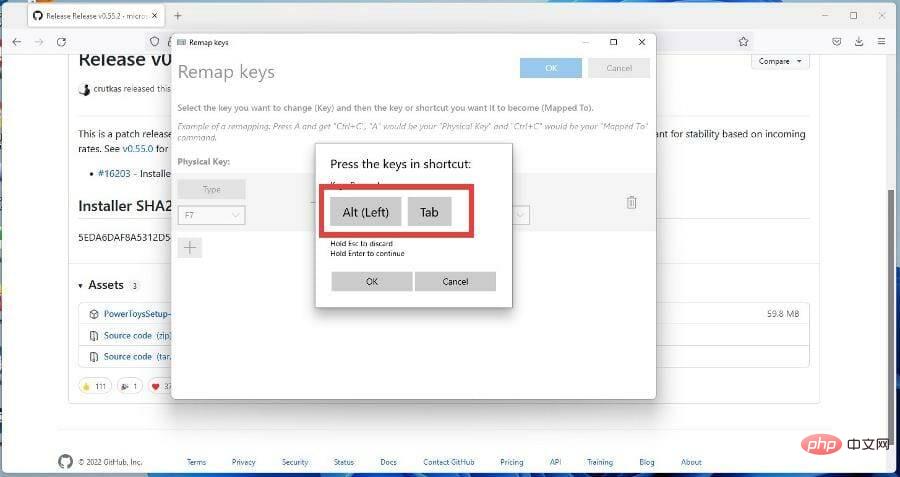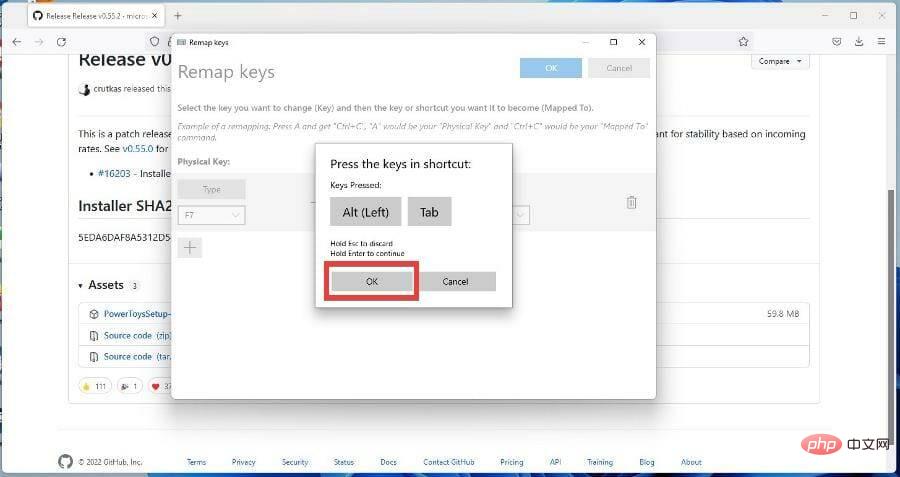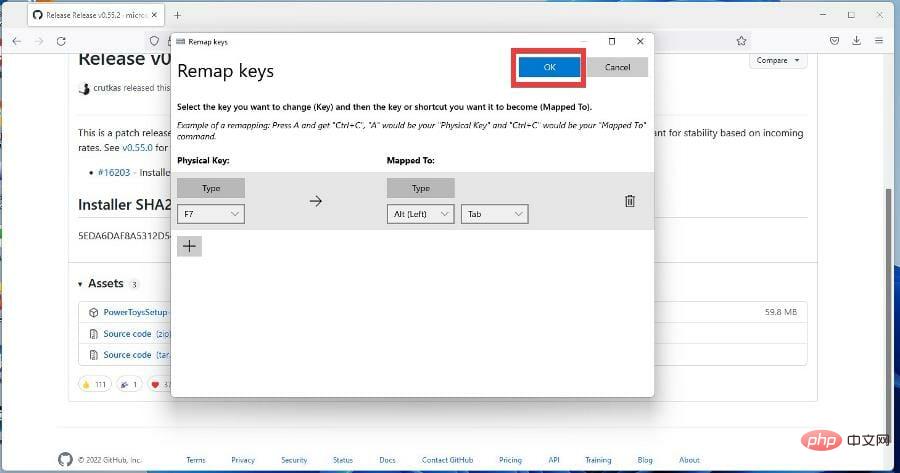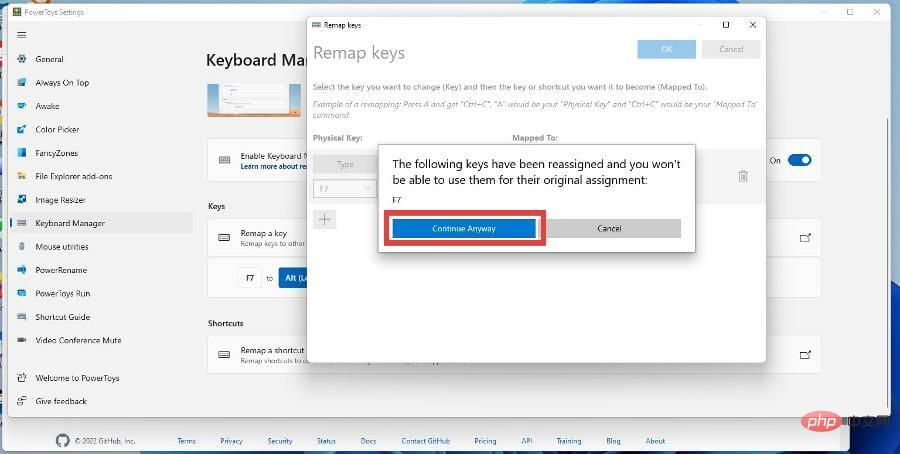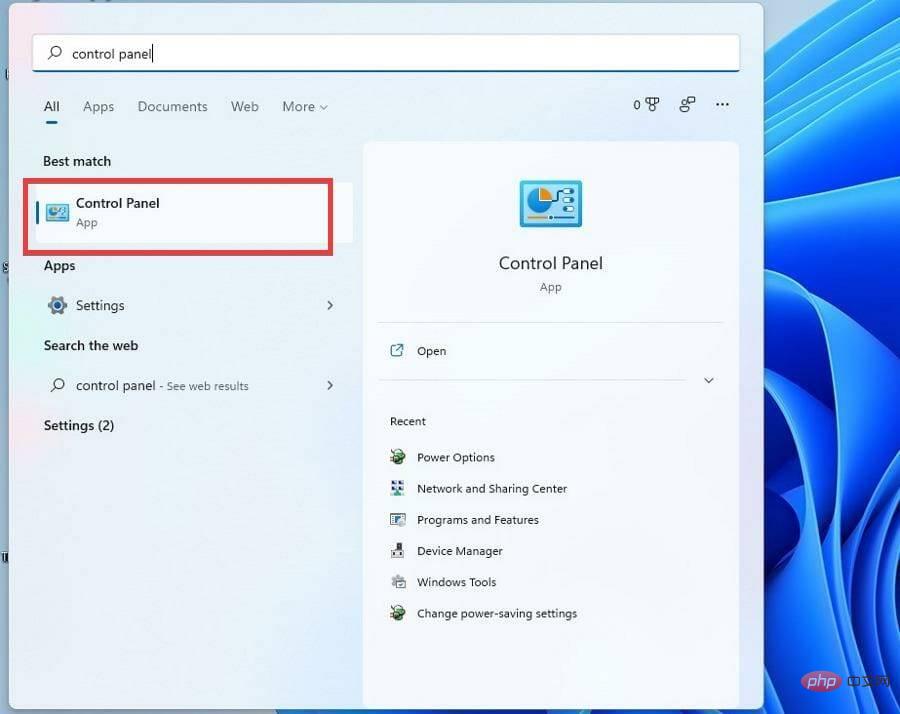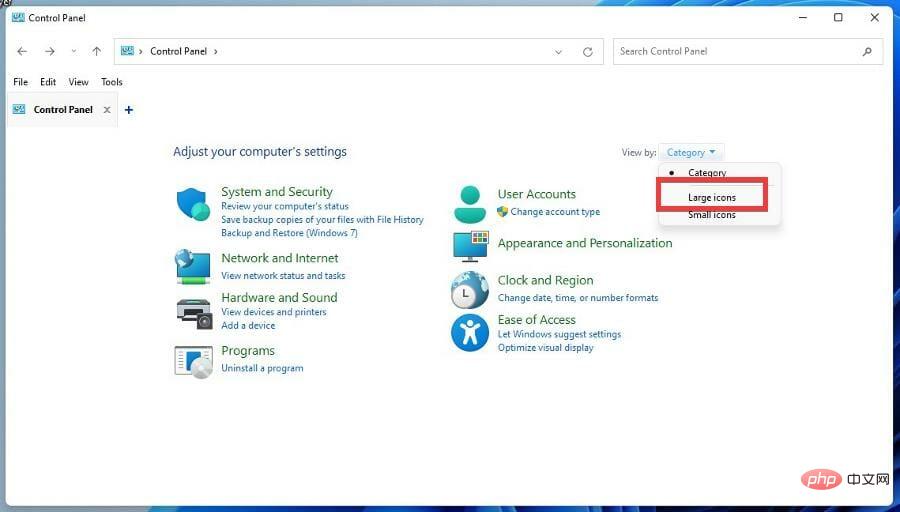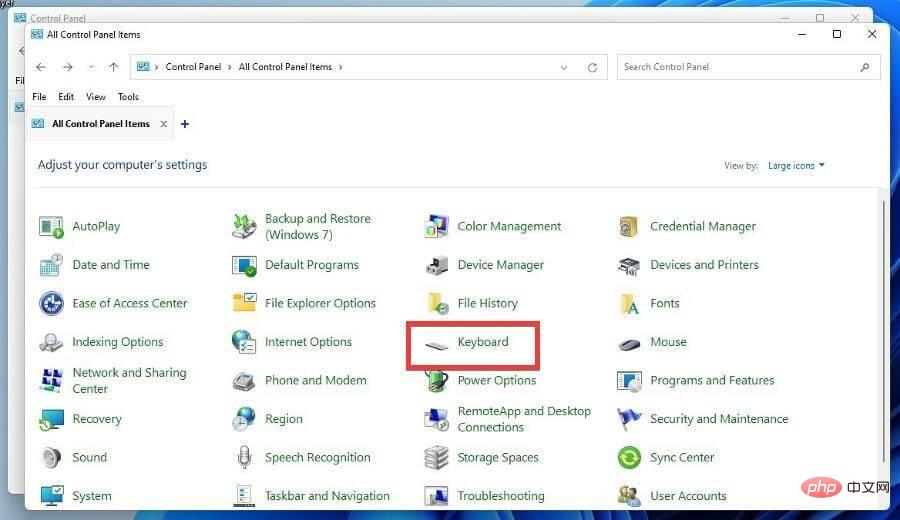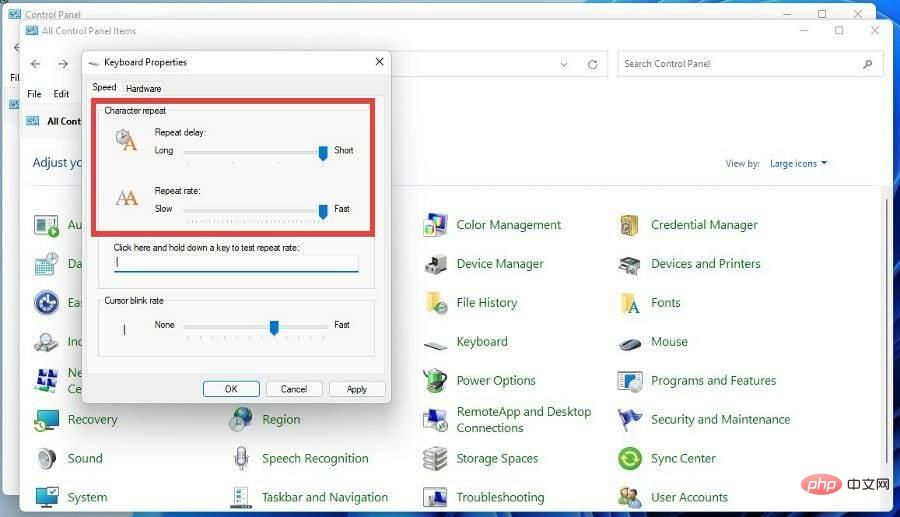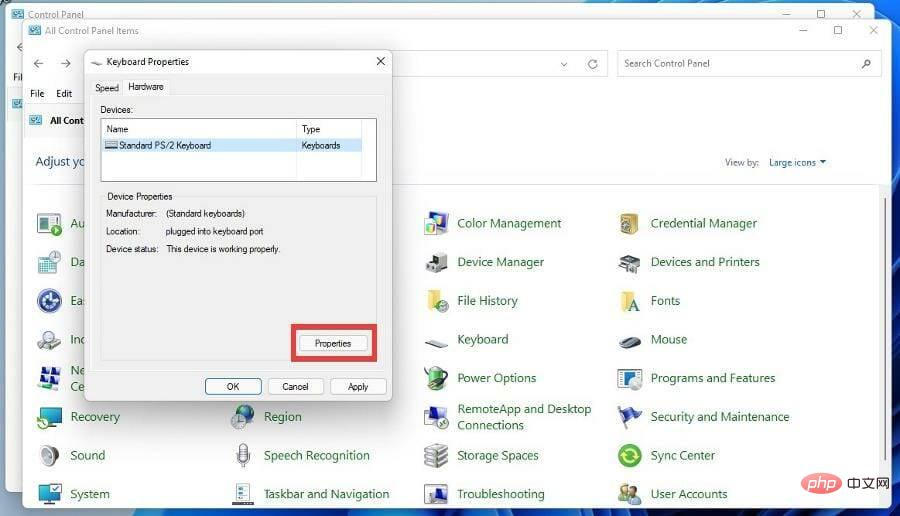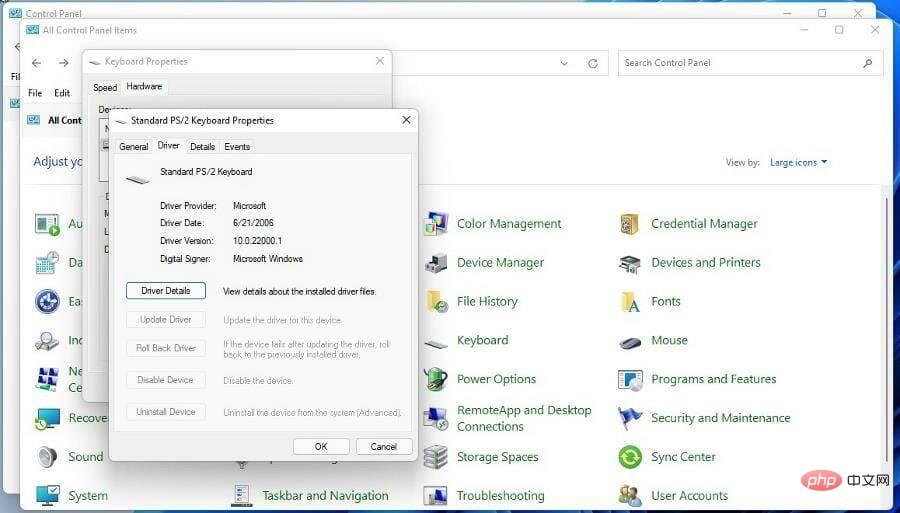Windows 11에서 기능 키를 변경하는 방법
- WBOYWBOYWBOYWBOYWBOYWBOYWBOYWBOYWBOYWBOYWBOYWBOYWB앞으로
- 2023-04-16 08:10:022533검색
기능 키를 매일 사용하지만 그 목적을 이해하지 못할 수도 있습니다. 키보드의 기능 키는 모니터의 밝기를 높이거나 볼륨을 조절하는 등 컴퓨터의 특정 기능과 연관되어 있습니다.
물론 기능 키의 용도가 너무 많아서 정확히 어떤 역할을 하는지 혼란스러울 수 있습니다.
때때로 입력하는 동안 실수로 기능 키를 누를 수도 있으며, 컴퓨터가 할 수 있는지 몰랐던 작업을 수행하게 됩니다.
기능 키가 미리 설정되어 있어도 해당 기능을 변경할 수 있습니다. 기능 키의 기능은 모든 Windows PC 및 노트북에서 보편적이지 않다는 점을 지적하는 것이 중요합니다.
Windows 11 컴퓨터에서 기능 키를 변경하는 이유와 방법은 무엇입니까?
기능 키를 변경하려는 이유는 컴퓨터를 개인화하고 그 기능을 정확히 이해하기 위한 것입니다.
앞서 언급했듯이 기능 키에는 알 수 없는 목적이나 기능이 있을 수 있으므로 Windows 11 사용자는 장치를 최대한 활용하기 위해 장치의 세부 사항을 아는 것이 좋습니다.
컴퓨터 내부 작동 방식을 깊이 연구하면 많은 것을 배울 수 있습니다. 또한 자신만의 구성을 구성하는 것은 장비가 요구 사항을 충족하는지 확인하는 좋은 방법입니다.
일부 컴퓨터에서는 설정 메뉴로 이동하여 키보드를 다시 매핑할 수 있지만 대부분의 경우 이것이 불가능합니다.
이 문제를 해결하려면 타사 애플리케이션을 설치하고 이를 사용하여 컴퓨터를 다시 매핑할 수 있습니다.
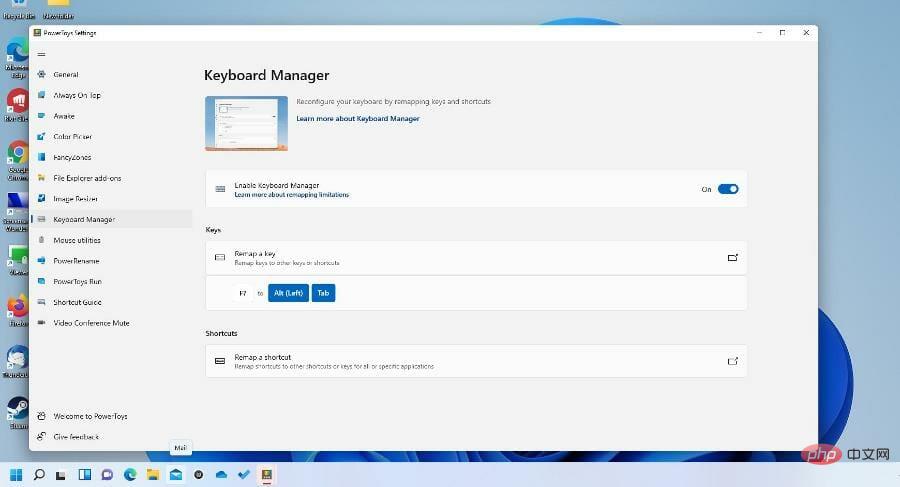
기능 키를 다시 할당하는 방법이 궁금할 때 이 튜토리얼에서는 몇 가지 간단한 방법을 보여줍니다.
최고의 타사 재매핑 앱 중 하나는 모든 키보드에서 보편적으로 작동하는 PowerToys입니다. 일부 게임 키보드에는 해당 앱이 있지만 PowerToys는 확실히 더 좋고 공간 절약적입니다.
Windows 11에서 기능 키를 변경하는 방법은 무엇입니까?
1. Microsoft PowerToys 애플리케이션 다운로드 및 설치
- 소프트웨어를 다운로드하고 설치하려면 Install PowerToys 버튼을 클릭하세요.

- PowerToys의 공식 Github 페이지로 이동됩니다.
- 다운로드를 시작하려면 PowerToysSetup-0.55.2-x64.ex 링크를 클릭하세요.

- 작은 창이 나타납니다. 를 선택하여 파일을 저장합니다.

-
"라이센스 이용 약관에 동의합니다" 옆의 상자를 클릭한 다음 "설치" 버튼을 클릭하세요.

- 몇 초 안에 PowerToys가 설치됩니다.
2. PowerToys 구성
- 돋보기 아이콘을 클릭하여 Windows 11 검색 창을 불러옵니다.
- PowerToys를 검색하고 나타나는 항목을 클릭하세요.

- PowerToys의 일반 탭에서 관리자 모드를 찾으세요.

- 강조 표시되면 Restart PowerToys as Administrator를 클릭하여 PowerToys의 전체 기능을 활용하세요.

- 몇 초 후에 자동으로 닫혔다가 다시 열립니다.
-
다시 열면 항상 관리자 권한으로 실행 옆에 있는 스위치를 클릭하여 켭니다.

- 메뉴 왼쪽에서 키보드 관리자를 클릭하세요.

- 키보드 관리자 활성화가 켜져 있는지 확인하세요.
- 그렇지 않다면 스위치를 오른쪽으로 바꿔주세요.

- 키 아래에서 키 다시 매핑을 클릭하세요.

- 물리적 키에서 변경하려는 기능 키를 선택하세요. 이 튜토리얼에서는 F7을 선택하겠습니다.

- 다음에 매핑에서 기능 키에 대한 새 작업을 선택합니다. 이 예에서는 이제 F7을 누르면 앱 메뉴가 열리지만 사용 가능한 메뉴로 변경할 수 있습니다.

- 변경사항을 설정하려면 확인 버튼을 클릭하세요.

- 다른 기능 키를 변경하려면 더하기 기호를 눌러 다른 키를 추가하고 이전과 동일한 단계에 따라 입력을 변경하세요.

- 변경 사항이 더 이상 필요하지 않은 경우 오른쪽 휴지통 아이콘을 눌러 변경 사항을 삭제하세요.

- 재할당되면 해당 키의 원래 기능을 사용할 수 없다는 창이 나타납니다. PowerToys를 제거하지 않는 한 변경 사항은 영구적입니다.
- 계속하려면 을 클릭하세요.

- 새로 다시 매핑된 기능 키를 테스트하고 눌러 새 작업을 수행하는지 확인할 수 있습니다.

3. 여러 입력을 단일 기능 키에 매핑
- 여러 번 누르는 것을 입력하고 이를 하나의 기능 키에 매핑할 수 있습니다.
- PowerToys의 키 다시 매핑 메뉴로 돌아갑니다.
- 먼저 매핑 대상 아래의 유형을 클릭하여 이 작업을 수행할 수 있습니다.

- 바인딩하려는 키(예: ALT 및 TAB)를 F7에 입력합니다.

-
를 눌러 확인하세요.

- 창 상단의 확인 버튼을 눌러 설정하세요.

- 창이 나타나면 계속 계속을 누르세요.

- 새로 매핑된 기능 키를 누르고 작동하는지 확인하세요.
4. 키보드 입력 구성
- 돋보기 아이콘을 클릭하여 검색창을 불러옵니다.
- 제어판을 검색하고 나타나는 항목을 클릭하세요.

- 보기 기준 옆에 있는 카테고리를 클릭하세요.
- Choose큰 아이콘.

- 키보드를 선택하세요.

- "속도" 탭에서 키를 누르면 글자 출력 속도를 조절할 수 있는 작은 창이 나타납니다.

- 하드웨어에서 속성을 클릭하세요.

- 설치할 키보드 드라이버가 있는지 확인하려면 드라이버 탭을 클릭하세요.

내가 알아야 할 다른 키보드 팁이 있나요?
Windows 10 컴퓨터를 사용하는 경우 해당 운영 체제에서 기능 키를 변경하는 방법도 알아보는 것이 좋습니다. Windows 11에서 실행되는 PowerToys 및 기타 타사 앱은 이전 운영 체제에서도 실행되므로 어렵지 않습니다.
Windows 10의 BIOS 및 UEFI 설정에 대해 모르실 수도 있습니다. 이는 컴퓨터에서 실행 중인 서비스를 변경할 수 있는 펌웨어입니다. 그러나 약간의 기술적 지식이 필요합니다.
어떤 사람들은 키보드 레이아웃이 완전히 다른 언어로 변경되었다고 보고하기도 했습니다. 이는 손상된 사용자 프로필이나 시스템과 혼동되는 빠른 시작으로 인해 발생할 수 있습니다. 어쨌든, 이 이상한 결함을 수정하는 것이 좋습니다.
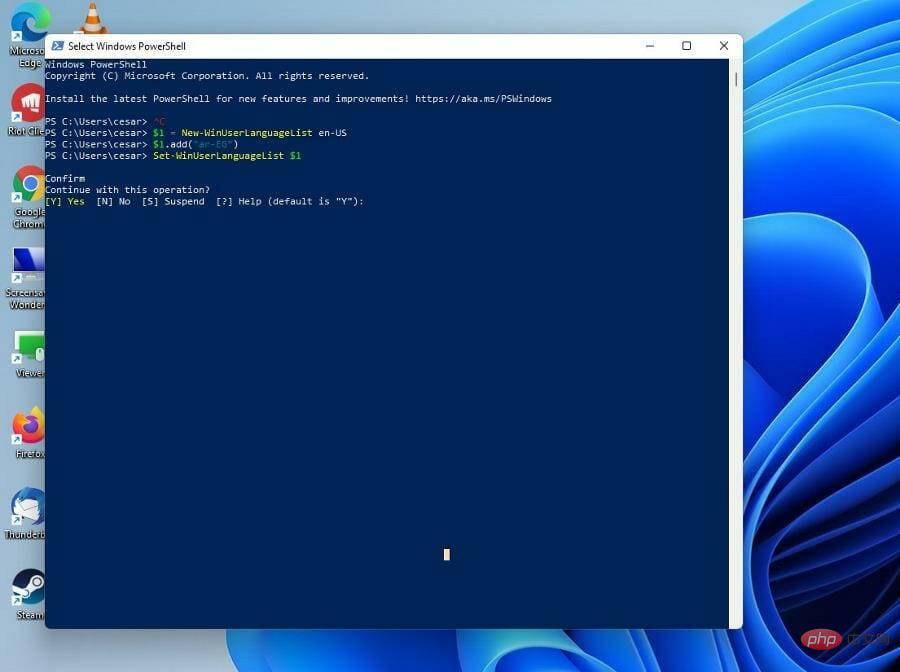
입력하고 싶지 않지만 계속 써야 한다면 Windows 11의 텍스트 음성 변환 및 음성 인식 기능을 살펴봐야 합니다. 이렇게 하면 음성만으로 작업할 수 있습니다. 설정 메뉴로 이동하여 기능을 켜면 되므로 설정이 쉽습니다.
위 내용은 Windows 11에서 기능 키를 변경하는 방법의 상세 내용입니다. 자세한 내용은 PHP 중국어 웹사이트의 기타 관련 기사를 참조하세요!