Chrome 탭이 계속 자동으로 새로 고쳐지는 문제가 해결되었습니다.
- PHPz앞으로
- 2023-04-15 23:46:012895검색
웹 페이지 자동 새로 고침은 특히 생방송 및 선거 결과 및 뉴스와 같은 중요한 이벤트 중에 매우 유용하다는 것은 의심의 여지가 없습니다. 웹 페이지의 자동 새로 고침 간격은 정기적으로 콘텐츠를 업데이트합니다. 그러나 이는 웹페이지의 내용을 읽을 때나 특정 연구 논문 웹사이트 중간에 있을 때 짜증나는 일이 됩니다. 특정 웹사이트에서 자주 자동 새로 고침이 필요하지 않다고 생각되면 이 기능을 비활성화할 수 있습니다. 이 기사에서는 크롬 탭의 자동 새로 고침을 중지하는 몇 가지 방법을 살펴 보겠습니다.
방법 1: Chrome 브라우저 다시 시작
1단계: Chrome 브라우저를 닫았다가 다시 열면 작동하지 않습니다. Chrome과 관련된 모든 백그라운드 프로세스를 종료해야 합니다. 따라서, right를 클릭하고 windowstaskbar를 클릭하고 task manager
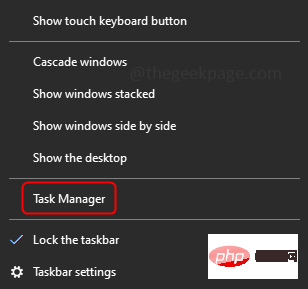
step 2 : 프로세스 탭에서 Google Chrome을 찾으십시오. 3단계: 또한 작업 관리자에 Chrome에 대한 다른 항목이 있는지 확인하고 종료합니다. 4단계: 이제 Chrome을 열고 예상대로 작동하는지 확인하세요. 방법 2: 메타 새로 고침 비활성화
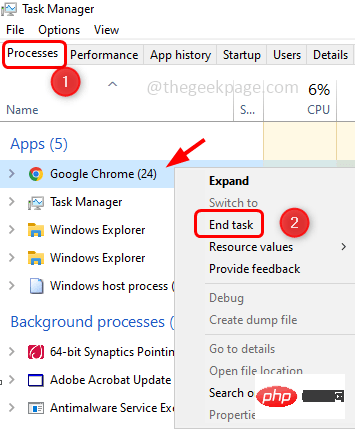 1단계: Windows + R
1단계: Windows + R
inetcpl.cpl
을 입력하고Enter
2단계: 인터넷 속성 창이 열립니다. Security 탭을 선택하고 Customize레벨 버튼
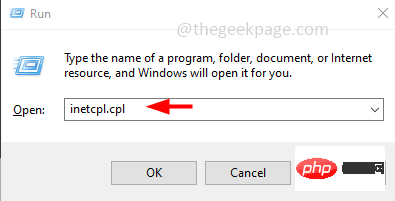
을 클릭하세요. 3단계: 아래로 스크롤하여 Miscellaneous 섹션을 찾으세요. 기타 섹션에서 "Allow META REFRESH"를 찾으세요.
4단계: 이제 옆에 있는 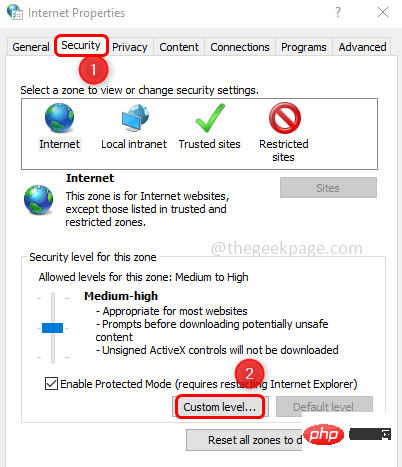 Radio
Radio
버튼을 클릭하여 비활성화 옵션을 선택하세요
5단계: 자동 새로고침 옵션이 비활성화됩니다.확인을 클릭하세요. 6단계:
컴퓨터를 다시 시작하고문제가 해결되었는지 확인하세요방법 3: Chrome 확장 프로그램 확인
1단계: 불필요한 확장 프로그램을 제거하고 Chrome 브라우저를 열고 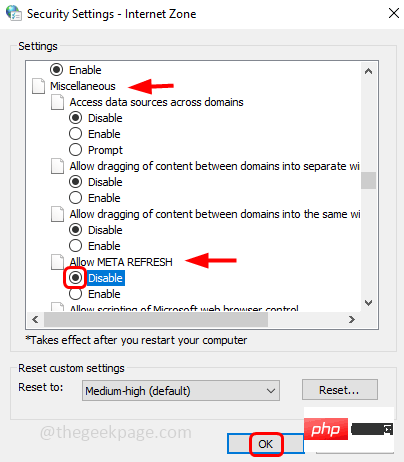 3개를 클릭하세요. 점
3개를 클릭하세요. 점
추가 도구
를 선택하세요. 2단계: 이제 Extensions
 을 클릭하세요. 3단계: 확장 프로그램을 제거하려면 “
을 클릭하세요. 3단계: 확장 프로그램을 제거하려면 “
” 버튼을 클릭하세요.
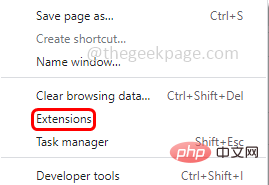 4단계: 확장 프로그램을 비활성화하려면
4단계: 확장 프로그램을 비활성화하려면
를 클릭하세요.
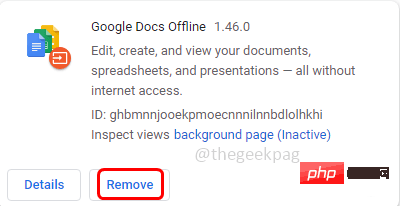 5단계: 그렇지 않고 어떤 확장 프로그램이 더 많은 RAM을 소비하는지 확인하고 프로세스를 종료하려면 오른쪽 상단에 있는
5단계: 그렇지 않고 어떤 확장 프로그램이 더 많은 RAM을 소비하는지 확인하고 프로세스를 종료하려면 오른쪽 상단에 있는
를 클릭하세요. 목록에서 추가 도구
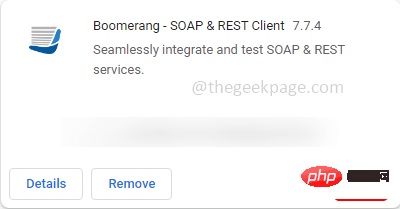
를 선택하세요. 6단계: 그런 다음 작업 관리자
 를 클릭하세요. 7단계:
를 클릭하세요. 7단계:
확장 프로그램을 선택하고 프로세스 종료
를 클릭하세요. 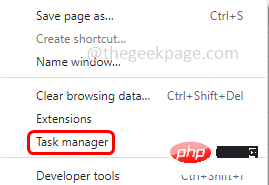
방법 4: 자동 삭제 옵션 비활성화 1단계: Chrome 브라우저에서 새 탭을 열고 검색창에 chrome://discards를 입력한 다음
Enter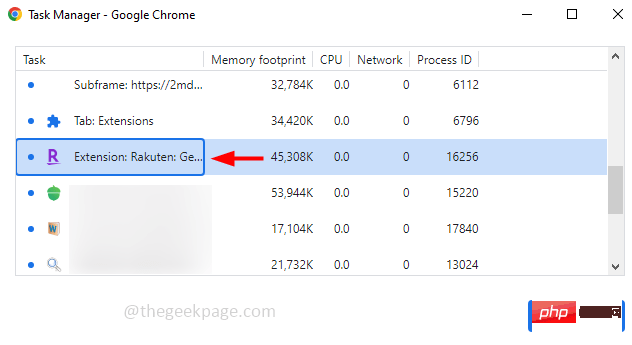
2단계: 목록이 탭 자동 새로 고침을 중지하고 Auto-Discard 열 에서
toggle 옵션을 클릭하면 십자가가 나타납니다. 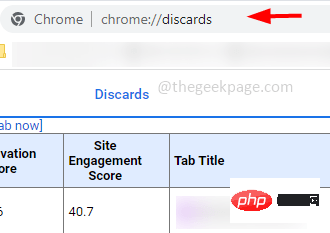
하지만 한 가지 단점은 이 설정이 영구적이지 않다는 것입니다. Chrome 브라우저를 닫았다가 다시 시작하면 자동 삭제가 계속해서 활성화되며 비활성화하려면 이러한 단계를 반복해야 할 수도 있습니다. 방법 5: SFC 명령 실행 1단계: 관리 모드에서 명령 프롬프트를 열고 Windows 검색 표시줄에
cmd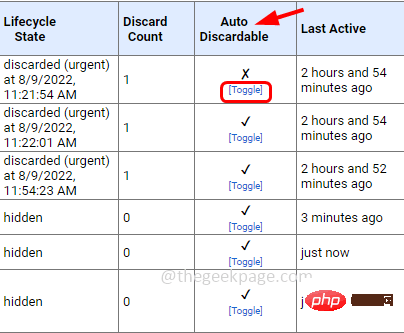
Ctrl
및Shift
키를 동시에 누른 다음를 누릅니다.
를 입력하세요. 3단계: 확인을 요청하는 사용자 계정 컨트롤 창이 열리면예를 클릭하세요. 4단계: 명령 프롬프트에 다음 명령을 입력하고 Enter를 누르세요
sfc/scannow
5단계: 스캔 프로세스를 완료하는 데 몇 분이 걸립니다. 완료되면 새 창에서 Chrome 브라우저를 열고 문제가 해결되었는지 확인하세요. 위 방법 중 어느 것도 효과가 없으면 Chrome을 재설정해 보세요. 크롬 초기화 시 확장 프로그램, 북마크, 캐시 등 모든 항목이 삭제되므로 주의하시기 바랍니다. 새로운 시작인 것 같습니다 1단계: Chrome 브라우저에서 새 탭을 열고 chrome://settings/reset 를 입력하세요. 2단계: 설정을 원래 기본값으로 복원하려면 를 클릭하세요. 값 3단계 : 팝업창이 나타나면 Reset Reset 방법 6: Chrome을 기본 설정으로 재설정
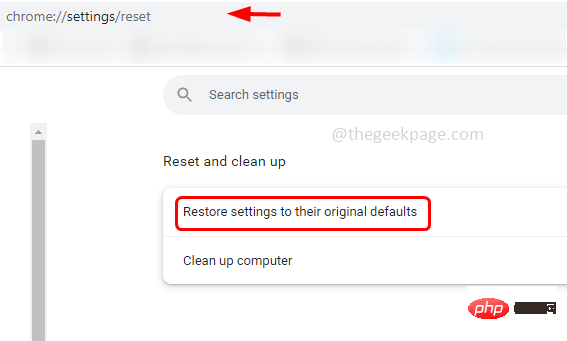
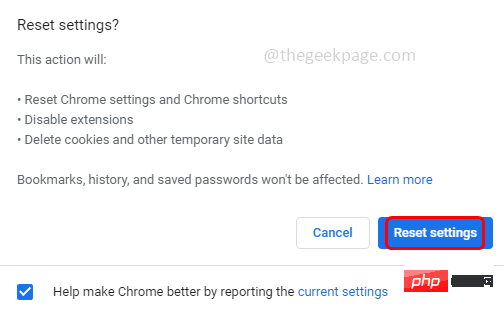
위 내용은 Chrome 탭이 계속 자동으로 새로 고쳐지는 문제가 해결되었습니다.의 상세 내용입니다. 자세한 내용은 PHP 중국어 웹사이트의 기타 관련 기사를 참조하세요!

