Windows 11에서 'DNS 서버가 응답하지 않음' 문제를 해결하는 12가지 방법
DNS란 무엇인가요?
DNS는 인터넷에 연결하려는 모든 컴퓨터, 서버 및 기타 장치에서 사용되는 분산형 명명 시스템인 Domain Name System의 약어입니다.
DNS는 PC와 PC로 전송되는 트래픽을 식별하는 데 도움이 되며 시스템은 필요한 정보를 자동으로 해독하여 표시합니다.
Windows 11에서 "DNS 서버가 응답하지 않습니다"라는 메시지가 나타나는 이유는 무엇입니까?
이 문제의 원인은 다양할 수 있습니다. Windows에서 네트워크 문제를 DNS 문제로 착각하는 경우도 있고, 타사 응용 프로그램이 네트워크를 방해할 가능성이 더 높은 경우도 있습니다.
AVG 바이러스 백신에 대한 최근 업데이트가 이 문제의 주요 원인인 것으로 보이며, 업데이트를 비활성화하면 대부분의 사용자에게 이 문제가 해결되는 것 같습니다. 다음 튜토리얼을 사용하여 PC에서 이 문제를 해결하세요.
12가지 방법으로 Windows 11에서 응답하지 않는 DNS 서버를 수정하는 방법
특히 시스템에 타사 바이러스 백신 소프트웨어가 있는 경우 첫 번째 수정부터 시작하는 것이 좋습니다.
이러한 타사 AV에 대한 최신 업데이트로 인해 Windows 11에 DNS 문제를 일으키는 버그가 발생한 것으로 보입니다. 그러나 첫 번째 수정 사항이 효과가 없으면 아래 목록에 언급된 다른 수정 사항으로 이동할 수 있습니다. 시작하자.
방법 #01: 타사 바이러스 백신 비활성화
시스템에서 AVG, Avast, McAfee 또는 타사 바이러스 백신 소프트웨어를 사용하는 경우 이 수정 사항을 권장합니다. 이러한 바이러스 백신 소프트웨어 및 해당 방화벽 기능에 대한 최신 업데이트는 Windows 11의 DNS 기능을 손상시키는 것으로 보입니다.
이 문제를 해결하는 유일한 방법은 바이러스 백신 방화벽, 네트워크 모니터 및 기타 도구를 완전히 비활성화하는 것입니다. Microsoft 또는 게시자가 수정 사항을 릴리스하면 바이러스 백신 소프트웨어를 예상대로 계속 사용할 수 있습니다.
방법 #02: 설정을 다시 확인하세요(타사 DNS 공급자를 사용하는 사용자에게만 해당)
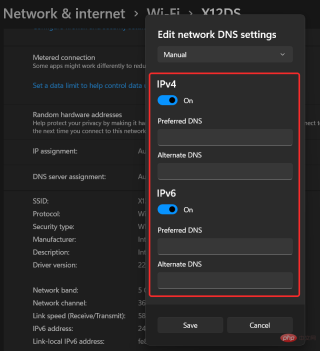
더 나은 연결을 위해 타사 DNS 서비스에 가입한 경우 확인을 다시 확인하는 것이 좋습니다. 당신의 설정. Windows, 라우터 펌웨어 또는 타사 네트워크 모니터를 업데이트하면 결국 사용자 지정 DNS 설정에 문제가 발생할 수 있습니다.
DNS를 다시 확인하고 다시 입력하여 네트워크 어댑터에 대한 새로운 지침을 제공하는 것이 좋습니다. 완료한 후 시스템을 재부팅하면 더 이상 시스템에 DNS 문제가 발생하지 않습니다.
방법 #03: DNS 새로 고침
이것은 시스템의 잘못된 구성으로 인해 발생하는 경우 대부분의 DNS 오류를 수정하는 알려진 방법입니다. 아래 튜토리얼에 따라 Windows 11에서 DNS를 새로 고치고 업데이트하세요.
Windows + R 키보드를 누르고 CMD를 입력하세요. 키보드에서 Ctrl + Shift + Enter를 눌러 관리자 권한으로 CMD를 엽니다. Windows + R键盘并输入 CMD。按Ctrl + Shift + Enter键盘上的以管理员身份打开 CMD。

现在一一运行以下命令。按键盘上的 Enter 键执行每个命令。
ipconfig /flushdns

ipconfig /registerdns

ipconfig /release

ipconfig /renew

netsh winsock reset

现在是时候重新启动你的电脑了。重新启动后,如果由于 PC 上的设置错误导致 DNS 错误现在应该在您的系统上修复。
方法 #04:更改您的 DNS
如果您使用网络提供商的默认 DNS 提供商,那么我们建议您从下面给出的列表中切换到免费的 DNS 提供商。您可以在网络适配器设置中更改 DNS,也可以在路由器上切换到新的 DNS。
我们提供了在 Windows 上更改 DNS 的教程,但是如果您希望在路由器中更改 DNS,则需要访问路由器的支持站点以获取更多信息。
4.1 选择 DNS 提供商及其 DNS 地址
- 谷歌: 8.8.8.8 | 8.8.4.4
- OpenDNS 主页: 208.67.222.222 | 208.67.220.220
- Cloudflare: 1.1.1.1 | 1.0.0.1
- 备用DNS: 76.76.19.19 | 76.223.122.150
- AdGuard DNS: 94.140.14.14 | 94.140.15.15
- Quad9: 9.9.9.9 | 149.112.112.112
4.2 在 Windows 11 中更改您的 DNS
按下Windows + i
 🎜🎜이제 다음 명령을 하나씩 실행해 보세요. 각 명령을 실행하려면 키보드의 Enter 키를 누르세요. 🎜
🎜🎜이제 다음 명령을 하나씩 실행해 보세요. 각 명령을 실행하려면 키보드의 Enter 키를 누르세요. 🎜ipconfig /flushdns
 🎜
🎜ipconfig /registerdns
 🎜
🎜ipconfig /release
 🎜
🎜ipconfig /renew
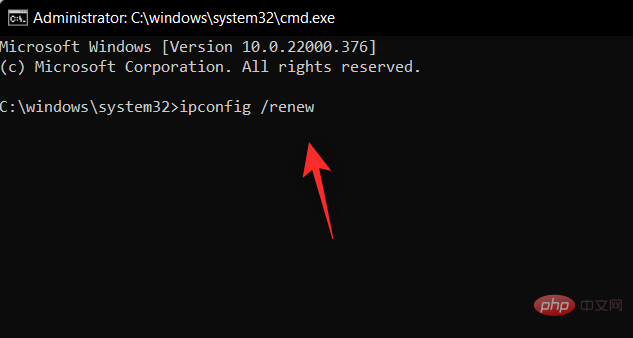 🎜
🎜netsh Winsock 재설정🎜- Google: 8.8.8.8
- OpenDNS 홈 : 208.67.222.222 | 208.67.220.220
- Cloudflare: 1.1.1.1 | 1.0.0.1
- 백업 DNS: 강력> 76.76.19.19 | 76.223.122.150
- AdGuard DNS: 94.140.14.14 | 94.140.15.15
- Quad9: 9.9 .9.9 | 149.112.112.112
- 들어오는 연결 문제 해결
- 네트워크 어댑터 문제 해결
 🎜🎜이제 컴퓨터를 다시 시작할 시간입니다. 다시 시작한 후 PC의 잘못된 설정으로 인해 DNS 오류가 발생한 경우 이제 시스템에서 수정되어야 합니다. 🎜🎜방법 #04: DNS 변경 🎜🎜네트워크 공급자의 기본 DNS 공급자를 사용하는 경우 아래 목록에 있는 무료 DNS 공급자로 전환하는 것이 좋습니다. 네트워크 어댑터 설정에서 DNS를 변경하거나 라우터에서 새 DNS로 전환할 수 있습니다. 🎜🎜Windows에서 DNS를 변경하는 방법에 대한 튜토리얼이 있지만 라우터에서 DNS를 변경하려면 라우터 지원 사이트를 방문하여 자세한 내용을 확인해야 합니다. 🎜
🎜🎜이제 컴퓨터를 다시 시작할 시간입니다. 다시 시작한 후 PC의 잘못된 설정으로 인해 DNS 오류가 발생한 경우 이제 시스템에서 수정되어야 합니다. 🎜🎜방법 #04: DNS 변경 🎜🎜네트워크 공급자의 기본 DNS 공급자를 사용하는 경우 아래 목록에 있는 무료 DNS 공급자로 전환하는 것이 좋습니다. 네트워크 어댑터 설정에서 DNS를 변경하거나 라우터에서 새 DNS로 전환할 수 있습니다. 🎜🎜Windows에서 DNS를 변경하는 방법에 대한 튜토리얼이 있지만 라우터에서 DNS를 변경하려면 라우터 지원 사이트를 방문하여 자세한 내용을 확인해야 합니다. 🎜4.1 DNS 공급자 및 해당 DNS 주소 선택
4.2 Windows 11에서 DNS 변경
🎜Windows + i 키보드를 눌러 설정 애플리케이션을 엽니다. 왼쪽의 "네트워크 및 인터넷"을 클릭하세요. 🎜
상단의 "Wi-Fi"를 클릭하세요.

"하드웨어 속성"을 선택하세요.

이제 DNS 서버 할당 옆에 있는 "편집"을 클릭하세요.

상단의 드롭다운 메뉴를 클릭하고 "수동"을 선택하세요.

선택한 제공업체에 따라 IPV4나 IPV6 또는 둘 다의 전환을 켜세요.

이제 "선호 DNS" 섹션에 원하는 공용 DNS를 입력하세요.

마찬가지로 해당 항목에 백업 DNS를 입력합니다.

사용 가능하고 원하는 경우 드롭다운을 클릭하고 암호화를 활성화합니다.

"저장"을 클릭하세요.

이제 PC의 DNS 설정을 변경해야 합니다. 인터넷 연결을 확인하고 모든 것이 예상대로 작동하는 것 같으면 문제가 해결된 것입니다.
방법 #05: Windows 문제 해결사 실행
DNS 문제를 해결할 수 없는 경우 지금 Windows 네트워킹 문제 해결사를 실행하는 것이 좋습니다.
Windows 문제 해결사는 많은 발전을 이루었으며 인터넷에 연결되어 있는 동안 Microsoft 서버에서 관련 스크립트를 가져와 백그라운드에서 매우 구체적인 수정을 수행할 수 있습니다. Windows 11 시스템에서 Windows 문제 해결사를 실행하려면 아래 튜토리얼을 따르십시오.
설정 앱을 실행하려면 Windows + i키보드를 누르세요. 왼쪽에서 "시스템"이 선택되어 있는지 확인한 다음 오른쪽에서 "문제 해결"을 클릭하세요.

"기타 문제 해결"을 클릭하세요.

"인터넷 연결" 옆에 있는 "실행"을 클릭하세요.


이제 화면의 지시에 따라 문제 해결사를 실행하고 작업을 수행하게 하세요. 문제 해결사가 네트워크 구성에서 문제를 발견하면 백그라운드에서 문제를 해결합니다.

완료되면 "닫기"를 클릭하세요.

이제 인터넷을 사용해 보면 DNS 오류 없이 인터넷에 연결할 수 있을 것입니다. 그렇지 않은 경우 안전을 위해 목록에서 다음 문제 해결사도 실행하는 것이 좋습니다.
완료 후에도 여전히 문제가 발생하는 경우 아래 언급된 수정 사항을 진행할 수 있습니다. 그러나 문제를 해결했다면 PC를 다시 시작하여 더 이상 DNS 문제가 발생하지 않는지 확인하는 것이 좋습니다.
방법 #06: 네트워크 모니터 및 타사 AV 트래픽 관리자 비활성화
네트워크 모니터 및 타사 바이러스 백신 트래픽 관리자는 수많은 DNS 오류를 일으키는 것으로 알려져 있습니다.
이 문제는 일반적으로 기본 방화벽 규칙을 추가하거나 제거하려고 시도하는 Windows 또는 네트워크 제공 업데이트를 받을 때 발생하며 이로 인해 타사 응용 프로그램이 엉망이 될 수 있습니다. 이 경우 해당 애플리케이션을 비활성화해 볼 수 있습니다.
드디어 DNS 오류를 수정한 경우 타사 모니터 및 관리자를 비활성화하거나 다시 설치하여 다시 시작하고 새 규칙을 구성할 수 있습니다.
방법 #07: 라우터 다시 시작
계속 DNS 오류가 발생한다면 라우터에 주의를 기울여야 할 때입니다. 라우터의 전원을 끄고 잠시 기다렸다가 다시 켜세요.
이렇게 하면 장치를 다시 시작하는 데 도움이 되며 네트워크 공급자에 대한 연결을 다시 설정하는 데 도움이 됩니다. 그러면 DNS가 새로 고쳐지고 DNS 오류가 자동으로 수정됩니다.
방법 #08: 안전 모드에서도 문제가 지속되는지 확인
이제 과감한 조치를 취해야 할 때입니다. 안전 모드에서 시스템을 다시 시작하고 여전히 DNS 오류가 발생하는지 확인하는 것이 좋습니다. 이렇게 하면 아래에 언급된 다른 수정 사항 중 하나를 사용할 수 있습니다.
그러나 DNS 오류가 발생하지 않는다면 시스템에 문제를 일으키는 타사 애플리케이션이나 서비스일 수 있습니다. 이 경우 각 애플리케이션을 비활성화하여 범인을 찾아볼 수 있습니다. 시작하려면 아래 튜토리얼을 따르세요.
시작 메뉴를 실행하고 전원 아이콘을 클릭하세요.

이제 키보드에서 Shift 키를 누른 채 다시 시작을 클릭하세요.

복구 옵션을 입력한 후 "문제 해결"을 클릭하세요.
"고급 옵션"을 클릭하세요.
이제 "실행 설정"을 클릭하세요.
"다시 시작"을 클릭하세요.
네트워크를 통해 안전 모드에서 PC를 다시 시작하려면 "5"를 선택하세요. 이 옵션을 사용하면 안전 모드에서 인터넷에 액세스할 수 있습니다.
이제 컴퓨터가 안전 모드에서 다시 시작됩니다. 이제 네트워크 연결을 테스트하고 위에서 설명한 결과를 진행할 수 있습니다.
방법 #09: 맬웨어 검사를 실행하여 의심스러운 활동 확인
이 시점에서도 여전히 DNS 오류가 발생하는 경우 맬웨어 검사를 실행하여 시스템에서 의심스러운 활동을 찾는 것이 좋습니다.
또한 인바운드 및 아웃바운드 연결과 관련하여 시스템에서 의심스러운 네트워크 활동을 찾아볼 수 있도록 네트워크 모니터를 설치하는 것이 좋습니다. 오작동하는 앱이나 프로그램이 발견되면 바이러스 백신 소프트웨어로 처리하도록 하세요.
그러나 여전히 문제가 발생하는 경우 부팅 드라이브를 포함하여 PC를 완전히 재설정하여 시스템에 남아 있는 악성 코드의 흔적을 제거해야 할 수도 있습니다.
방법 #10: 하드웨어 업데이트 확인
타사 네트워크 어댑터나 노트북을 사용하는 경우 제조업체에서 네트워크 카드나 어댑터 업데이트를 찾아보는 것이 좋습니다. 발생한 문제를 해결하려면 최신 하드웨어 업데이트가 필요할 수 있습니다.
요즘 대부분의 하드웨어 업데이트는 Windows 업데이트를 통해 직접 제공되므로 먼저 설정으로 이동하여 네트워크 어댑터와 관련하여 보류 중인 선택적 드라이버 업데이트가 있는지 확인하는 것이 좋습니다.
다음 튜토리얼을 사용하여 필요한 업데이트를 확인할 수 있습니다.
Windows + i를 누르고 왼쪽의 "Windows 업데이트"를 클릭하세요.

"업데이트 확인"을 클릭하고 시스템에 대한 네트워크 어댑터 관련 업데이트를 설치하십시오.

이제 "고급 옵션"을 클릭하세요.

"선택적 업데이트"를 선택하세요.

PC에 사용 가능한 선택적 드라이버 업데이트를 설치하세요.
PC를 다시 시작하고 네트워크에 액세스해 보세요. 업데이트된 드라이버가 필요한 경우 DNS 오류가 발생하지 않아야 합니다.
방법 #11: 이전 복원 지점으로 되돌리기
이 시점에도 여전히 DNS 오류가 발생하는 경우 이전에 DNS 오류가 발생하지 않았던 알려진 복구 지점으로 시스템을 복원해야 합니다. 이렇게 하면 타사 응용 프로그램 삭제를 포함하여 이 문제를 일으킬 수 있는 모든 변경 사항을 되돌리는 데 도움이 됩니다.
방법 #12: Wi-Fi 제공업체에 문의하세요
마지막으로, 이는 연결 관련 문제일 수 있으므로 네트워크 제공업체에 문의하세요. 서비스의 지원 도우미가 귀하의 위치에 액세스하고 연결을 평가할 수 있습니다.
라우터 또는 연결과 관련된 모든 하드웨어 또는 소프트웨어 문제를 식별하고 해결할 수 있습니다. 네트워크 제공업체에 따라 귀하가 사용하는 서비스에 대해 비용을 지불해야 할 수도 있습니다.
방법 #13: PC 재설정(최후의 수단)
재설정은 DNS 서버 문제를 해결하는 지루한 해결 방법이지만 해결 방법이 많고 문제가 지속되는 경우 재설정을 고려해 볼 수 있습니다. PC에 다른 문제가 발생하는 경우 모든 사항을 고려하여 재설정하는 것도 나쁜 생각은 아닙니다.
위 내용은 Windows 11에서 'DNS 서버가 응답하지 않음' 문제를 해결하는 12가지 방법의 상세 내용입니다. 자세한 내용은 PHP 중국어 웹사이트의 기타 관련 기사를 참조하세요!

핫 AI 도구

Undresser.AI Undress
사실적인 누드 사진을 만들기 위한 AI 기반 앱

AI Clothes Remover
사진에서 옷을 제거하는 온라인 AI 도구입니다.

Undress AI Tool
무료로 이미지를 벗다

Clothoff.io
AI 옷 제거제

AI Hentai Generator
AI Hentai를 무료로 생성하십시오.

인기 기사

뜨거운 도구

MinGW - Windows용 미니멀리스트 GNU
이 프로젝트는 osdn.net/projects/mingw로 마이그레이션되는 중입니다. 계속해서 그곳에서 우리를 팔로우할 수 있습니다. MinGW: GCC(GNU Compiler Collection)의 기본 Windows 포트로, 기본 Windows 애플리케이션을 구축하기 위한 무료 배포 가능 가져오기 라이브러리 및 헤더 파일로 C99 기능을 지원하는 MSVC 런타임에 대한 확장이 포함되어 있습니다. 모든 MinGW 소프트웨어는 64비트 Windows 플랫폼에서 실행될 수 있습니다.

DVWA
DVWA(Damn Vulnerable Web App)는 매우 취약한 PHP/MySQL 웹 애플리케이션입니다. 주요 목표는 보안 전문가가 법적 환경에서 자신의 기술과 도구를 테스트하고, 웹 개발자가 웹 응용 프로그램 보안 프로세스를 더 잘 이해할 수 있도록 돕고, 교사/학생이 교실 환경 웹 응용 프로그램에서 가르치고 배울 수 있도록 돕는 것입니다. 보안. DVWA의 목표는 다양한 난이도의 간단하고 간단한 인터페이스를 통해 가장 일반적인 웹 취약점 중 일부를 연습하는 것입니다. 이 소프트웨어는

에디트플러스 중국어 크랙 버전
작은 크기, 구문 강조, 코드 프롬프트 기능을 지원하지 않음

SublimeText3 Linux 새 버전
SublimeText3 Linux 최신 버전

SublimeText3 중국어 버전
중국어 버전, 사용하기 매우 쉽습니다.






