Mac macOS Monterey 또는 Big Sur에 관리자 계정이 없습니까? 이건 해결됐어
- 王林앞으로
- 2023-04-15 21:49:012103검색
Mac 관리자 계정이 없나요? macOS에서 새 관리자 계정 생성
이 프로세스에는 복구 모드로 부팅하여 Mac에서 설정 파일을 제거하는 작업이 포함됩니다. 이를 통해 macOS 설정 도우미가 다시 실행되어 Mac에서 새 관리자 계정을 생성할 수 있습니다. 이는 macOS Monterey 및 Big Sur 및 이전 버전, M1 및 Intel Mac에서 작동합니다.
- Mac을 재시동하고 Command+R(Intel Mac) 또는 전원 버튼(M1 Mac)을 눌러 Mac을 복구 모드로 부팅하세요.
- M1 Mac의 경우 나타나는 부팅 메뉴에서 "옵션"을 선택하세요
- macOS 유틸리티 화면에서 디스크 유틸리티를 엽니다.
- 사이드바에서 "Macintosh HD – 데이터"를 선택하고 데이터 드라이브 "마운트"를 선택합니다.
- 디스크 유틸리티 종료
- "유틸리티" 메뉴를 아래로 내리고 "터미널"을 선택합니다.
- 터미널에 다음 명령을 입력하세요:
- Mac을 재시동하고 Command+R(Intel Mac) 또는 전원 버튼(M1 Mac)을 눌러 Mac을 복구 모드로 부팅하세요.
cd /Volumes/Macintosh HD/var/db/cd /Volumes/Macintosh HD/var/db/
- 接下来完全如图所示输入以下命令:
rm .AppleSetupDone
- 다음으로 그림에 표시된 대로 다음 명령을 정확하게 입력하세요.
rm .AppleSetupDone
Mac을 재시동하고 Mac이 새 것처럼 설정 도우미를 수행하세요. Mac에서 관리자 계정이 될 새로운 관리자 사용자 계정을 생성하세요
- 이제 표준 사용자 계정과 완전히 다른 완전히 새로운 사용자 계정인 새 관리자 계정을 생성하게 됩니다. 올바르게 수행되었다고 가정하면 표준 사용자 계정과 모든 사용자 데이터가 여전히 존재합니다.
- 이 관리자 사용자 계정을 사용하여 필요에 따라 관리자 요청 및 로그인을 인증하거나 원래 사용자 계정을 수정하여 다시 관리자 계정이 될 수 있습니다. 이에 대해서는 다음에 다루겠습니다.
- macOS에서 표준 사용자 계정을 관리자 계정으로 설정하는 방법
- 원래 Mac 사용자 계정을 관리자 계정으로 복원하고 싶으십니까? 쉽습니다:
새로 생성된 관리자 계정으로 부팅한 다음 Apple 메뉴를 풀다운하고 "시스템 환경설정"을 선택하세요.
"사용자 및 그룹"으로 이동하여 자물쇠 아이콘을 클릭하여 사용자 계정을 수정하세요 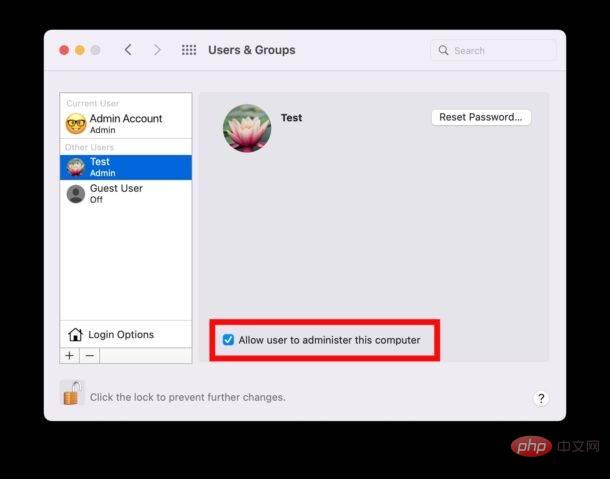
- "사용자가 이 컴퓨터를 관리하도록 허용" 확인란을 선택하세요.
위 내용은 Mac macOS Monterey 또는 Big Sur에 관리자 계정이 없습니까? 이건 해결됐어의 상세 내용입니다. 자세한 내용은 PHP 중국어 웹사이트의 기타 관련 기사를 참조하세요!
성명:
이 기사는 yundongfang.com에서 복제됩니다. 침해가 있는 경우 admin@php.cn으로 문의하시기 바랍니다. 삭제
이전 기사:iPhone으로 위치를 공유하는 8가지 방법다음 기사:iPhone으로 위치를 공유하는 8가지 방법

