Windows 10/11에서 오류 코드 0x800701B1을 수정하는 방법
- 王林앞으로
- 2023-04-15 19:13:019725검색
파일 탐색기에서 드라이브에서 다른 드라이버로 파일을 전송하는 동안 "오류 x800701B1: 존재하지 않는 장치 가 지정되었습니다"라는 오류 메시지가 나타날 수 있습니다. 많은 사용자가 USB 장치에 대용량 파일을 복사하여 붙여넣는 동안 이 문제를 보고했지만, 일부 사용자는 USB 포트에 연결된 HDD/SSD에 Windows를 설치하려고 할 때 이 문제가 발생했습니다.
수정 1 – 드라이브를 다른 포트에 연결
아시다시피 시스템에는 여러 유형의 포트가 있습니다. 그러나 일부 최신 외부 SSD/HDD는 USB 3.0에서만 작동합니다. 따라서 USB 2.0 포트에 연결한 경우 이 오류가 발생할 수 있습니다.
1. USB 드라이브를 꺼내야 합니다. 따라서 숨겨진 시스템 아이콘을 보려면 화살표 아이콘을 클릭하십시오.
2. 여기서 USB Eject 아이콘을 찾으세요. 이제 한 번 클릭하면 시스템에 연결된 모든 USB를 볼 수 있습니다.
3. 이제 외장 드라이브를 마우스 오른쪽 버튼으로 클릭하고 "Eject"를 클릭하여 드라이브를 안전하게 꺼냅니다.
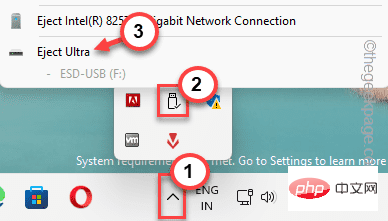
4. 기존 USB 포트에서 장치를 분리하기만 하면 됩니다.
5. 그런 다음 PC/노트북의 USB 포트를 자세히 살펴보세요. 모든 최신 노트북에는 USB 3.0 포트가 있습니다. PC를 사용하는 경우 뒷면에 여러 개의 USB 포트가 있습니다.
6. USB 드라이브를 머신의 새 포트에 삽입합니다.
그런 다음 일부 파일을 드라이브에서 컴퓨터로 또는 그 반대로 전송하여 테스트해 보세요. 여전히 오류 코드 0x800701B1이 표시되는지 확인하세요.
수정 2 – 전체 드라이브 재검색
디스크 관리에서 드라이브를 재검색하여 문제를 해결해 보세요.
1. 디스크 관리 도구를 사용하여 드라이브를 다시 검색할 수 있습니다.
2. Win 키와 X 키 를 눌러 상황에 맞는 메뉴를 엽니다.
3. 그런 다음 "디스크 관리" 도구를 클릭하여 엽니다.
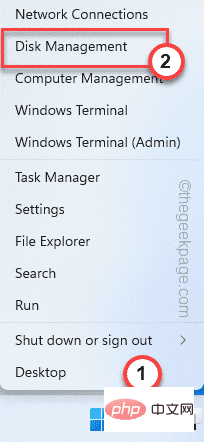
4. 디스크 관리 도구의 기본 창에서 전체 드라이브 목록을 볼 수 있습니다.
5. "Actions" 메뉴를 클릭하고 "디스크 재검색"을 클릭하여 드라이브를 재검색하세요.
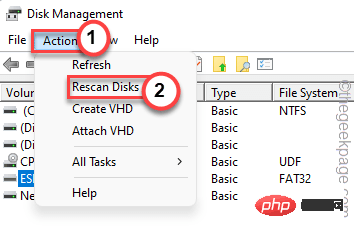
드라이브를 다시 검색한 후 디스크 관리 도구를 닫을 수 있습니다. 그런 다음 파일을 복사하여 붙여넣거나 전송해 보세요.
더 이상 오류 메시지가 표시되지 않습니다.
수정 3 – 드라이브에 문제가 있는 경우
드라이브에 대한 적절한 권한이 없는 경우 드라이브에 충분한 권한을 부여해야 합니다.
1. 먼저 Win 키 + E 키를 함께 눌러 파일 탐색기를 엽니다.
2. 이제 왼쪽 창에서 “This PC”를 클릭하세요.
3. 여기에서 드라이브를 찾으세요. 이제 드라이브를 마우스 오른쪽 버튼으로 클릭하고 "속성"을 클릭하세요.
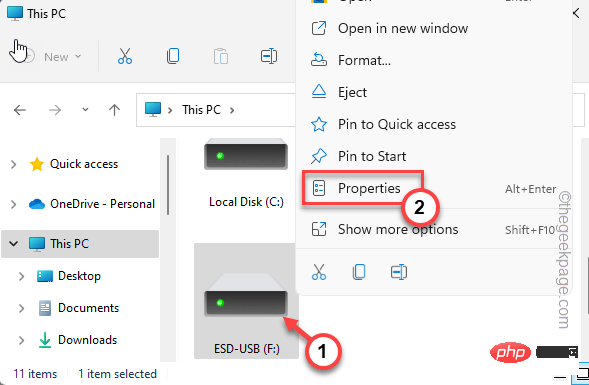
4. 그런 다음 드라이브를 마우스 오른쪽 버튼으로 클릭하고 "Security" 탭으로 이동합니다.
5. 여기 탭에서 "고급"을 클릭하여 고급보안 설정을 엽니다.
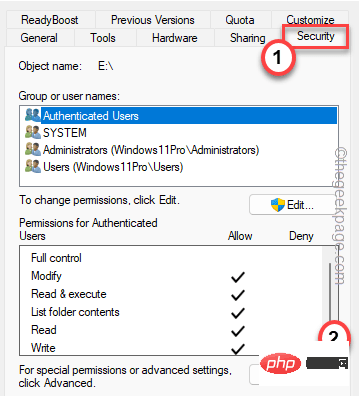
5. 다음으로 '소유자:' 옵션 옆에 있는 'Change'를 클릭하세요.
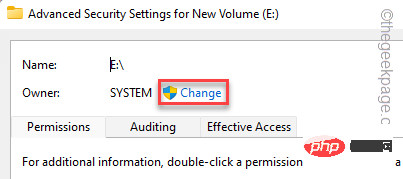
6. 다음 화면에서 "Advanced" 옵션을 탭하세요.
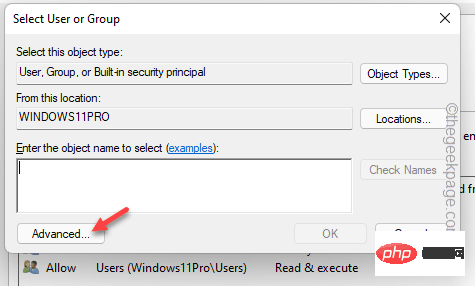
7. 나중에 "지금 찾기" 버튼을 클릭하여 전체 사용자 그룹 목록을 찾으세요.
8. 이 그룹 내에서 사용자 이름을 선택하고 해당 사용자 이름을 두 번 클릭하세요.
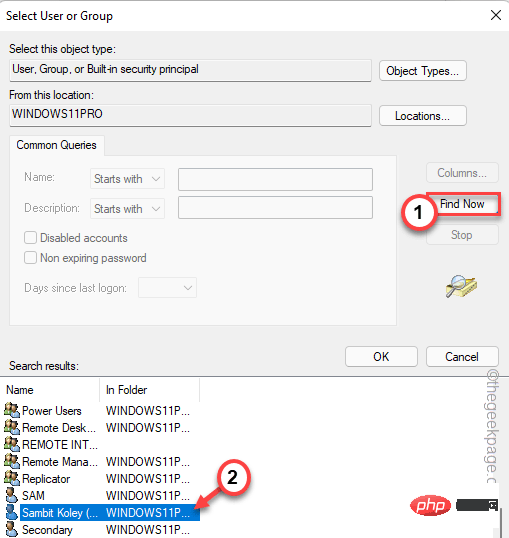
9 이를 확인하려면 "OK"을 클릭하세요.
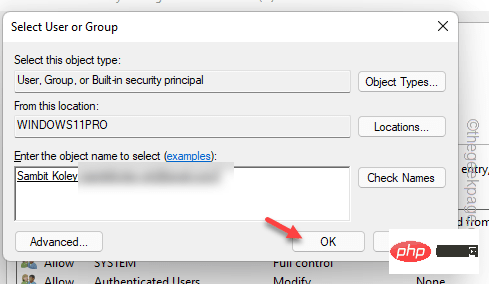
10. 홈 페이지로 돌아온 후 "모든 하위 개체 권한 항목을 이 개체에 대해 상속 가능한 권한 항목으로 바꾸기 " 상자를 선택합니다.
11. 그런 다음 변경 사항을 저장하려면 "Apply" 및 "OK"을 클릭하세요.

Win 버튼 과 R 버튼을 누르세요.
2. 그런 다음 이를 입력하고Enter.
devmgmt.msc
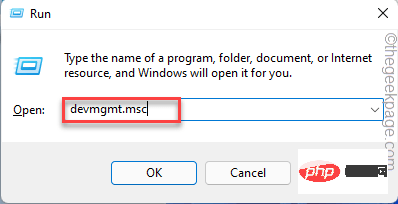
디스크 드라이브" 드롭다운 목록을 확장합니다.
4. 여기에서 디스크 드라이브를 마우스 오른쪽 버튼으로 클릭하고 "장치 마운트 해제"를 클릭하세요.
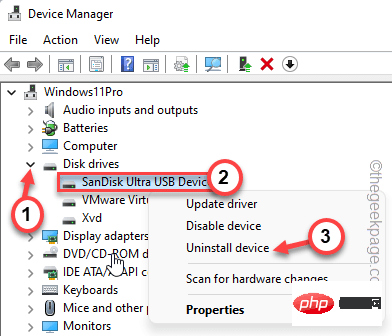
5. 제거를 다시 확인합니다. "Uninstall"을 다시 클릭하세요.
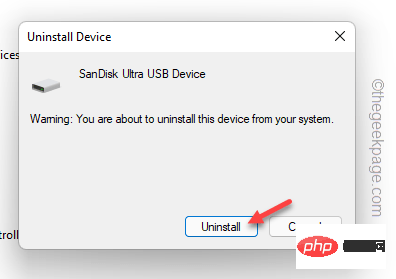
이런 방법으로 컴퓨터에서 디스크 드라이브를 마운트 해제합니다. 괜찮아요. 현재 드라이버만 제거됩니다.
컴퓨터를 다시 시작하세요. 이런 방식으로 Windows는 실제로 제거된 드라이버를 기본 드라이버로 교체합니다. 다시 시작한 후에는 문제 없이 쉽게 파일을 전송할 수 있습니다.
위 내용은 Windows 10/11에서 오류 코드 0x800701B1을 수정하는 방법의 상세 내용입니다. 자세한 내용은 PHP 중국어 웹사이트의 기타 관련 기사를 참조하세요!

