iPhone에서 두 장의 사진을 나란히 배치하는 방법
- WBOYWBOYWBOYWBOYWBOYWBOYWBOYWBOYWBOYWBOYWBOYWBOYWB앞으로
- 2023-04-15 18:13:035388검색
iPhone에 두 장의 사진을 나란히 배치하는 방법
두 장의 사진을 나란히 배치하는 가장 좋은 방법은 공유 시트를 통해 액세스할 수 있는 전용 바로가기를 만드는 것입니다. 이렇게 하면 병합 프로세스가 자동화되어 필요할 때 두 장의 사진을 쉽게 병합할 수 있습니다. Pages 앱을 사용하여 두 장의 사진을 병합하고 iPhone에 저장할 수도 있습니다.
마지막으로 편집을 더욱 창의적으로 제어하고 싶다면 전용 타사 이미지 편집 애플리케이션을 사용하도록 선택할 수 있습니다. 이러한 방법을 사용하여 iPhone에서 두 장의 사진을 결합하는 방법은 다음과 같습니다.
방법 1: 바로가기 앱 사용
다음 단계에 따라 iPhone에서 두 장의 사진을 나란히 결합하는 데 도움이 되는 전용 바로가기를 만드세요.
1단계: 그룹 사진 바로가기 만들기
iPhone에서 바로가기 앱을 열고 + 아이콘을 탭하세요. 이전에 iPhone에서 앱을 삭제한 경우 아래 링크를 사용하여 다운로드하여 설치할 수 있습니다.
- 바로가기 | 다운로드 링크
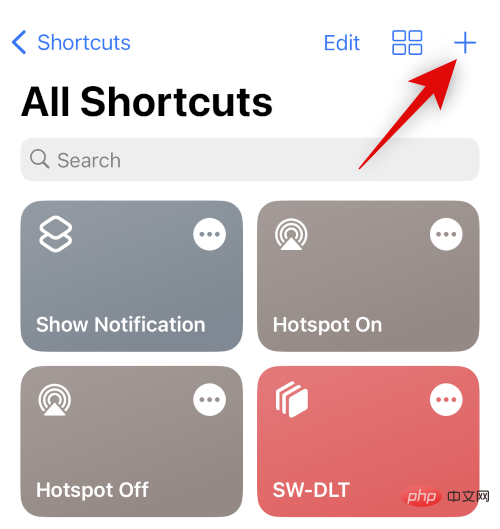
이제 + 액션 추가를 클릭하세요.
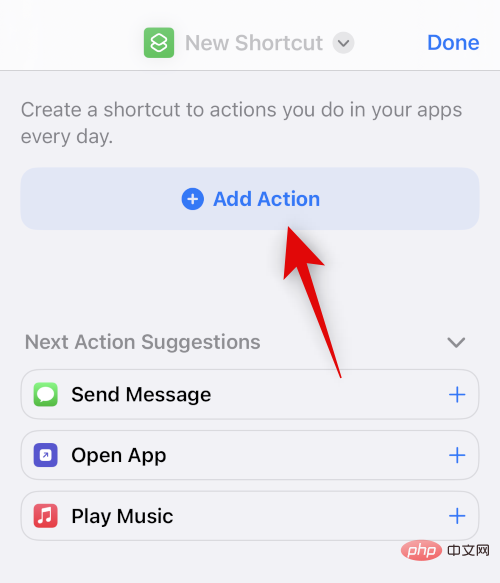
검색창을 사용하여 사진을 선택하세요. 검색 결과에 나타나면 클릭하세요.
c
새로 추가된 작업 옆에 있는 > 아이콘을 클릭하세요.
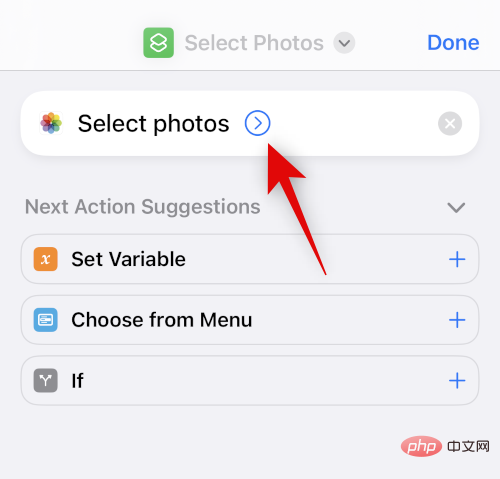
All이 Include로 설정되어 있는지 확인하고 복수 선택 스위치를 켜세요.
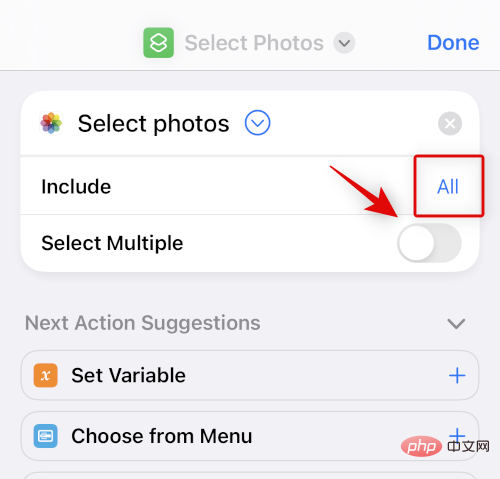
하단의 검색창을 사용하여 이미지 결합을 검색하세요.
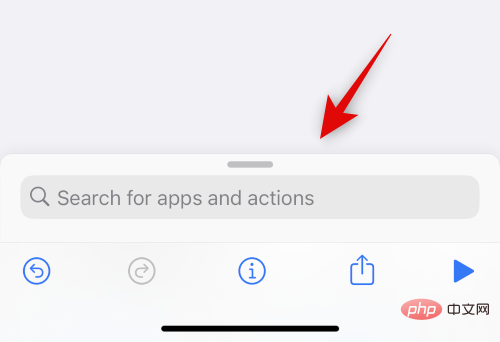
검색 결과에서 결합된 이미지를 클릭하고 선택하세요.
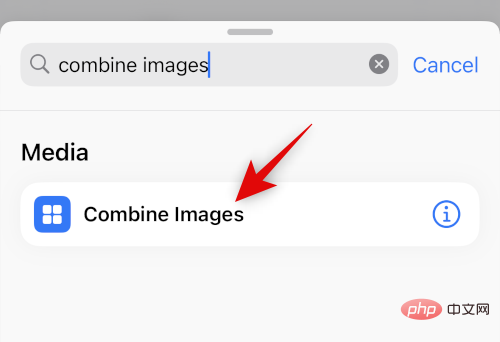
결합 이 수평으로 설정되어 있는지 확인하세요. 이미지를 가로로 결합하지 않으려면 해당 이미지를 클릭하고 원하는 이미지 방향을 선택하세요.
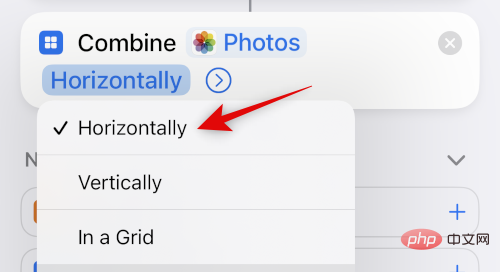
이미지 방향 옆에 있는 > 아이콘을 클릭하세요.
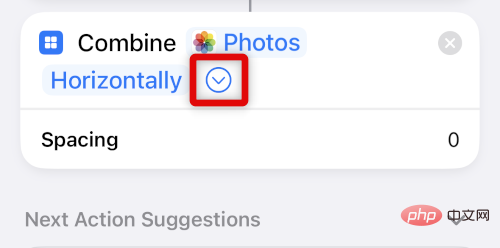
결합된 두 이미지 사이에 표시할 공간을 선택하세요. 사진 간격을 두지 않으려면 이 값을 0로 설정할 수 있습니다.
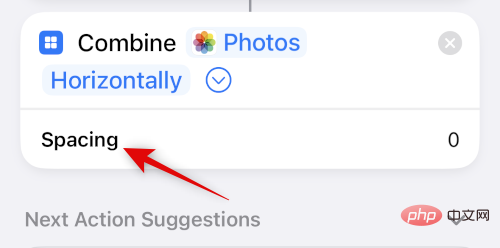
이제 다시 하단 검색창을 이용해 앨범에 저장을 검색해 보세요. 검색 결과에서 동일한 콘텐츠를 클릭하여 선택하세요.
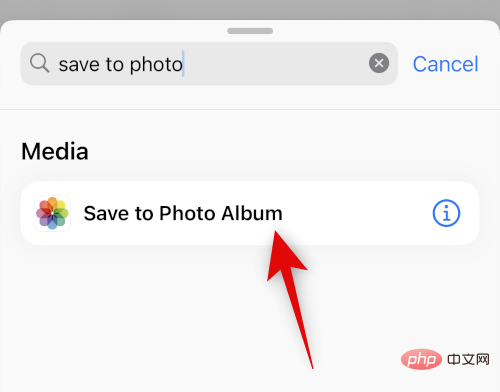
최근을 클릭하고 결합된 이미지를 저장할 원하는 앨범을 선택하세요.
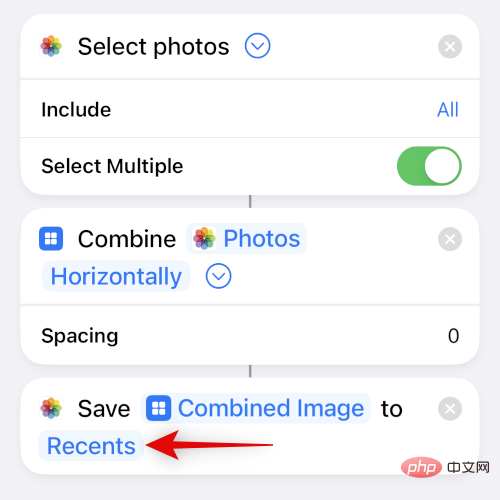
상단의 기본 이름을 클릭하고 이름 바꾸기를 선택하세요.
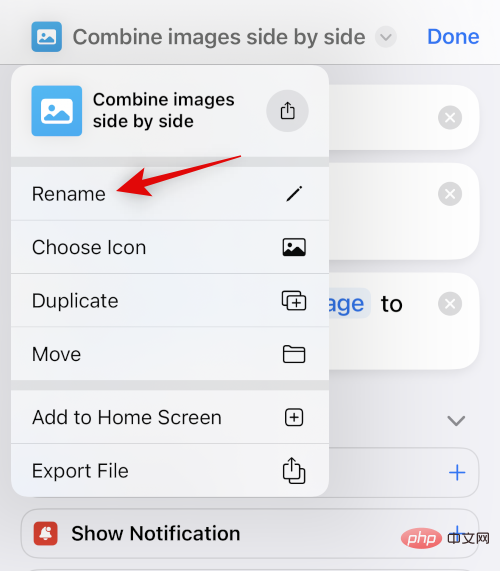
이제 공유 시트에서 쉽게 식별할 수 있는 원하는 이름을 입력하세요.
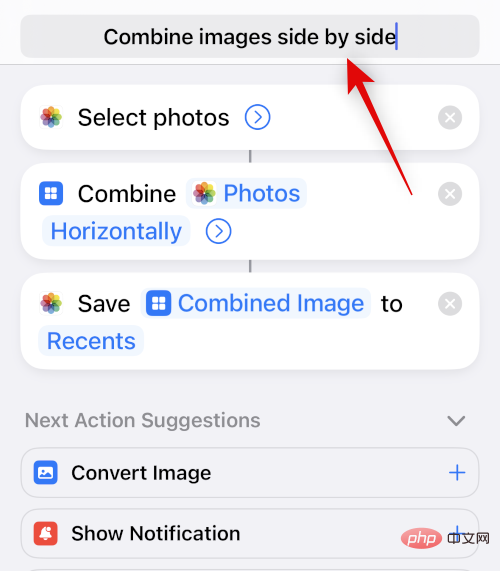
이름을 다시 클릭하고 아이콘 선택을 선택하세요.
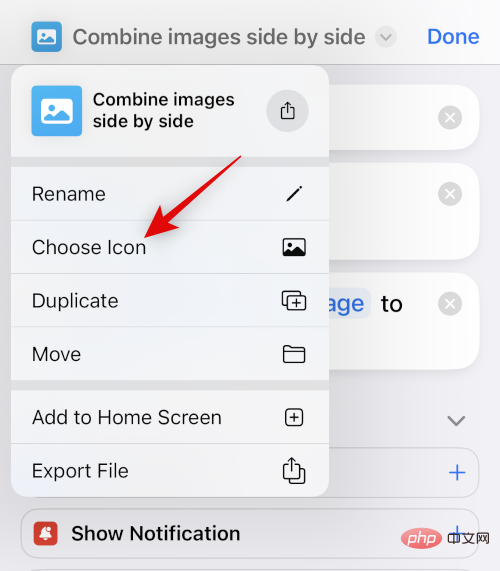
클릭하고 바로가기에 가장 좋아하는 문자 모양과 배경을 선택하세요.
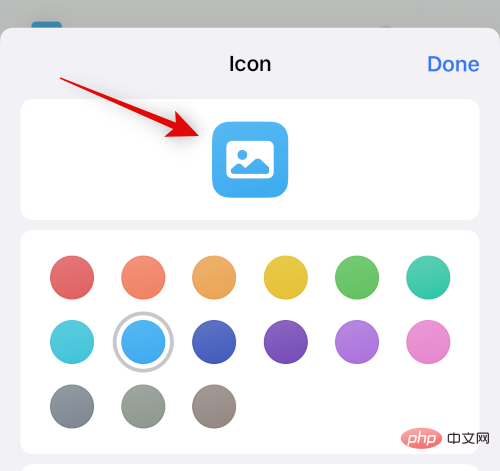
하단의 공유 아이콘을 클릭하세요.
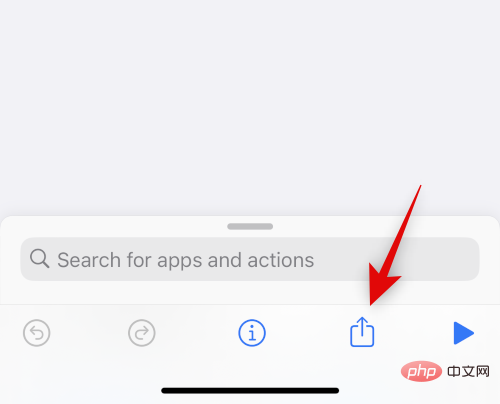
홈 화면에 추가를 선택하세요.
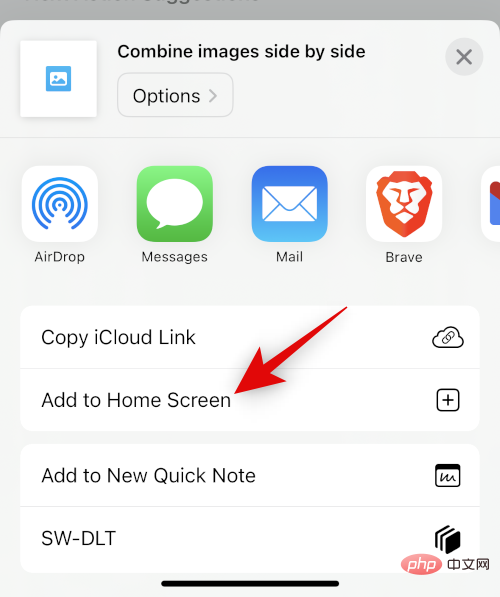
선택을 확인하려면 추가를 클릭하세요.
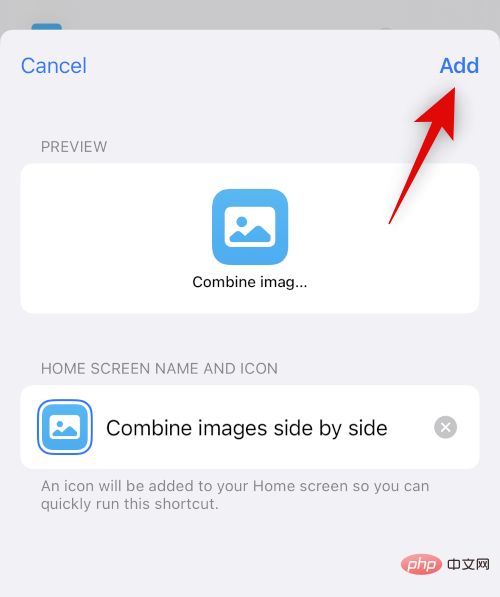
완료를 클릭하세요.
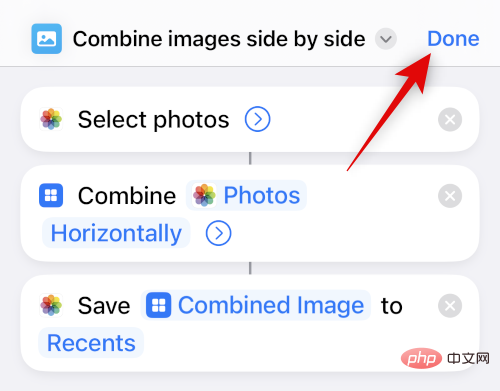
그렇습니다! 이제 바로가기가 생성되어 홈 화면에 추가됩니다.
2단계: 사진 결합 바로가기 사용
홈 화면에서 새로 생성된 바로가기 아이콘을 클릭하세요.
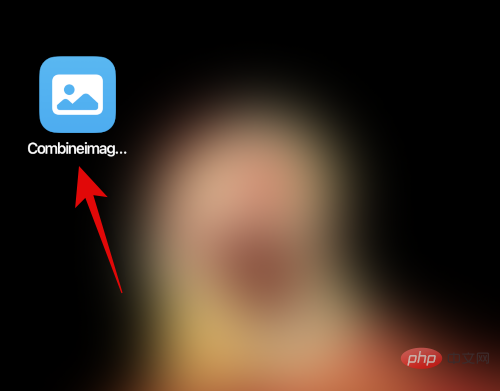
병합하려는 두 이미지를 클릭하여 선택하고 나란히 배치하세요.
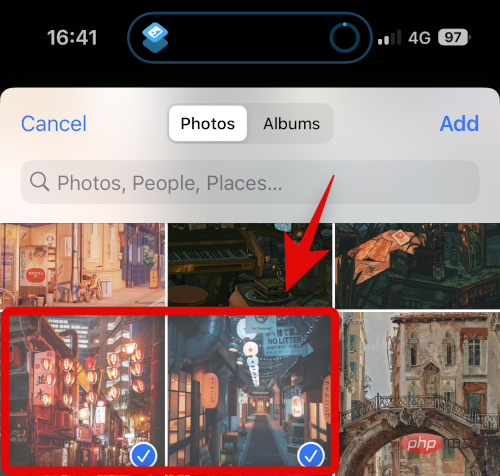
추가를 클릭하세요.
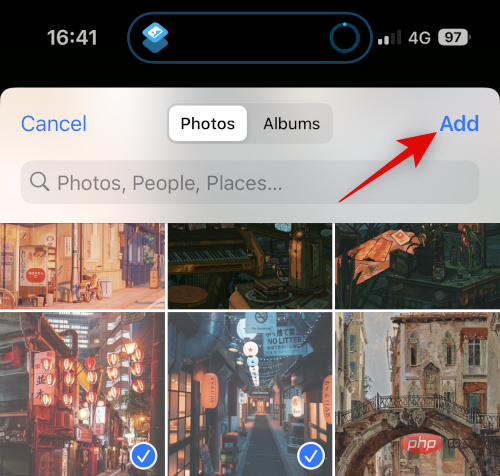
바로가기가 작업을 수행하고 프로세스가 완료되면 확인 알림을 보냅니다.
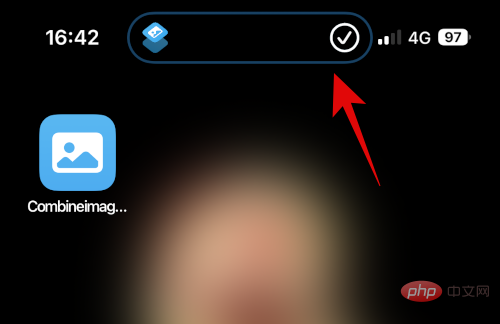
이제 사진 앱에서 선택한 앨범으로 이동하여 포트폴리오 이미지를 찾을 수 있습니다.
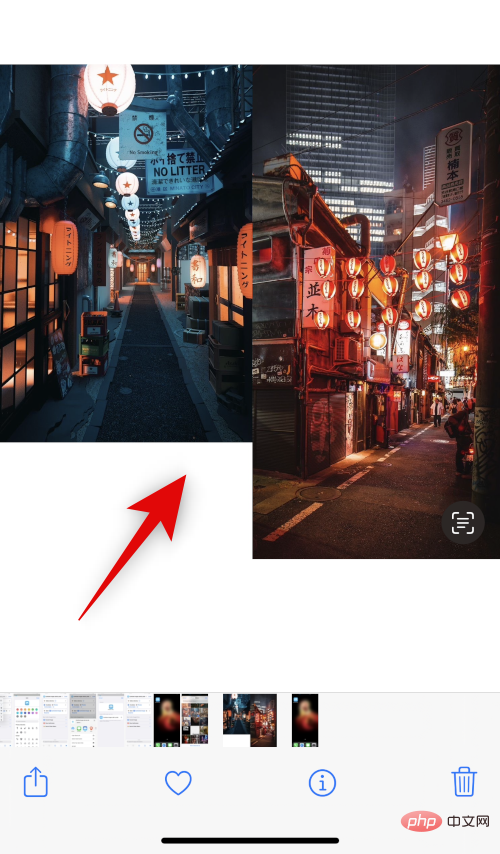
이것은 바로가기를 사용하여 iPhone에서 두 이미지를 나란히 결합하는 방법입니다.
방법 2: 타사 앱 사용
타사 앱을 사용하여 사진을 나란히 배치할 수도 있습니다. 아래 언급된 앱 중 하나를 사용하면 프로세스에 도움이 됩니다.
옵션 1: 레이아웃 사용
아래 링크를 사용하여 iPhone에 레이아웃을 다운로드하고 설치하세요.
- Layout|다운로드 링크
앱을 열고 사진에 액세스할 수 있는 권한을 부여하세요. 이제 나란히 놓고 싶은 사진을 클릭하여 선택하세요.
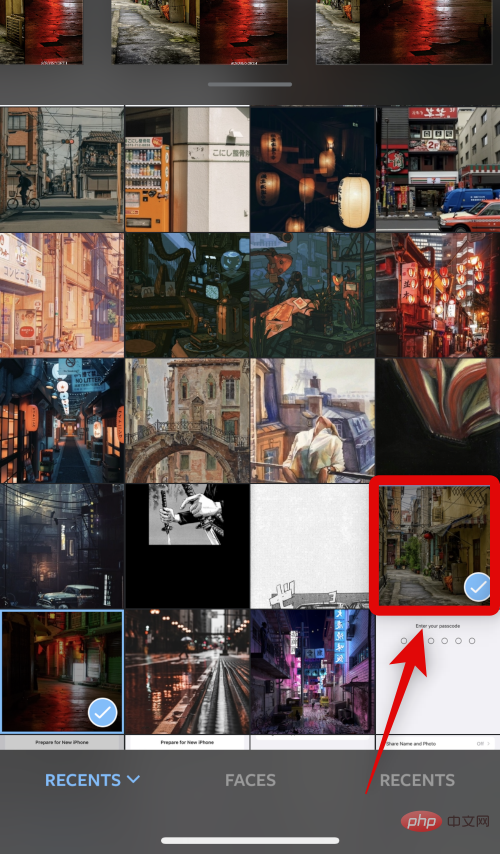
상단에 표시된 레이아웃을 스크롤한 다음 탭하여 나란히 있는 레이아웃을 선택하세요.
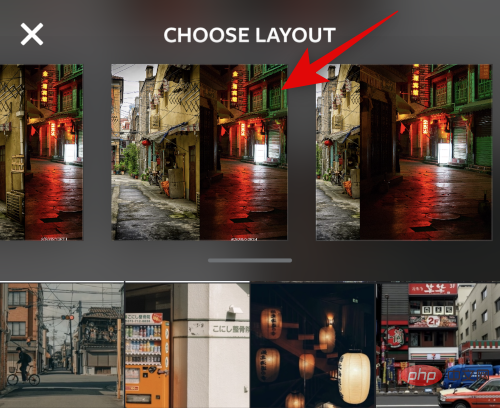
이제 필요한 경우 사진의 위치를 끌어서 바꿀 수 있습니다.
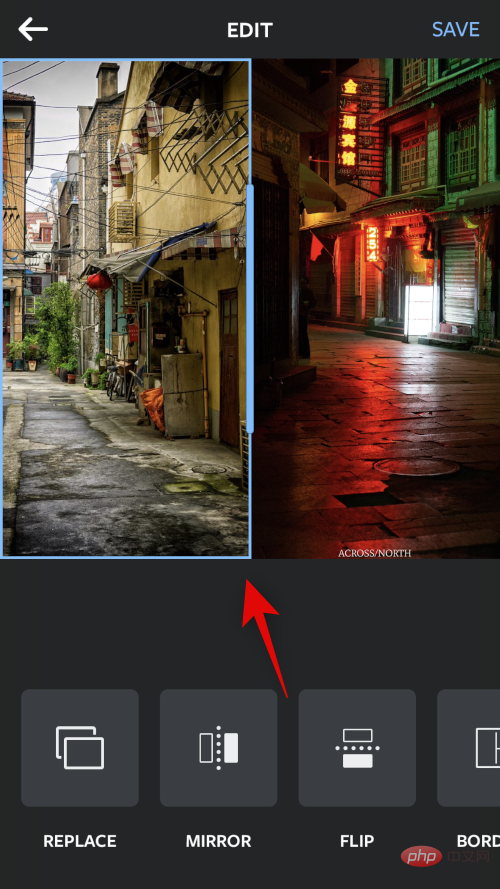
사진에 이러한 기능 중 하나를 사용하려면 거울 또는 뒤집기를 탭하세요.
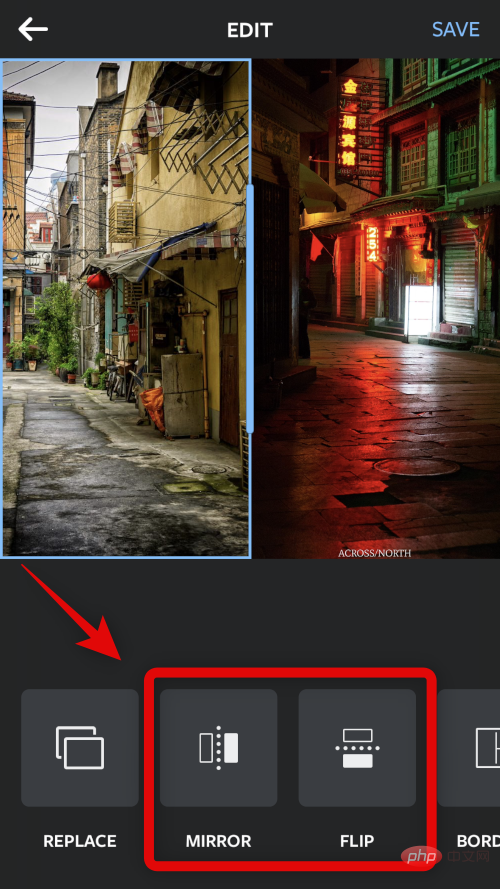
이미지에 테두리를 사용하려면 테두리를 클릭하세요.
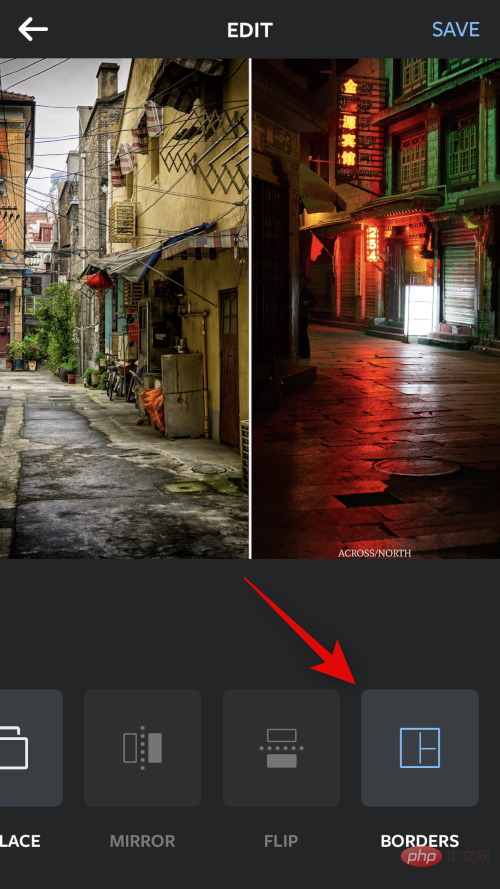
완료되면 저장을 클릭하세요.
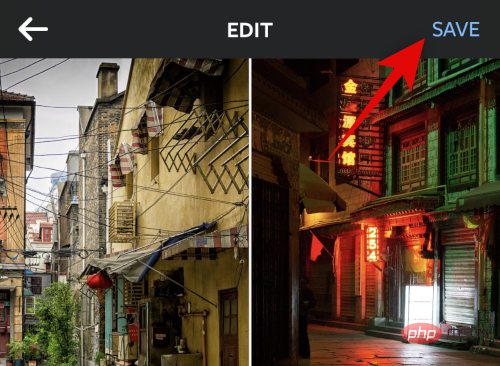
이제 이미지가 사진 앱에 저장됩니다. 하단에 표시된 공유 옵션 중 하나를 사용하여 이미지를 공유하도록 선택할 수도 있습니다.
c
레이아웃 앱을 사용하여 이미지를 나란히 배치하는 방법입니다.
옵션 2: Canva 사용
Canva를 사용하여 iPhone에 이미지를 나란히 배치하는 방법은 다음과 같습니다.
아래 링크를 사용하여 iPhone에 Canva를 다운로드하고 설치하세요.
- Canvas| 다운로드 링크
Canva를 열고 원하는 방법으로 로그인하세요.
c
로그인 후 오른쪽 하단의 + 아이콘을 클릭하세요.
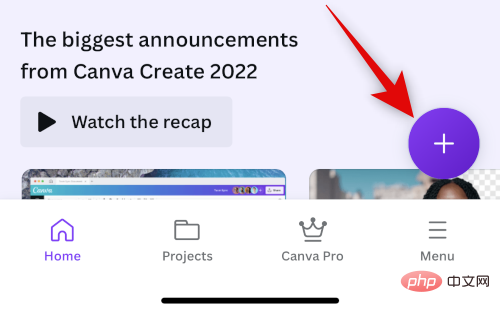
원하는 캔버스 크기를 선택하세요. 이 예에서는 포스터(가로)를 사용하겠습니다.
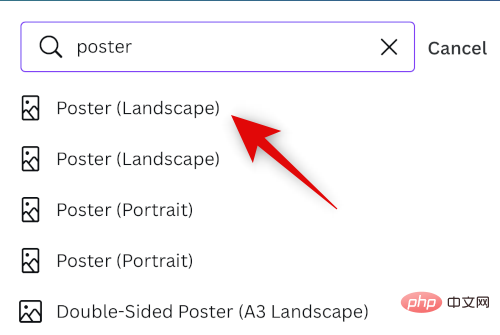
이제 새 문서가 생성되고 Canva가 제공하는 다양한 템플릿을 볼 수 있습니다. 클릭하고 Element로 전환하세요.
c
아래로 스크롤하여 Grid 옆에 있는 모두 보기를 탭하세요.
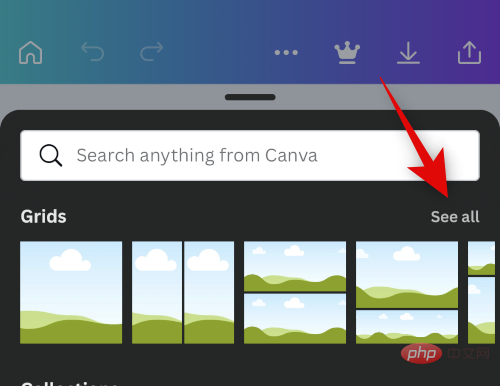
두 번째 그리드를 클릭하고 선택하여 사진을 나란히 배치하세요.
c
이제 그리드가 캔버스에 추가됩니다. 사진 사이의 간격을 변경하려면 하단의 스페이서 를 클릭하세요.
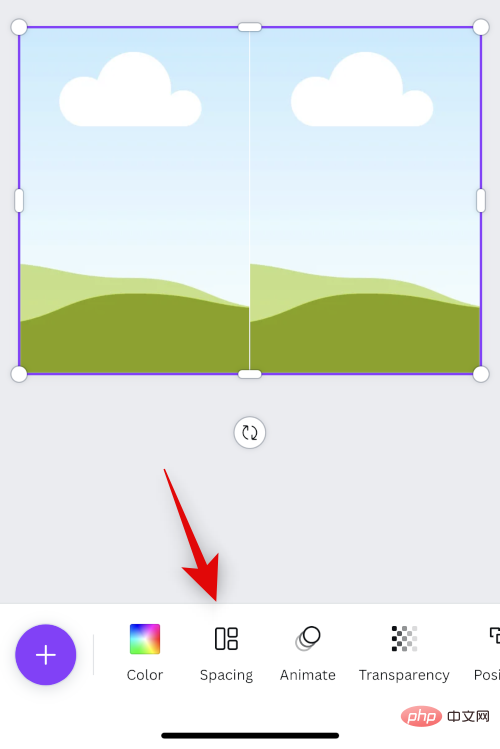
슬라이더를 사용하여 필요에 따라 간격을 늘리거나 줄입니다.
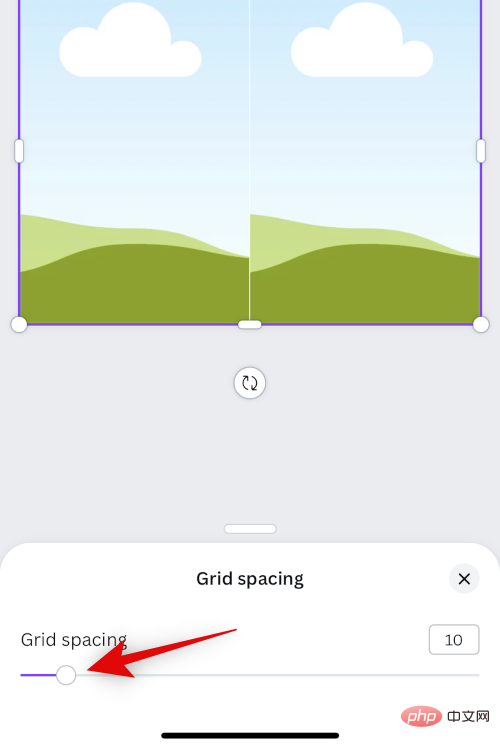
완료되면 X를 클릭하세요.
c
+ 아이콘을 다시 클릭하세요.
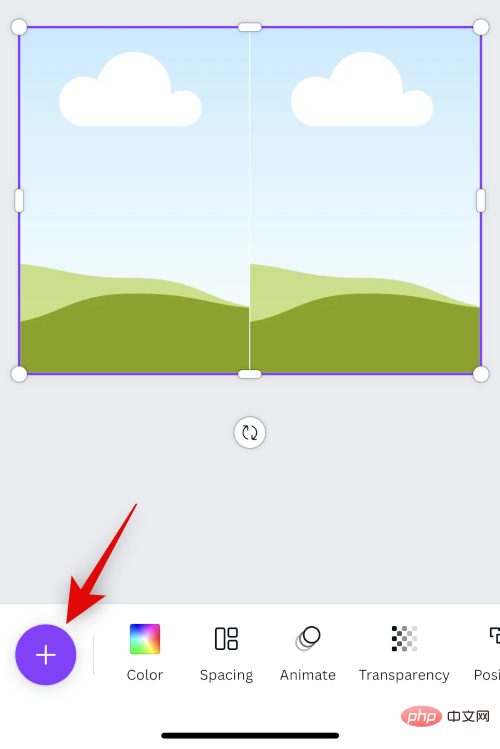
지금 업로드를 클릭하세요.
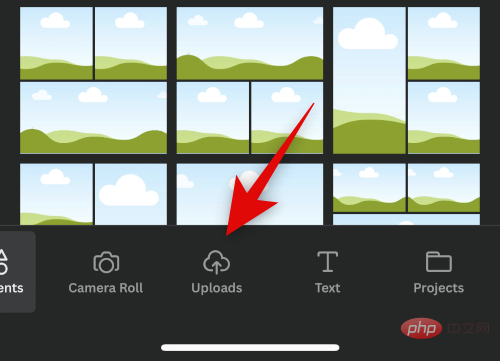
상단의 파일 업로드를 클릭하세요.
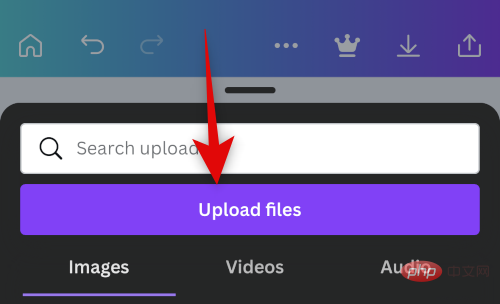
클릭하고 사진 갤러리를 선택하세요.
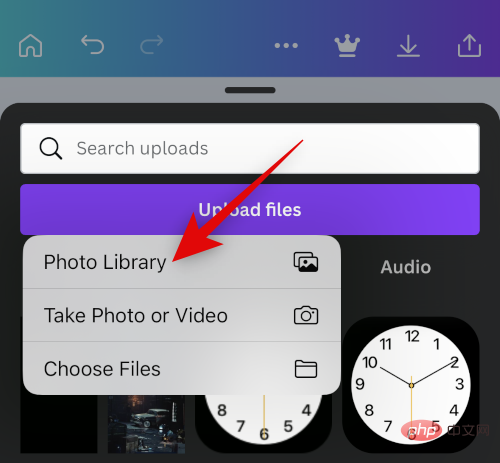
첫 번째 사진을 길게 클릭하세요. 선택을 클릭하세요.
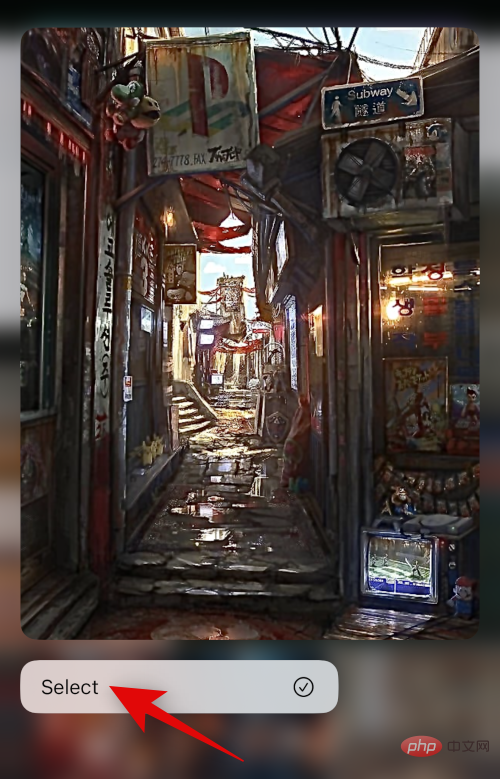
나란히 놓을 두 번째 사진을 탭하세요.
c
사진을 선택한 후 오른쪽 상단의 추가를 클릭하세요.
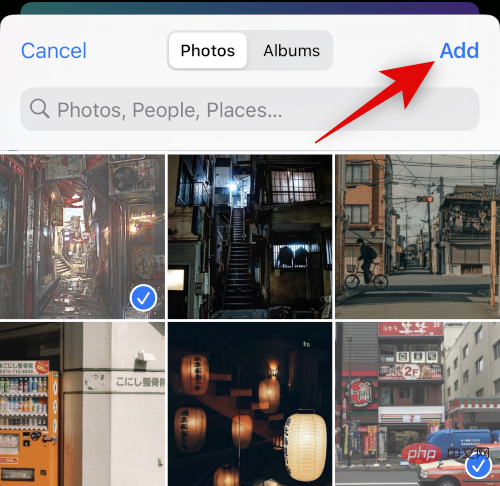
이제 사진이 Canva에 업로드됩니다. 첫 번째 사진을 클릭하세요.
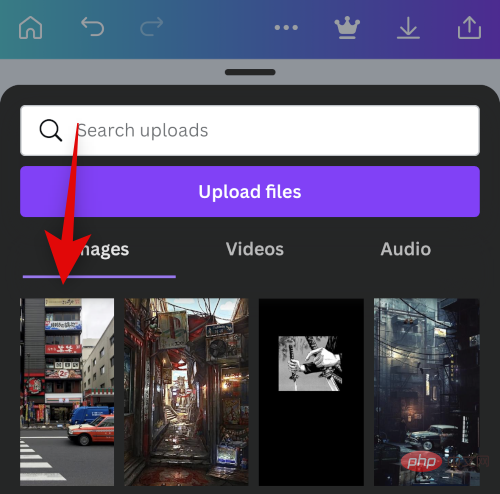
이제 이미지를 클릭하고 첫 번째 자리 표시자 위로 끌어서 배치하세요.
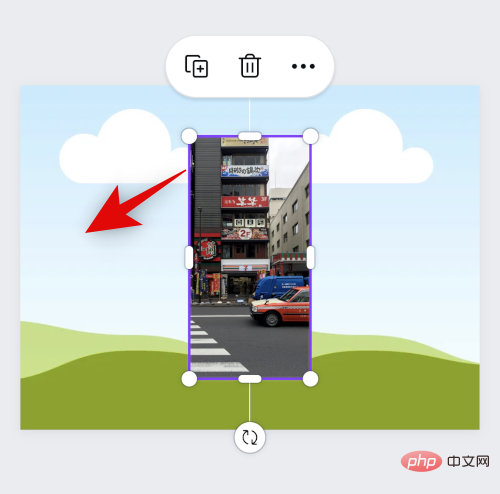
+ 을 다시 클릭하고 업로드한 이미지에서 두 번째 이미지를 선택하세요.
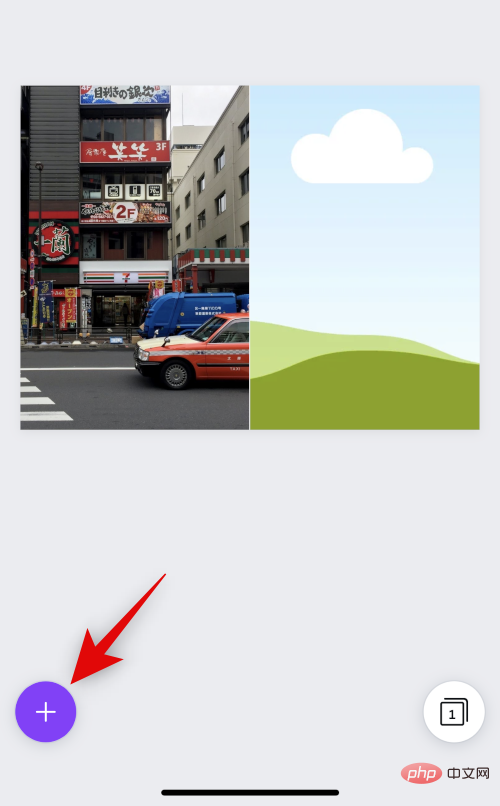
첫 번째 이미지에서 했던 것처럼 이미지를 두 번째 자리 표시자에 끌어다 놓습니다.

자리 표시자 내에서 이미지의 위치를 변경하려면 이미지를 두 번 클릭하세요.
c
이미지를 클릭하고 드래그하여 위치를 변경하세요.
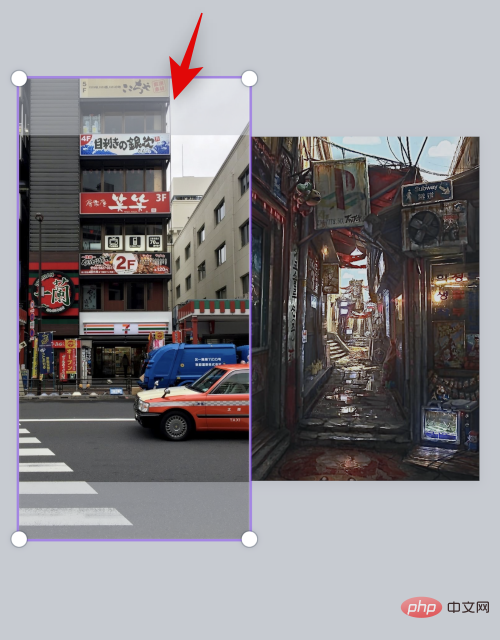
필요한 경우 모서리를 클릭하고 드래그하여 이미지 크기를 조정하세요.
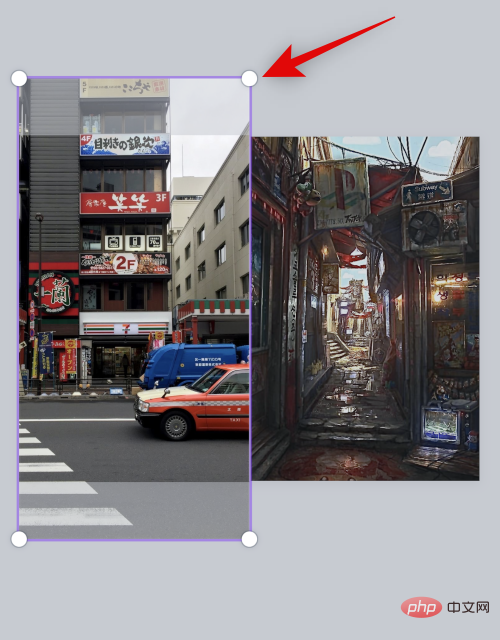
최종 이미지에 만족하면 오른쪽 상단에 있는 "내보내기" 아이콘을 클릭하세요.
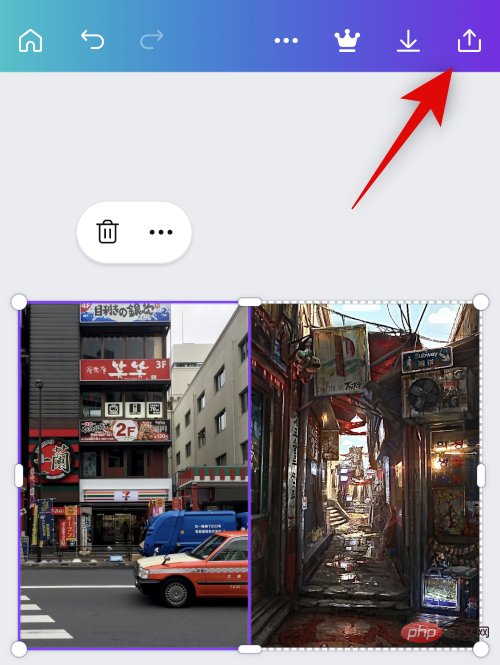
다운로드를 클릭하세요.
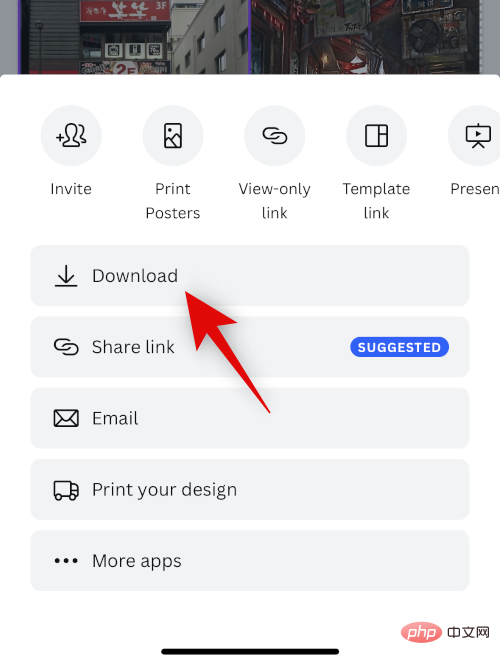
원하는 형식과 크기를 선택하세요.
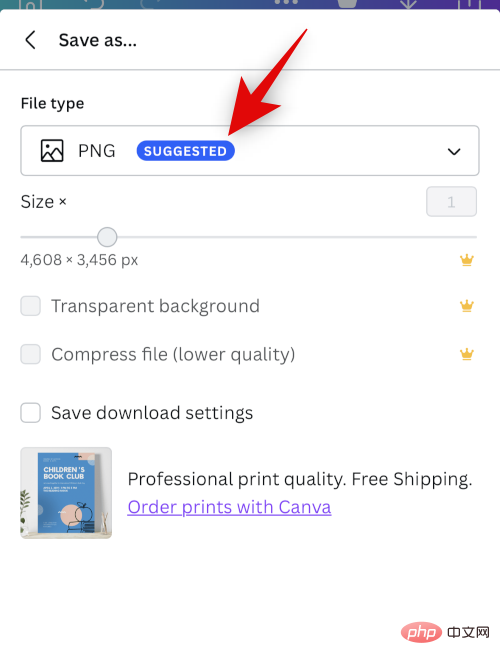
다운로드하려면 를 클릭하세요.
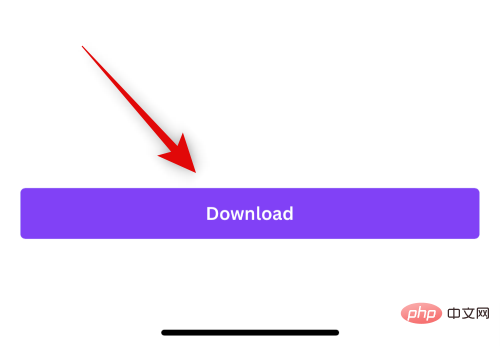
이제 이미지가 처리되어 내보내집니다. 공유 시트가 나타나면 를 클릭하여 이미지를 저장하세요.
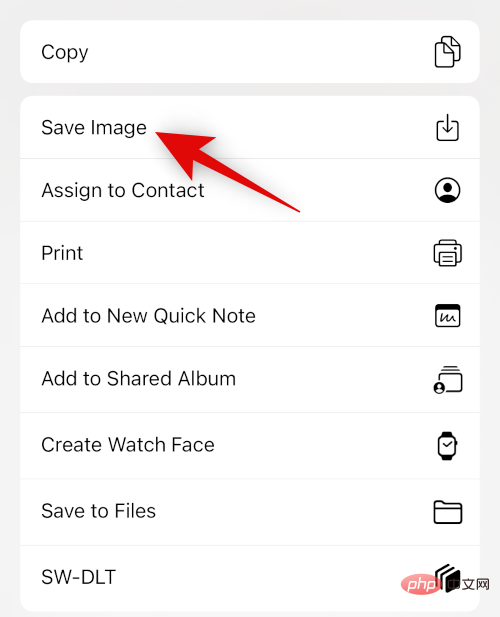
이제 이미지가 사진 앱에 저장되었습니다. Canva를 사용하여 iPhone에 이미지를 나란히 배치하는 방법은 다음과 같습니다.
옵션 3: Instagram 사용
Instagram을 사용하여 사진을 나란히 배치할 수도 있습니다. iPhone에 다른 앱을 다운로드할 필요가 없으므로 소셜 미디어 플랫폼을 사용하는 경우 유용합니다.
인스타그램을 열고 오른쪽으로 스와이프하여 카메라를 엽니다. 하단의 Story를 꼭 선택해주세요.
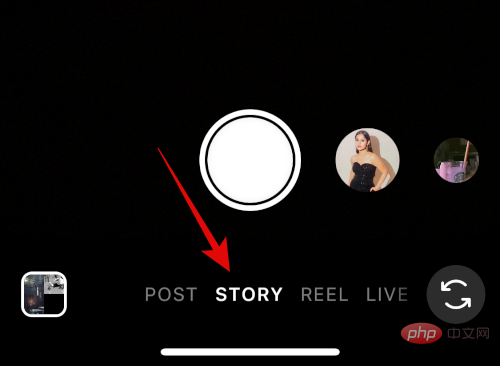
왼쪽의 레이아웃 아이콘을 클릭하세요.
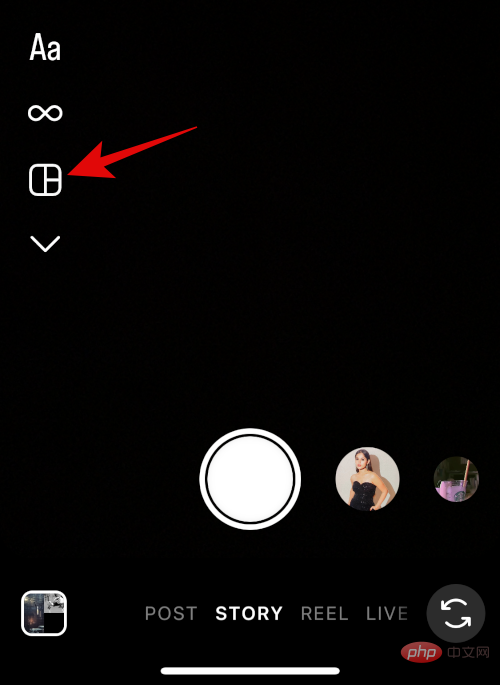
그리드 변경을 클릭하세요.
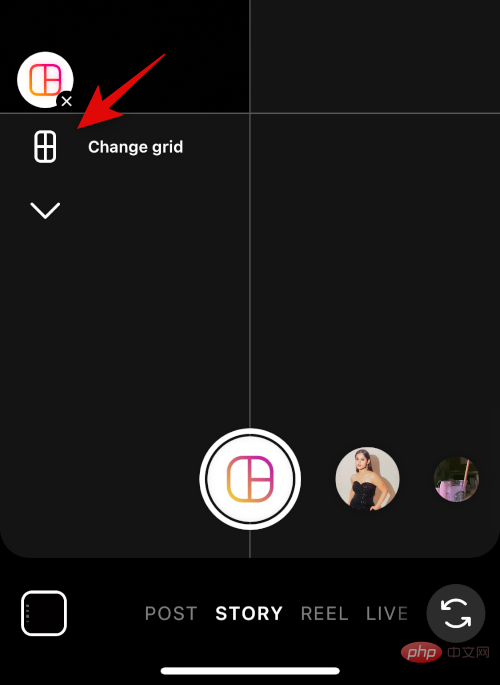
이미지를 나란히 배치하려면 마지막 레이아웃을 선택하세요.
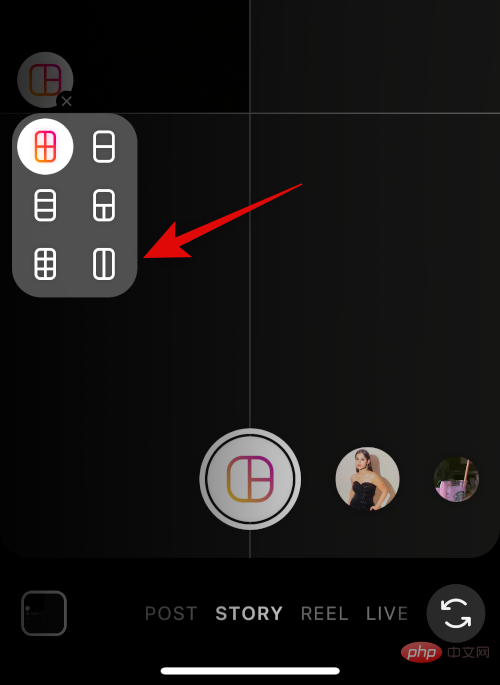
왼쪽 하단에 있는 갤러리 아이콘을 클릭하세요.
c
첫 번째 사진을 클릭하고 선택하세요.
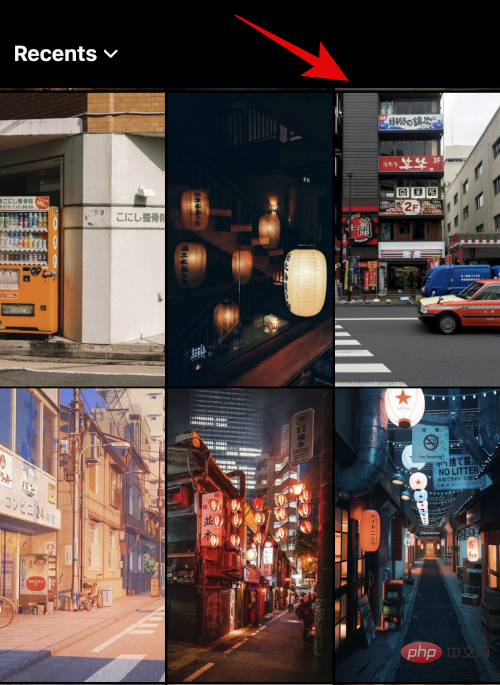
갤러리 아이콘을 다시 클릭하고 두 번째 사진을 선택하세요.
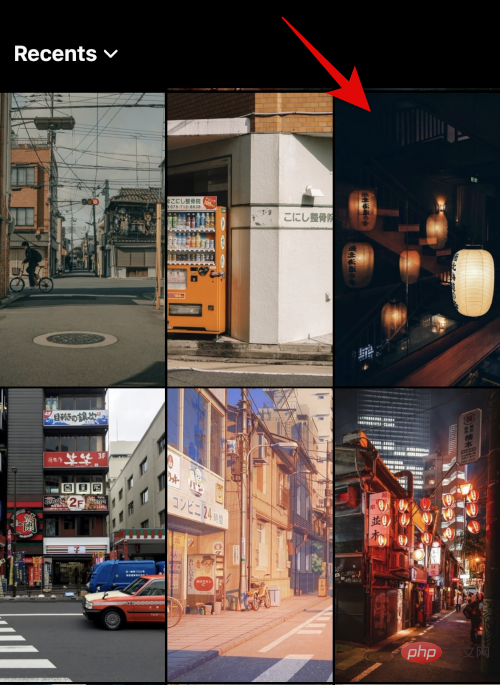
이제 두 번째 이미지가 두 번째 자리 표시자에 자동으로 추가됩니다. 핀치 동작을 사용하여 이미지 크기를 조정합니다.
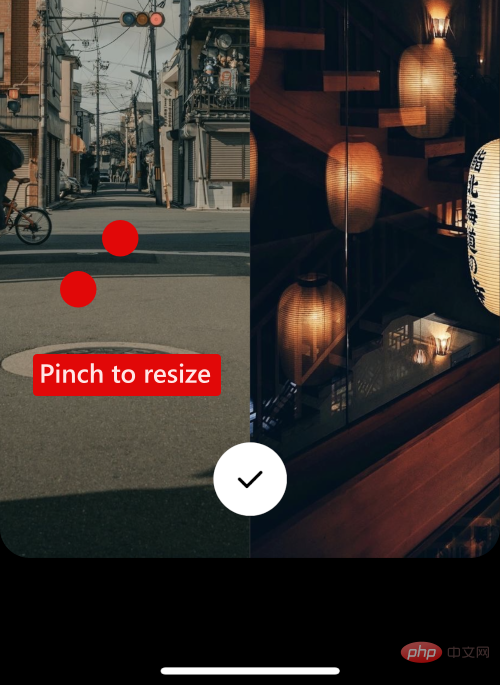
두 손가락을 사용하여 필요에 따라 이미지 위치를 조정하세요.
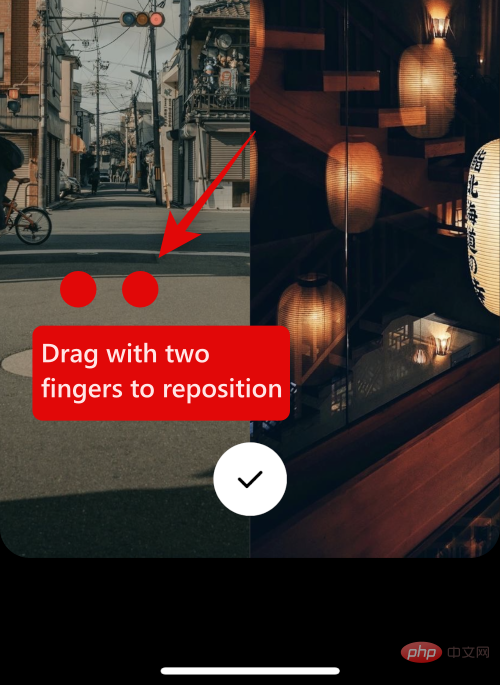
이미지가 만족스러우면 하단의 체크 표시를 클릭하세요.
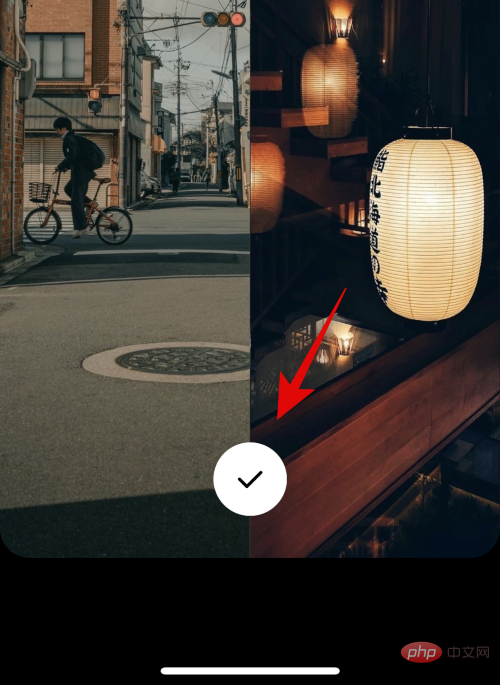
이제 오른쪽 상단에 있는 점 3개( )메뉴 아이콘을 클릭하세요.
)메뉴 아이콘을 클릭하세요.
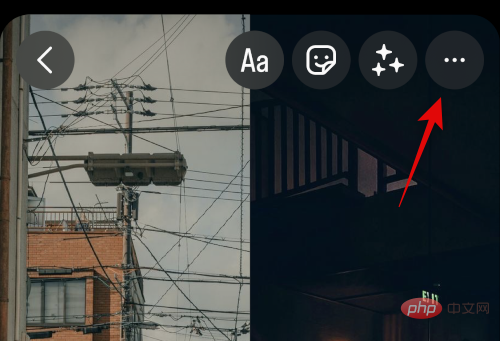
저장을 선택하세요.
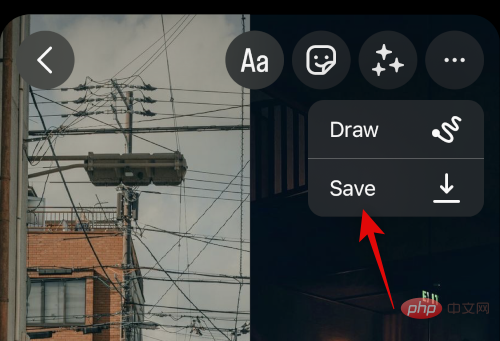
이제 생성한 이미지가 iPhone의 사진 앱에 저장되므로 초안을 삭제할 수 있습니다.
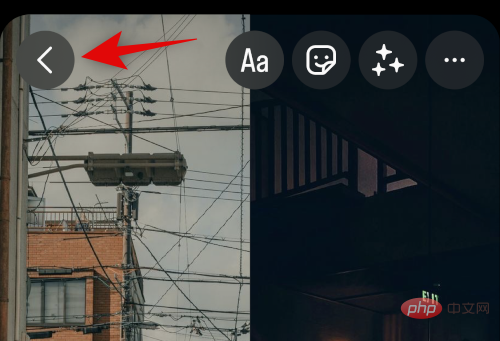
Instagram 앱을 사용하여 iPhone에 두 장의 사진을 나란히 배치하는 방법입니다.
위 내용은 iPhone에서 두 장의 사진을 나란히 배치하는 방법의 상세 내용입니다. 자세한 내용은 PHP 중국어 웹사이트의 기타 관련 기사를 참조하세요!

