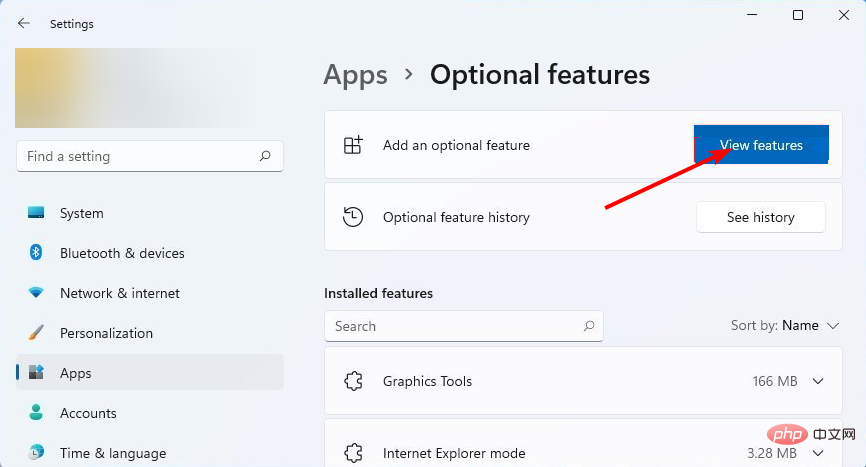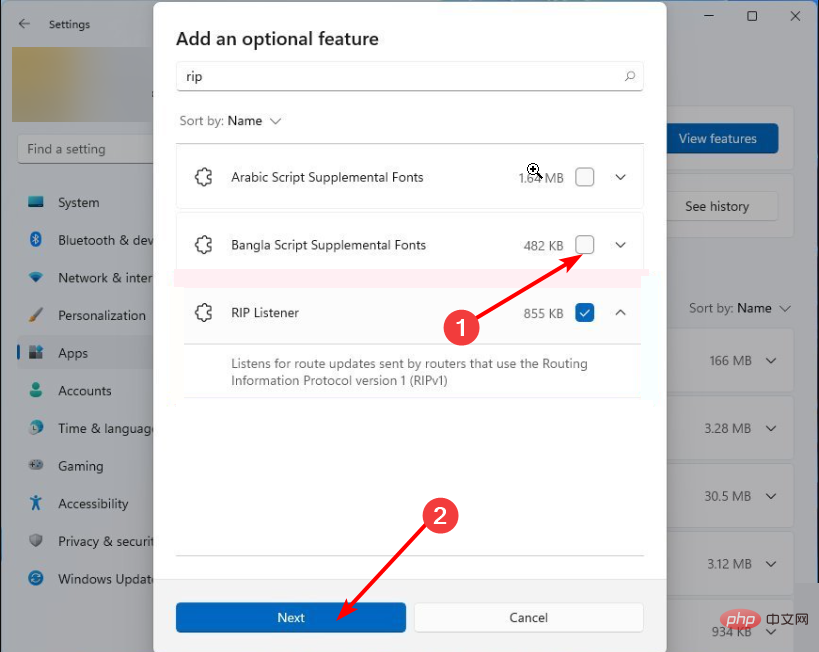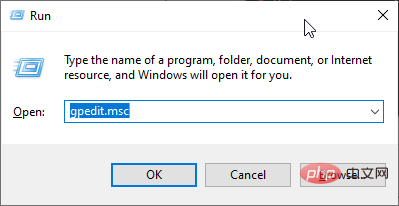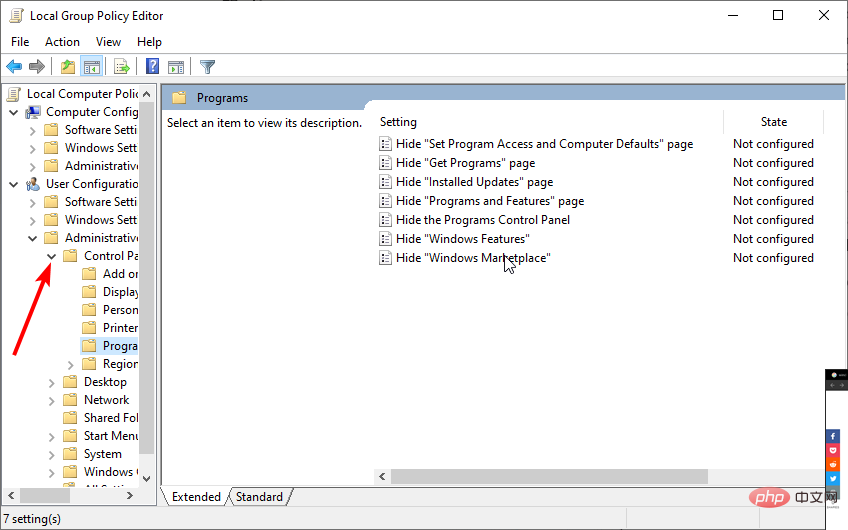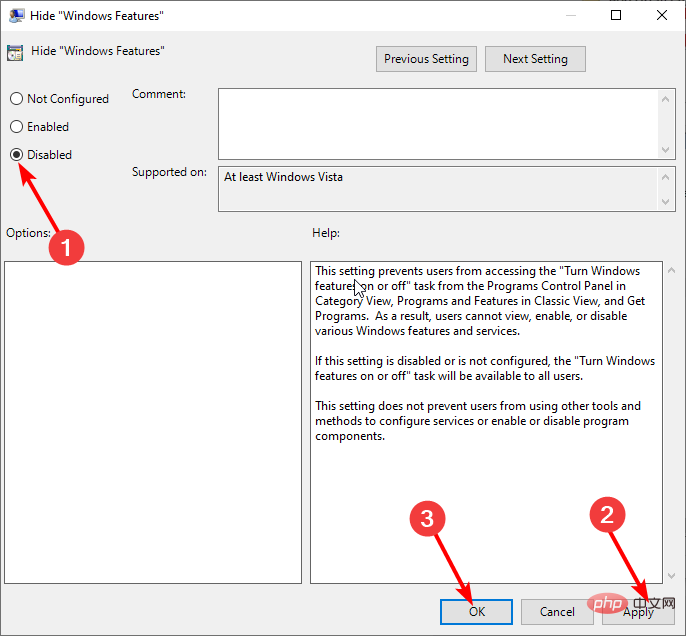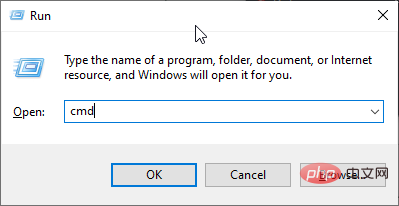Windows 11 선택적 기능이 비어 있습니다. 어떻게 해야 할까요?
- PHPz앞으로
- 2023-04-15 14:49:037882검색
최고의 Windows 11 옵션 기능을 통해 PC의 엄청난 잠재력을 활용할 수 있습니다. 생산성 기능을 활성화하고 더 많은 기능을 얻을 수 있습니다.
그래서 필요할 때 갑자기 이러한 설정이 비어 있는 것을 보는 것은 짜증스러울 수 있습니다. 잘못된 시스템 설정부터 누락되거나 손상된 파일에 이르기까지 특정 기능이 공백으로 표시됩니다.
원인에 관계없이 Windows 11 선택적 기능을 복원하는 데 도움이 되는 간단하면서도 효과적인 7가지 수정 사항을 모아봤습니다.
Windows 기능 상자가 비어 있는 이유는 무엇인가요?
Windows 11의 선택적 기능 상자가 비어 있는 데는 여러 가지 이유가 있습니다. 다음은 인기 있는 몇 가지 항목입니다.
- 설정 오류.
- Windows 기능에 대한 정보가 포함된 구성 요소 저장소가 손상되었습니다.
- 시스템 파일이 손상되었습니다.
Windows 11에서 선택적 기능을 활성화하는 방법은 무엇입니까?
- Windows+I키를 눌러 설정을 엽니다.
- "앱" 옵션을 선택하세요.
-
선택적 기능을 선택하세요.

- 옵션 기능 추가 앞에 있는 기능 보기 버튼을 클릭하세요.


- 설치하려는 선택적 기능을 선택하고 "다음 " 버튼을 클릭하세요.

- 마지막으로 Install 버튼을 클릭하여 프로세스를 완료하세요.
Windows 기능을 공백으로 켜거나 끄는 문제를 해결하는 방법은 무엇입니까?
1. Windows 모듈 설치 프로그램을 자동으로 설정
- Windows + R 키를 눌러 실행 유틸리티를 엽니다.
- 검색창에 services.msc를 입력하고 Enter .key를 누르세요.

- 서비스 창에서 아래로 스크롤하여 Windows 모듈 설치 프로그램을 선택하세요.

- "시작 유형" 앞의 드롭다운 목록을 클릭하고 "자동"을 선택하세요.
- 이제 확인 버튼을 클릭하여 변경 사항을 저장하세요.

Windows 11 선택적 기능 공백은 Windows 모듈 설치 프로그램을 수동으로 설정하면 발생할 수 있습니다. 이는 이 기능이 Windows 업데이트 및 기타 기능 설치를 담당하기 때문입니다.
2. 숨겨진 창 기능 비활성화
- 실행 유틸리티를 실행하고 실행 상자에 gpedit.msc를 입력한 다음 Enter를 누릅니다.

- 왼쪽 창에서 ""를 선택합니다. "을 선택하고 "관리 템플릿"을 선택합니다.

- 제어판 옵션을 선택하세요.

- 이제 “프로그램”을 선택하세요.
- "Windows 기능" 옵션을 숨기려면 두 번 클릭하세요.

- Disable 라디오 버튼을 선택하세요.
- 마지막으로 적용을 클릭한 다음 확인을 클릭하세요.

사용자 계정에서 Windows 11 선택적 기능이 비어 있고 다른 사용자 계정에 있는 경우 이 수정 사항은 모든 사용자 계정에서 사용할 수 있도록 로컬 그룹 정책을 설정하는 데 도움이 됩니다.
3. SFC 스캔을 수행합니다
- 실행 유틸리티를 시작합니다.

- cmd를 입력하고 Enter를 누르세요.

- 명령 프롬프트 창에서 아래 코드를 복사하고 Enter를 누르세요.
sfc/scannowsfc/scannow
由于文件损坏或丢失,可能无法加载 Windows 可选功能。系统文件检查器 (SFC) 应有助于扫描和还原文件。
4. 执行 DISM 扫描
- 按Windows + R 同时打开运行实用程序。

- 在运行框中键入cmd并点击Enter .key。

- 将下面的代码复制到命令提示符窗口中,然后按Enter.
DISM/Online/Cleanup-image/Restorehealth
专家提示:
有些PC问题很难解决,尤其是在涉及损坏的存储库或丢失的Windows文件时。如果您在修复错误时遇到问题,则您的系统可能部分损坏。
我们建议安装 Restoro,该工具将扫描您的机器并确定故障是什么。
单击此处下载并开始修复。
DISM 扫描有助于扫描和修复可能导致 Windows 11 可选功能无法加载的损坏文件。等待扫描和修复完成,然后重新启动PC以进行更改。
5. 创建一个新的管理员帐户
由于管理员帐户出现故障,可选功能可能无法加载。在这种情况下,您需要尝试使用其他帐户进行更改。
但是,您需要管理员帐户才能访问可选功能。因此,您需要在 Windows 11 上将另一个帐户更改为管理员。
6.删除存储脏注册表值
- 打开命令提示符。

- 键入 cmd 并按Enter.

- 键入以下命令,然后按Enter .key。
reg delete HKLMCOMPONENTS /v StoreDirty
파일이 손상되거나 누락되어 Windows 선택적 기능이 로드되지 않을 수 있습니다. SFC(시스템 파일 검사기)는 파일을 검색하고 복원하는 데 도움이 됩니다.
4. DISM 검사 수행
Press
- Windows + R
 실행 유틸리티도 엽니다.
실행 유틸리티도 엽니다. 
- 실행 상자에 cmd를 입력하고 Enter
 .key를 클릭하세요.
.key를 클릭하세요.

-
아래 코드를 명령 프롬프트 창에 복사하고 
Enter-
를 누르세요. .
DISM/Online/Cleanup-image/Restorehealth

전문가 팁:
일부 PC 문제는 해결하기 어렵습니다. 특히 저장소가 손상되었거나 Windows 파일이 누락된 경우. 오류를 수정하는 데 문제가 있는 경우 시스템이 부분적으로 손상되었을 수 있습니다.  실행 유틸리티도 엽니다.
실행 유틸리티도 엽니다. 
 .key를 클릭하세요.
.key를 클릭하세요. 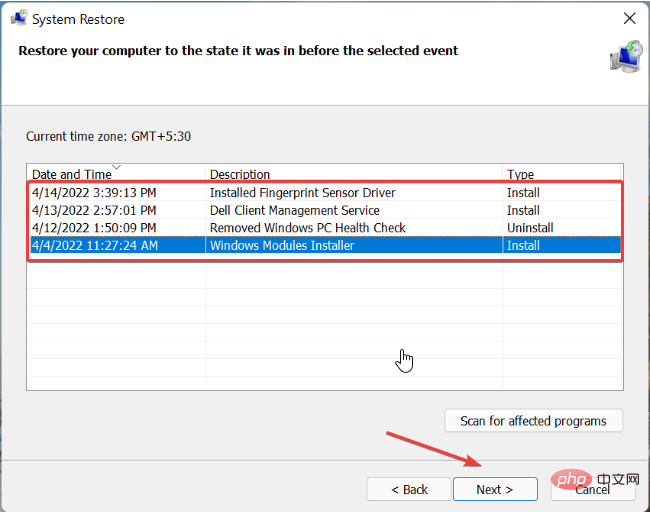
아래 코드를 명령 프롬프트 창에 복사하고
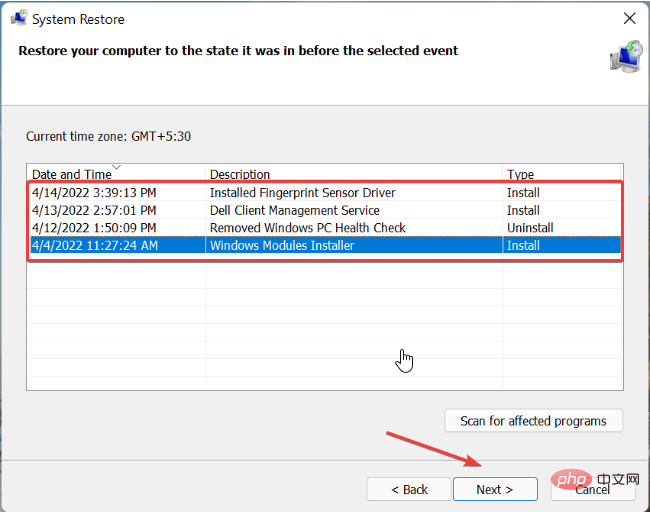
DISM/Online/Cleanup-image/Restorehealth
기기를 스캔하고 결함이 무엇인지 판단하는 도구인 Restoro를 설치하는 것이 좋습니다.
다운로드하고 수리를 시작하려면 여기를 클릭하세요. DISM 검사는 Windows 11 선택적 기능의 로드를 방해할 수 있는 손상된 파일을 검사하고 복구하는 데 도움이 됩니다. 스캔 및 복구가 완료될 때까지 기다린 다음 PC를 다시 시작하여 변경 사항을 적용하세요.- 관리자 계정 오작동으로 인해 선택 기능이 로드되지 않을 수 있습니다. 이 경우 다른 계정을 사용하여 변경을 시도해야 합니다.
- 단, 선택적 기능에 액세스하려면 관리자 계정이 필요합니다. 따라서 Windows 11에서는 다른 계정을 관리자로 변경해야 합니다.
6. 저장된 더티 레지스트리 값 삭제
5. 새 관리자 계정 만들기
- 명령 프롬프트를 엽니다.
 🎜🎜🎜다음 명령어를 입력하고 🎜🎜Enter🎜🎜.key를 누르세요. 🎜
🎜🎜🎜다음 명령어를 입력하고 🎜🎜Enter🎜🎜.key를 누르세요. 🎜reg delete HKLMCOMPONENTS /v StoreDirty🎜🎜🎜🎜7. 시스템 복원🎜🎜🎜실행 유틸리티를 시작하고 rstrui.exe를 입력한 후 🎜🎜Enter🎜🎜를 클릭합니다.🎜🎜🎜🎜🎜클릭 🎜다음🎜 버튼. 🎜🎜🎜🎜이제 표시된 옵션에서 복원 지점을 선택하세요. 🎜🎜🎜🎜 세부정보가 올바른지 확인하고 🎜완료🎜를 클릭하세요. 🎜🎜🎜🎜🎜🎜이 방법은 다른 모든 수정 사항이 실패할 경우 최후의 수단입니다. Windows 11 선택적 기능이 마지막으로 작동했던 시점으로 복원됩니다. 🎜🎜Windows 10에 없는 Windows 11 기능은 무엇인가요? 🎜🎜Windows 10에는 있었지만 현재 Windows 11에는 없는 기능이 많이 있습니다. 다음은 주목할 만한 몇 가지 사항입니다. 🎜🎜🎜작업 표시줄을 이동할 수 있습니다. 🎜🎜파일을 드래그 앤 드롭하여 작업 표시줄의 앱에서 엽니다. 🎜🎜잠금 화면의 빠른 상태. 🎜🎜Microsoft 계정으로 로그인하면 바탕화면 배경화면이 로밍됩니다. 🎜🎜위 내용은 Windows 11 선택적 기능이 비어 있습니다. 어떻게 해야 할까요?의 상세 내용입니다. 자세한 내용은 PHP 중국어 웹사이트의 기타 관련 기사를 참조하세요!