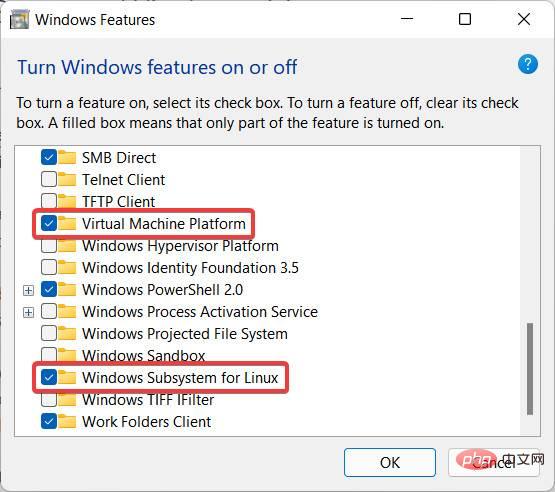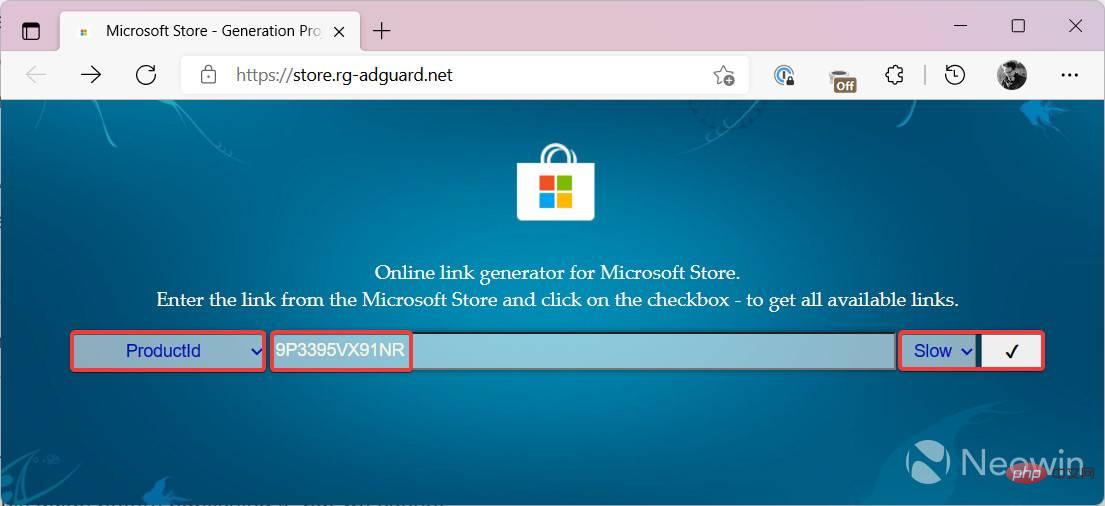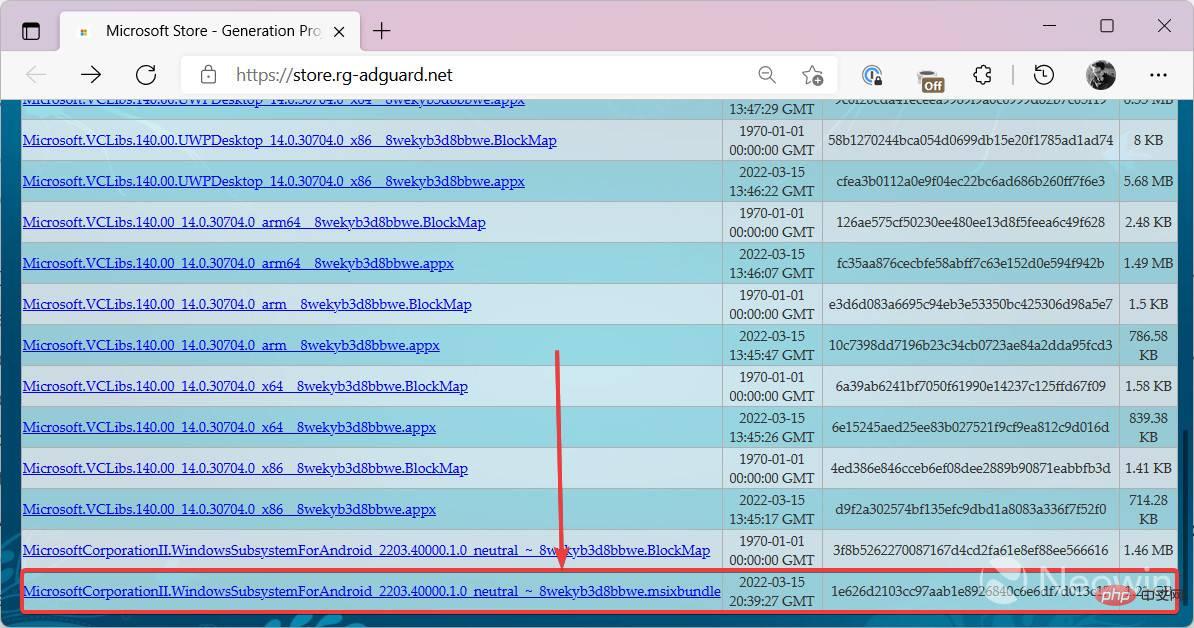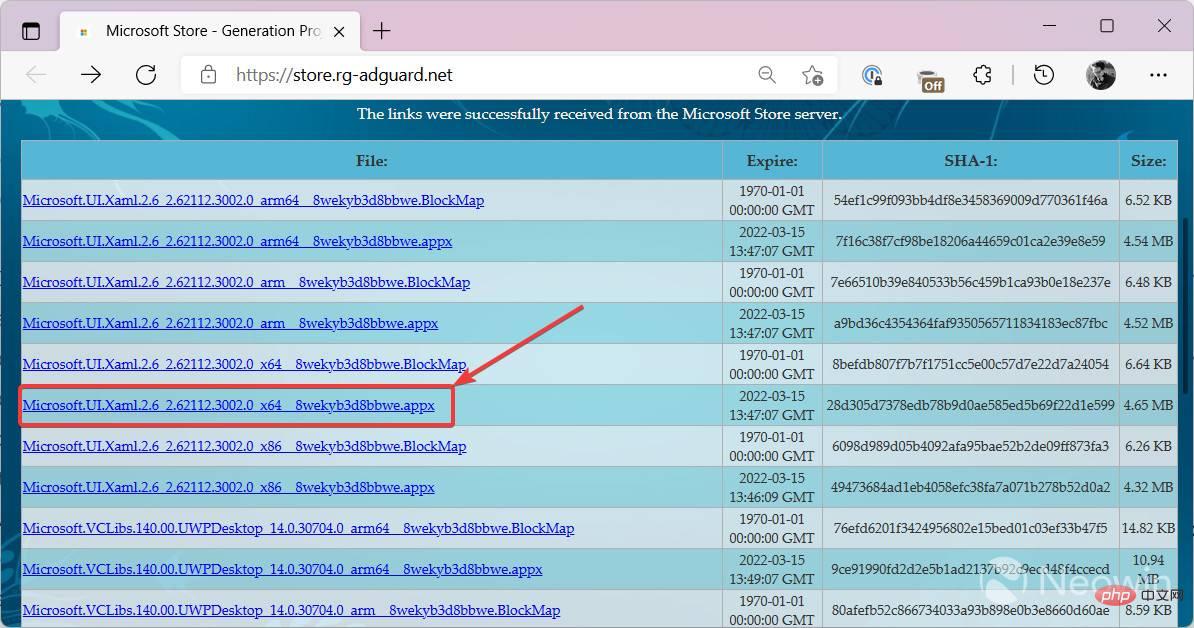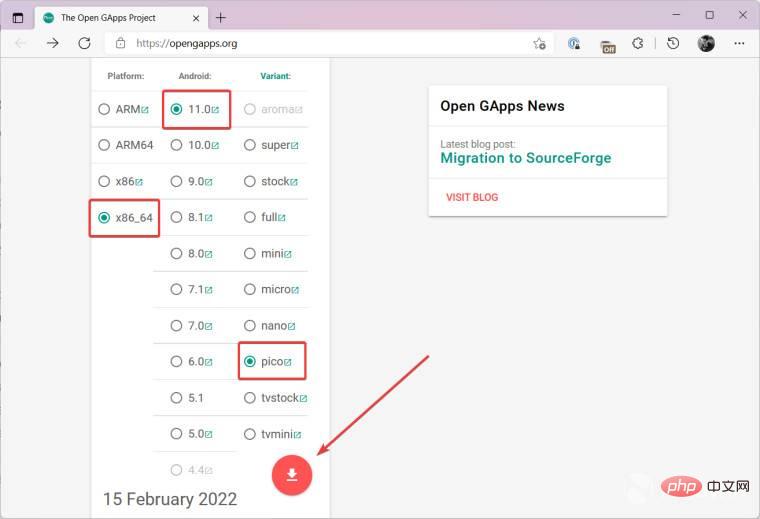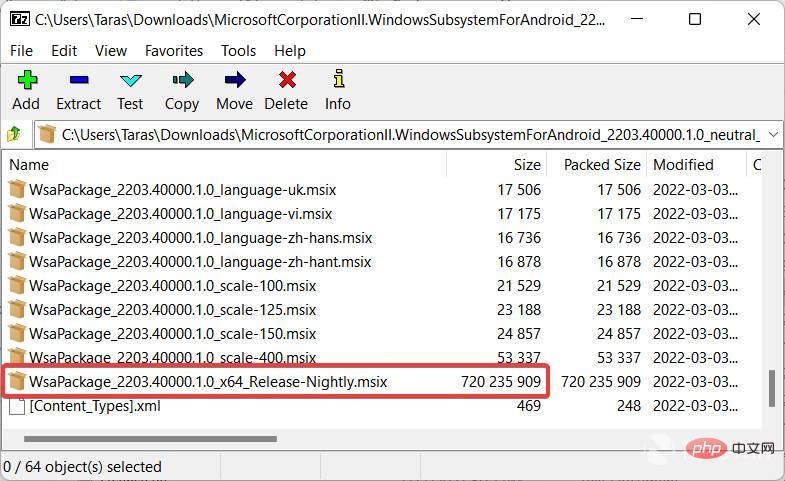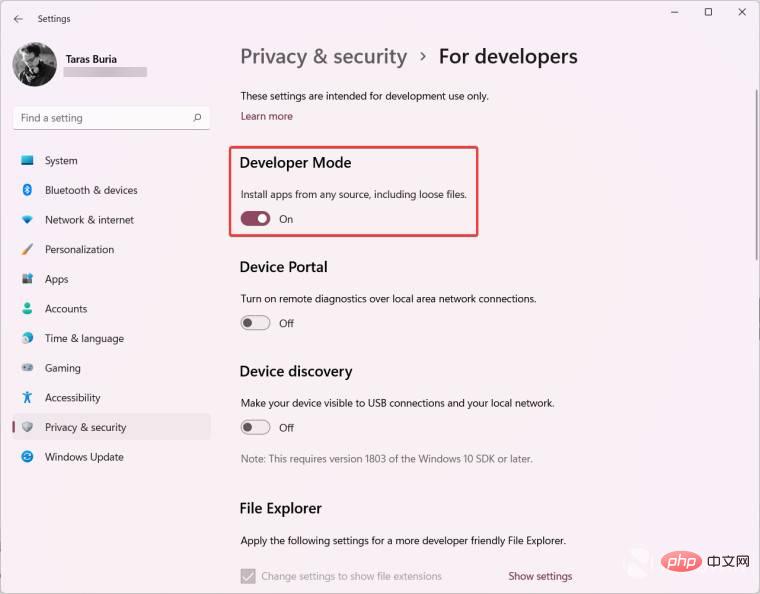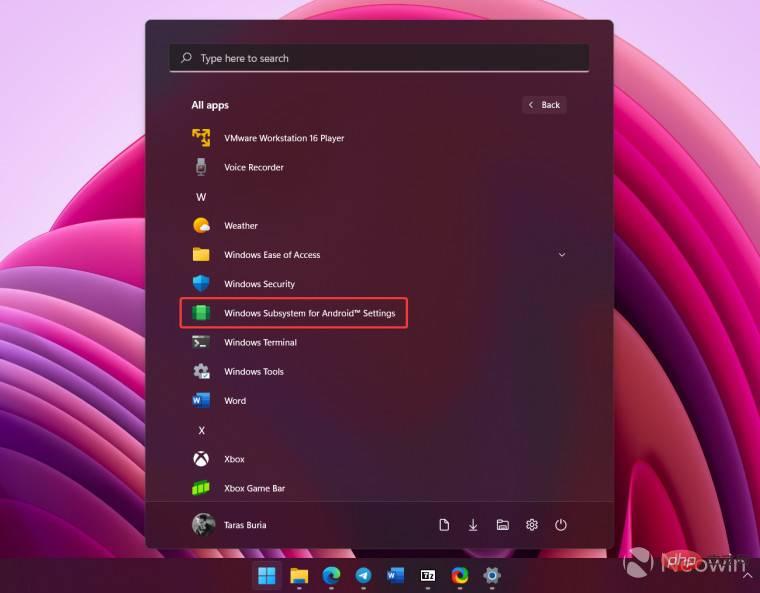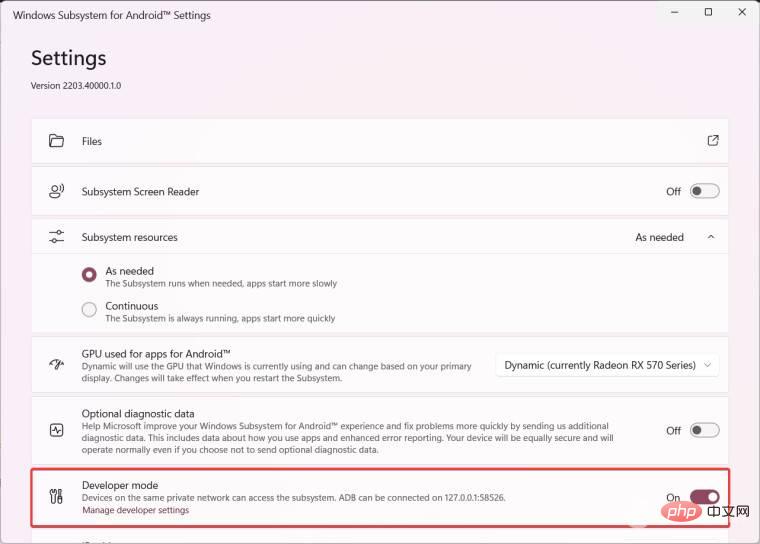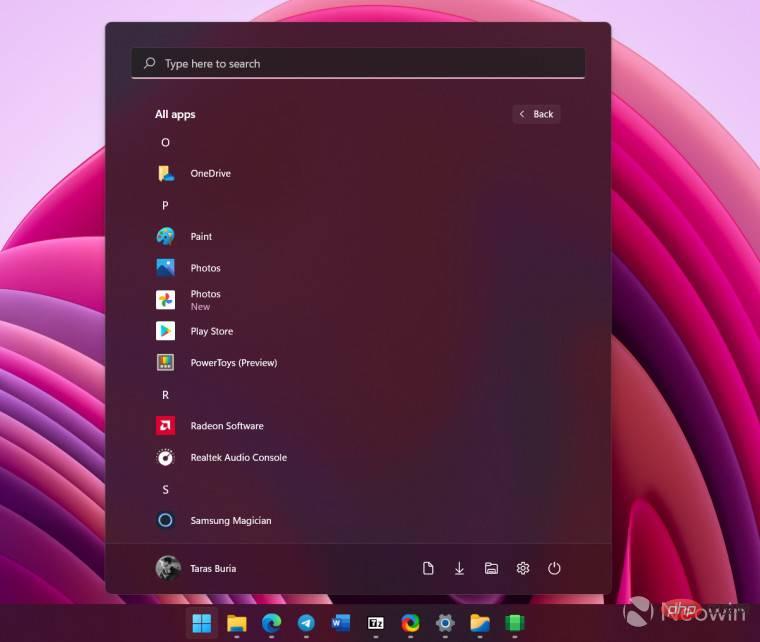Windows 11에 Google Play 스토어를 설치하는 방법
- 王林앞으로
- 2023-04-15 13:49:035946검색

Microsoft는 최근 모든 Windows 11 사용자를 위한 Android용 Windows 하위 시스템의 미리 보기 버전을 출시하여 컴퓨터에서 Android 앱을 효과적으로 실행할 수 있도록 했습니다. 아쉽게도 Google Play 스토어에 대한 액세스는 제공되지 않습니다. 대신 Microsoft는 Amazon App Store를 통해 Windows 11 사용자가 Android 앱을 사용할 수 있도록 Amazon과 제휴했습니다.
Amazon App Store를 사용하여 Android 앱을 다운로드하고 설치하지 않으려면 Windows 11에 Google Play Store를 설치하는 방법에 대한 자세한 자습서가 있습니다.
중요: Microsoft는 Windows 11에서 Google Play 스토어를 지원하지 않으므로 언제든지 변경될 수 있습니다. Microsoft는 업데이트를 추진하여 혼란을 야기하고 컴퓨터에서 Google Play 스토어를 비활성화할 수 있습니다. 귀하의 행동, 장비 및 잠재적인 피해에 대한 책임은 귀하에게 있음을 기억하십시오.
이 튜토리얼을 게시하기 전에 성공적으로 테스트했지만 Google Play 스토어가 귀하의 컴퓨터에서 작동한다고 보장할 수는 없습니다. 또한 Windows 11의 Android 앱에 대한 최소 하드웨어 요구 사항을 고려할 수도 있습니다.
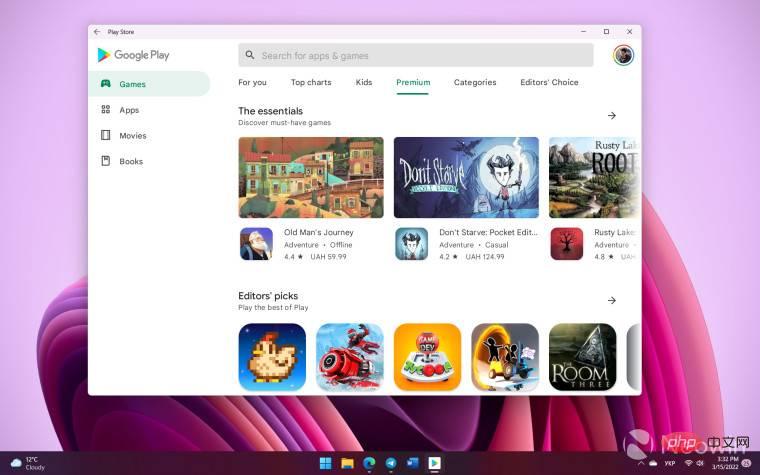
Windows 11에 Google Play 스토어 설치
Android용 Windows 하위 시스템 인스턴스가 없는 "새로" 설치부터 시작하는 것이 좋습니다. 이미 가지고 있는 경우 제거하십시오.
- Win + R을 누르고 선택적 기능을 입력하세요. Linux용 Virtual Machine Platform 및 Windows 하위 시스템을 활성화하려면 이 정보가 필요합니다. 후자를 사용하려면 Google 서비스를 포함하도록 WSA 커널을 수정해야 합니다.
-
Virtual Machine Platform 및 Linux용 Windows 하위 시스템 옆에 있는 확인 표시를 선택하세요.

- 확인을 클릭하고 Windows에서 필요한 파일을 다운로드할 때까지 기다립니다. 메시지가 나타나면 컴퓨터를 다시 시작하십시오.
- 이제 Android용 Windows 하위 시스템을 다운로드할 차례입니다. store.rg-adguard.net 페이지를 엽니다. Microsoft Store에서 파일을 다운로드할 수 있습니다.
- 첫 번째 드롭다운을 ProductID로 설정하고 9P3395VX91NR을 검색 상자에 붙여넣습니다. 두 번째 드롭다운 목록에서 Slow를 선택하고 확인 표시 아이콘이 있는 버튼을 클릭하세요.

- 웹사이트에서 다운로드할 수 있는 파일 목록을 생성합니다. 아래로 스크롤하여 약 1.2GB가 "무거운" 가장 큰 파일을 찾습니다. 이름에 msixbundle 확장자가 있습니다.

- 또한 Microsoft.UI.Xaml.2.6_2.62112.3002.0_x64__8wekyb3d8bbwe.appx 파일을 다운로드하세요. 이후의 문제 해결 단계에서 필요할 수 있습니다.

- OpenGapps 웹사이트를 엽니다. 여기에서 컴퓨터용 Google 서비스를 다운로드하게 됩니다. x86_64 플랫폼, Android 11.0 및 pico 변형 중에서 선택하세요. 아카이브를 다운로드하려면 큰 빨간색 버튼을 클릭하세요.

- 다음으로 Microsoft Store에서 Ubuntu를 설치하세요.
- 마지막으로 이 링크를 사용하여 GitHub 저장소에 액세스하고 WSAGAScript를 다운로드하세요.
다음은 Windows 11에 Google Play 스토어를 설치하는 데 필요한 모든 파일입니다. 이제 파일을 준비하고 WSA 커널을 수정하는 방법을 보여 드리겠습니다.
- store.rg-adguard.net 웹사이트에서 다운로드한 대용량 msixbundle 파일을 찾으세요. 보관을 위해 모든 응용 프로그램에서 파일을 엽니다. 7Zip은 공식 웹사이트에서 무료로 다운로드할 수 있는 신뢰할 수 있는 변종입니다.
- 아카이브에서 많은 msix 파일을 찾을 수 있습니다. 가장 큰 파일(약 720MB)을 찾아 7Zip에서 엽니다.

- 파일 탐색기를 실행하고 C 드라이브로 이동하세요. 거기에서 새 폴더를 만들고 이름을 WindowsSubsystemAndroid로 바꿉니다.
- msix 파일을 열어 7Zip으로 돌아갑니다. 파일의 모든 파일을 WindowsSubsystemAndroid 폴더에 추출합니다.
- 이제 몇 가지 파일과 폴더를 삭제해야 합니다. AppsMetadata 디렉터리, AppxBlockMap, AppxSignature 및 Content_Types을 삭제합니다.
- C 드라이브로 이동하여 다른 폴더를 만듭니다. 이번에는 이름을 GAppsWSA로 바꿉니다.
- WSAGAScript 아카이브와 그 안에 있는 유일한 폴더를 엽니다. 폴더의 모든 파일을 GAppsWSA에 추출합니다.
- OpenGapps 웹사이트에서 다운로드한 아카이브를 찾아 C:GAppsWSA#Gapps에 복사합니다(현재 Windows 설치가 C 드라이브에 있다고 가정).
- 이제 C 드라이브의 WindowsSubsystemAndroid로 돌아가서 product, system, syste_ext 및 vendor 파일을 C:GAppsWSA#IMAGES 폴더에 복사하세요.
이제 모든 파일이 잠기고 로드되어 WSL에서 해킹할 준비가 되었습니다.
- 시작 메뉴에서 Ubuntu를 시작하세요. Ubuntu를 처음 부팅하는 경우 운영 체제에 오류가 표시되고 Linux 커널 업데이트 패키지를 다운로드하라는 메시지가 표시됩니다. 이 링크를 사용하면 Microsoft 공식 문서를 얻을 수 있습니다.
- Ubuntu를 닫고 다운로드한 파일을 실행한 후 설치를 계속하세요.
- 우분투를 다시 시작하세요. 이번에는 새 사용자의 이름과 비밀번호를 입력하라는 메시지가 표시됩니다. 운영 체제는 사용자가 입력하는 암호 문자를 표시하지 않습니다.
- 이제 GAppsWSA 디렉토리로 들어가야 합니다. cd /mnt/c/GAppsWSA/를 입력하고 키보드에서 Enter 키를 누릅니다.
- 이제 WSL에서 여러 명령을 실행할 차례입니다. apt update를 입력하고 Enter를 누르세요. 시스템이 프로세스를 완료할 때까지 기다리십시오. 다음 명령을 차례로 실행하고 입력 후 Enter를 누르십시오.
- 적절하게 업그레이드
- apt install lzip Unzip
- Dos2unix 설치
- dos2unix ./apply.sh
- dos2unix ./extend_and_mount_image s.sh
- dos2unix ./extract_gapps_pico.sh
- dos2unix ./unmount_images.sh
- dos2unix ./VARIABLES.sh
- ./extract_gapps_pico.sh
- ./extend_and_mount_images.sh
- ./apply.sh
- ./unmount_images.sh
이제 Google 서비스가 포함된 맞춤 WSA 커널이 준비되었습니다. 남은 일은 Android용 Windows 하위 시스템을 설치하고 Google Play 스토어가 Windows 11 컴퓨터에서 제대로 작동하는지 확인하는 것입니다.
- C:GAppsWSA#IMAGES로 이동하여 product, system, system_ext 및 vendor 파일을 복사합니다. 이 파일을 C:WindowsSubsystemAndroid에 붙여넣으세요.
- C:WindowsSubsystemAndroidTools로 이동하여 kernel 파일 이름을 kernel_bak로 바꿉니다.
- C:GAppsWSMisc 폴더를 열고 kernel_x64_64 파일을 찾습니다. 파일을 복사하여 C:WindowsSubsystemAndroidTools 폴더에 붙여넣습니다.
- 파일 이름을 kernel로 바꿉니다.
- 이제 컴퓨터에서 개발자 모드를 활성화할 차례입니다. 설정 앱을 열고 개인정보 및 보안 > 개발자용 으로 이동하세요. 개발자 모드 스위치를 전환하고 메시지가 표시되면 작업을 확인합니다.

- 마지막 스트레칭. 남은 것은 Google Play 스토어를 사용하여 Windows 11에 WSA를 설치하는 명령을 실행하는 것입니다. 시작 메뉴 버튼을 마우스 오른쪽 버튼으로 클릭하고 "Windows 터미널(관리자)"을 선택합니다.
- 다음 명령을 붙여넣습니다: Add-AppxPackage -Register C:WindowsSubsystemAndroidAppxManifest.xml. 엔터 키를 치시오.
- 터미널에 다음 오류가 표시될 수 있습니다. Add-AppxPackage: 배포 실패, HRESULT: 0x80073CF3, 패키지 업데이트 실패, 종속성 또는 충돌 확인. Windows에서 패키지를 설치할 수 없습니다. 이 문제를 해결하려면 이전에 다운로드한 Microsoft.UI.Xaml.2.6_2.62112.3002.0_x64__8wekyb3d8bbwe.appx 파일을 실행하세요. 이후 이전 단계를 반복하세요.
- 이제 Android용 Windows 하위 시스템이 준비되었습니다. 시작 메뉴를 열고 Android용 Windows 하위 시스템을 찾으세요. 시작하세요.

- 개발자 모드 스위치를 전환하고 파일을 클릭하세요. 그러면 WSA(Microsoft와 진단 데이터를 공유하지 않음)가 시작되고 모든 필수 구성 요소와 함께 애플리케이션 설치에 대한 Google 서비스의 알림이 표시됩니다.

- 1~2분 후에 모든 앱 목록에 Google Play 스토어가 표시됩니다. 앱을 실행하고 Google 계정으로 로그인하여 필요한 모든 앱과 게임을 다운로드할 수 있습니다. 이들 중 일부는 Windows 컴퓨터에서 실행되지 않을 수 있습니다.

Windows 11의 Google Play 스토어에서 설치된 모든 앱은 PC의 시작 메뉴에 일반 프로그램으로 표시됩니다. 기본 Windows 애플리케이션처럼 제거할 수 있습니다.
위 내용은 Windows 11에 Google Play 스토어를 설치하는 방법의 상세 내용입니다. 자세한 내용은 PHP 중국어 웹사이트의 기타 관련 기사를 참조하세요!