수정: 시스템 정책 문제로 인해 이 설치가 금지되었습니다.
- PHPz앞으로
- 2023-04-15 11:28:0221808검색
사무실 노트북에 특정 애플리케이션을 설치하는 동안 "이 설치는 시스템 정책에 의해 금지되어 있습니다. 시스템 관리자에게 문의하세요. "라는 오류 메시지가 표시되어 차단될 수 있습니다. 실제로 시스템 관리자는 사용자가 제3자 또는 승인되지 않은 외국 소스로부터 어떤 것도 설치하는 것을 허용하지 않습니다. 그들은 이를 위해 체계적인 전략을 개발합니다. 이 정책의 차단을 해제하고 앱을 설치하려면 아래 단계를 따르세요.
경고——
이 정책은 IT 관리자가 관리하며 이물질 설치를 금지합니다. 이는 일반적으로 외부 간섭으로부터 시스템을 보호하고 표준 보안을 유지하기 위해 수행됩니다. 따라서 정책을 변경하거나 레지스트리 해킹을 사용하기 전에 안전한지 확인하십시오.
수정 1 – 그룹 정책 수정
Windows 11 Pro 사용자인 경우 그룹 정책을 조정하여 이 문제를 해결할 수 있습니다.
1. 아래 단계에 따라 그룹 정책을 엽니다. 이렇게 하려면 ⊞ Win 키 + R 키를 동시에 누르세요.
2. 그런 다음 터미널에 이것을 쓰고 Enter를 누르세요.
gpedit.msc
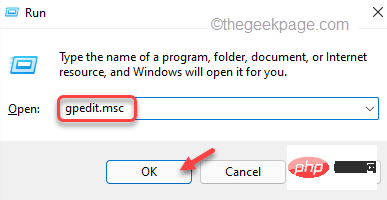
3. 로컬 그룹 정책 편집기 페이지로 이동하면
컴퓨터 구성 > 관리 템플릿 > Windows 구성 요소 > Windows 설치 프로그램
4으로 이동합니다.
5. "관리자가 아닌 사람의 공급업체 서명 업데이트 적용 차단" 정책을 검색하고 두 번 클릭하면 됩니다.
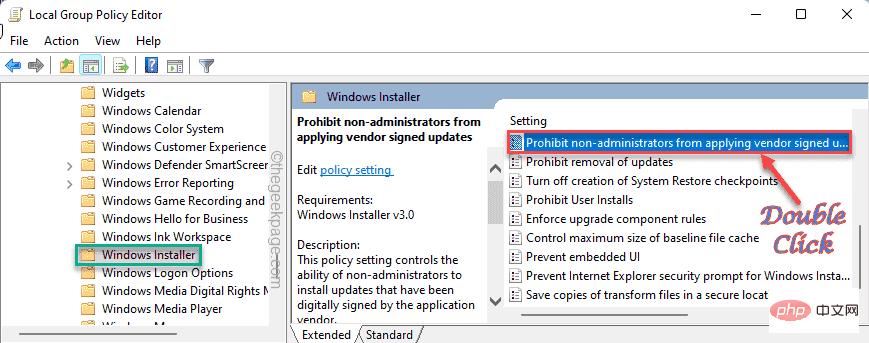
6. 정책 설정을 비활성화해야 합니다. "Disable"을 선택하세요.
7. 그런 다음 "적용"을 클릭하여 이 수정 사항을 적용하고 "확인"을 클릭하여 프로세스를 완료하세요.
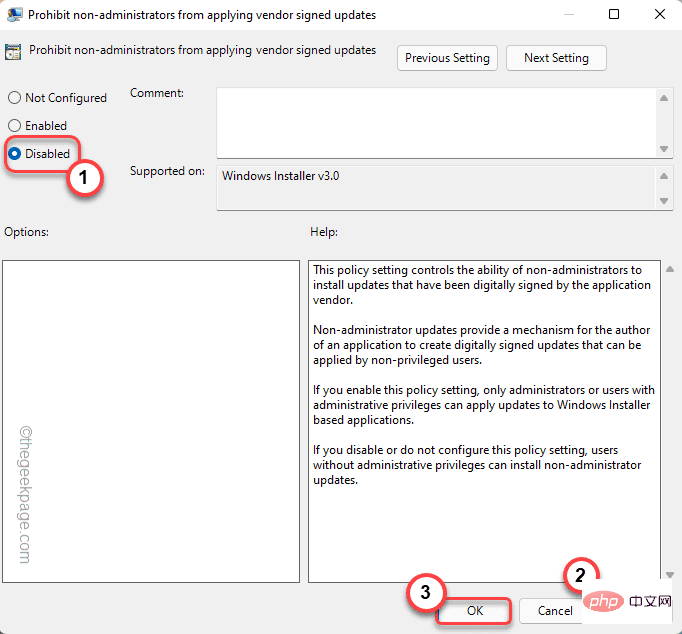
이 변경 후에는 로컬 그룹 정책 편집기를 닫습니다. 그런 다음 컴퓨터를 다시 시작하세요.
다시 시작한 후 애플리케이션 패키지를 다시 설치해 보세요. 이것이 당신에게 효과가 있는지 테스트하십시오.
수정 2 – 레지스트리 편집기 사용
Windows 11 Home을 사용 중이거나 시스템의 정책 변경이 제한된 경우 레지스트리 트릭을 사용하여 동일한 결과를 얻을 수 있습니다.
1. 먼저 레지스트리 편집기를 엽니다. 이렇게 하려면 Windows 키 + R 키를 동시에 누르세요.
2 이제 이 간단한 줄을 입력하고 Enter를 누르세요.
注册表编辑器
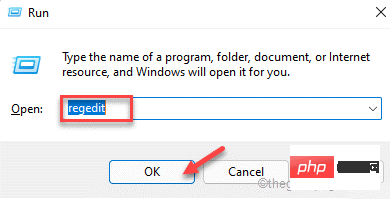
경고 – 레지스트리 편집기는 시스템에서 가장 민감한 영역 중 하나입니다. 따라서 다른 작업을 수행하기 전에 미리 레지스트리 백업을 만들어야 합니다. 그냥 이렇게 하세요 -
그런 식이죠. 레지스트리 편집기 화면이 열리면 메뉴 표시줄에서 "파일"을 클릭하세요.
베이. 그런 다음 "Export"를 클릭하여 시스템에 새 레지스트리 백업을 생성하세요.
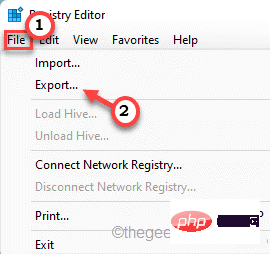
필요할 때 액세스할 수 있도록 이 백업을 시스템의 안전한 위치에 저장하세요.
3. 백업이 완료되면 로컬 컴퓨터 -
HKLM\软件\策略\微软\Windows
4 아래의 하위 키로 이동하세요. 이제 Windows 키 아래에서 " Installer " 하위 키를 찾으세요.
[
특정 하위 키를 찾을 수 없으면 하위 키를 만들어야 합니다. 이렇게 하려면 다음 단계를 따르세요 -
One. "Windows" 키를 마우스 오른쪽 버튼으로 클릭하고 "새로 만들기 >"를 클릭한 다음 "Key"을 클릭하세요.
베이. 이 새 키의 이름을 "Installer"로 지정합니다.
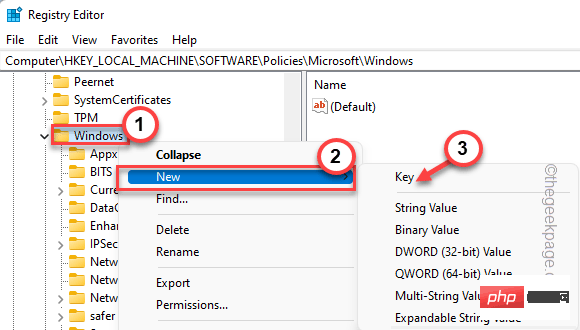
]
5. 왼쪽에서 "설치 프로그램" 키를 선택하세요.
6 오른쪽에서 마우스 오른쪽 버튼을 클릭한 후 "새로 만들기>" 및 "DWORD(32비트 값)"을 클릭합니다.
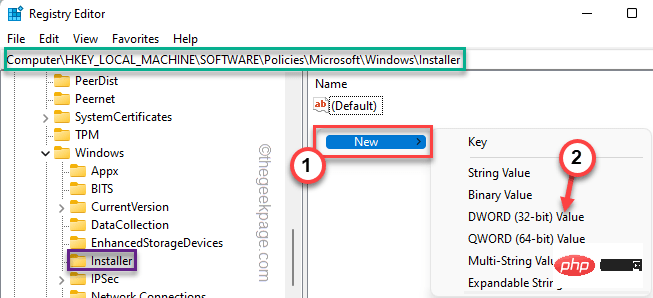
7. 이 새 값의 이름을 "DisableMSI"로 지정합니다.
8. 값의 이름을 지정한 후 더블클릭하세요.
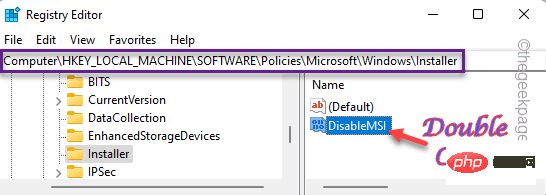
9 값을 "0"으로 설정한 다음 Enter를 누르세요.
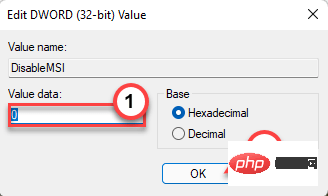
변경한 후 레지스트리 편집기를 닫습니다. 컴퓨터를 다시 시작하세요. 나중에 앱을 설치하거나 기존 앱을 업데이트해 보세요.
Fix 3 – 소프트웨어 제한 정책 변경
레지스트리 수정 사항 및/또는 그룹 정책 변경 사항을 적용한 후에도 패키지를 사이드로드할 수 없습니다. 이 수정 사항을 시도해 보십시오.
1. 로컬 보안 정책을 켜야 합니다. 이렇게 하려면 Windows 키 + R 키를 동시에 누르세요.
2. 그런 다음 “secpol.msc”을 클릭하고 “OK”을 클릭하여 액세스합니다.
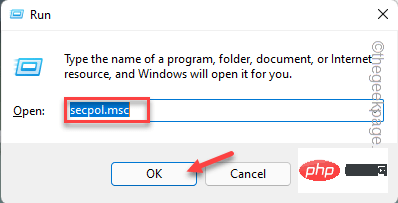
3. 로컬 보안 정책이 열리면 왼쪽 창에서 "소프트웨어 제한 정책"을 선택하세요.
이제 오른쪽에 "소프트웨어 제한 정책이 정의되지 않음"이 표시되면 시스템에 소프트웨어 제한이 구현되지 않은 것이므로 이 수정 사항을 건너뛸 수 있습니다.
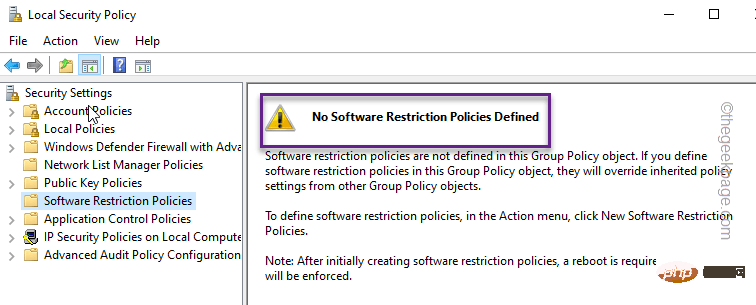
4. 실제로 실행되는 소프트웨어 제한 정책이 있는 경우 “Execute” 정책을 두 번 클릭하여 액세스합니다.
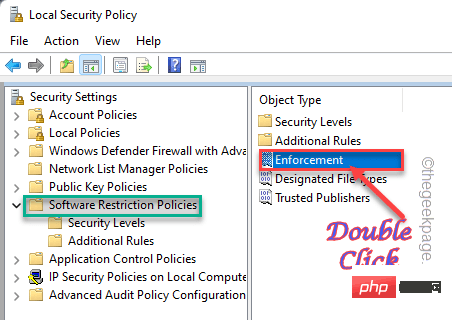
로컬 관리자를 제외한 모든 사용자"로 설정합니다.
6. 이후 '적용'을 클릭해 시행을 취소하고, '확인'을 클릭해 절차를 완료하세요.
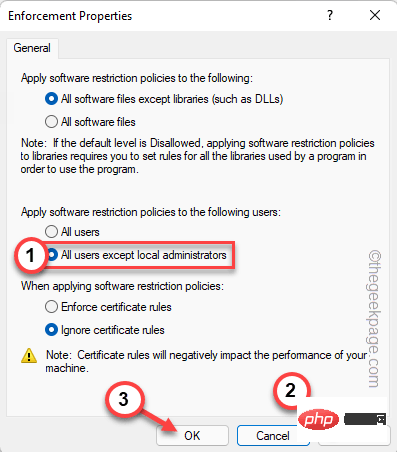
재부팅하고 애플리케이션 패키지 설치를 시작할 수 있습니다.
위 내용은 수정: 시스템 정책 문제로 인해 이 설치가 금지되었습니다.의 상세 내용입니다. 자세한 내용은 PHP 중국어 웹사이트의 기타 관련 기사를 참조하세요!

